Win10与Win7共享打印机怎么连接?Win10打印机共享给Win7设置方法
更新日期:2022-06-23
来源:系统之家
如果在局域网中存在有Win10和Win7系统,其中Win10电脑又连接着打印机,这种情况下怎么让Win7系统也享有使用这个打印机的权限呢?系统之家小编今天就带大家了解Win10和Win7系统局域网共享打印机的设置方法,按步骤操作,一步一步来,希望对你有帮助。
一、共享打印机之前——加入同一个局域网
1、在Win10系统中,右击“Windows”开始菜单,从其右键菜单中选择“控制面板”项进入。
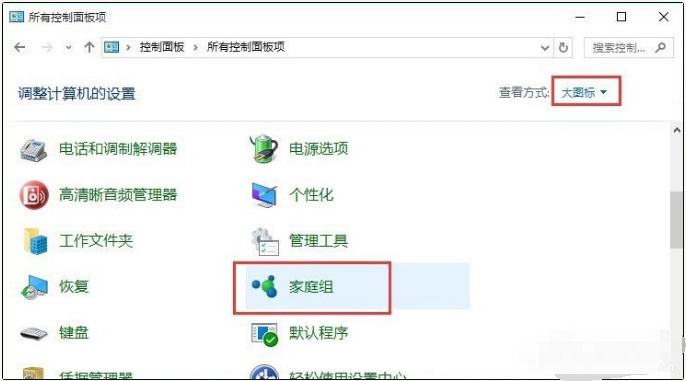
2、在“控制面板”界面中找到“家庭组”项点击进入。从打开的“家庭组”界面中,点击“创建家庭组”按钮,以创建一个新的家庭组。
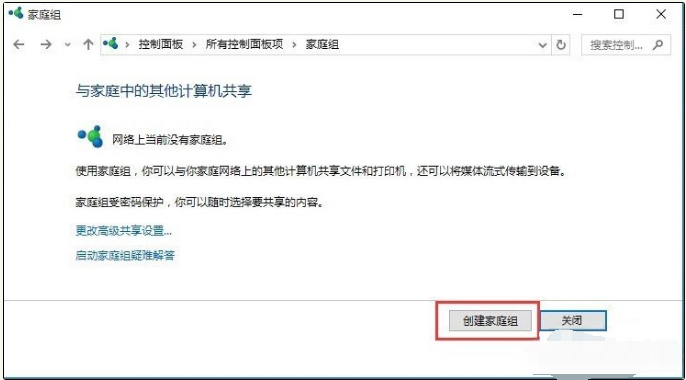
3、当出现如图所示的“与其它家庭成员共享”界面时,将“打印机和设备”右侧的选项设置为“已共享”,点击“下一步”按钮。
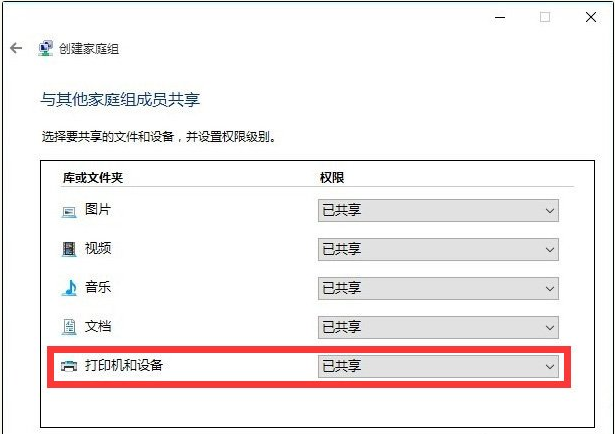
4、创建“家庭组”完成后,将显示“家庭组密码”,此密码用于局域网其它计算机加入此“家庭组”时的凭证。
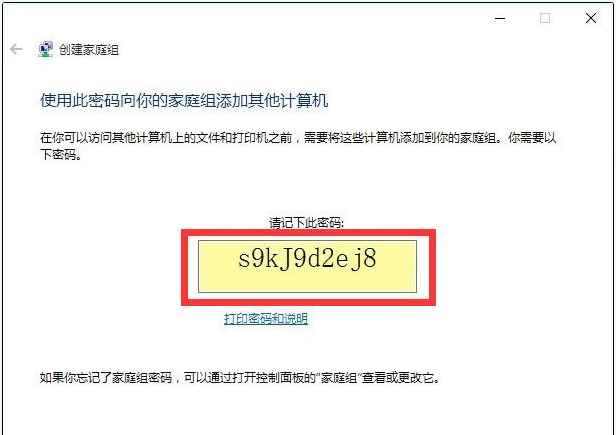
5、接下来在Win7系统中进行设置:打开Win7系统的“控制面板”,从中找到“家庭组”项进入,此时系统将怎么搜索局域网中的“家庭组”并列表,从中就可以找到Win10所创建的家庭组,在此直接点击“立即加入”按钮。
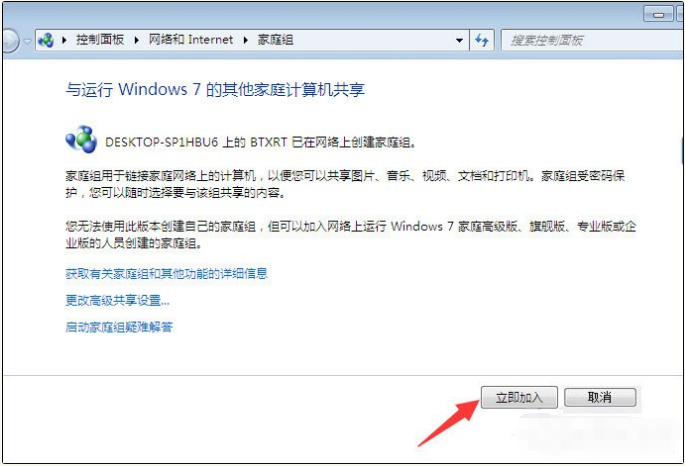
6、此时将打开“与家庭其它成员共享”界面,在此界面中可以设置Win7系统与其它计算机共享内容,至少勾选“打印机”项,以便与其它计算机共享打印机。
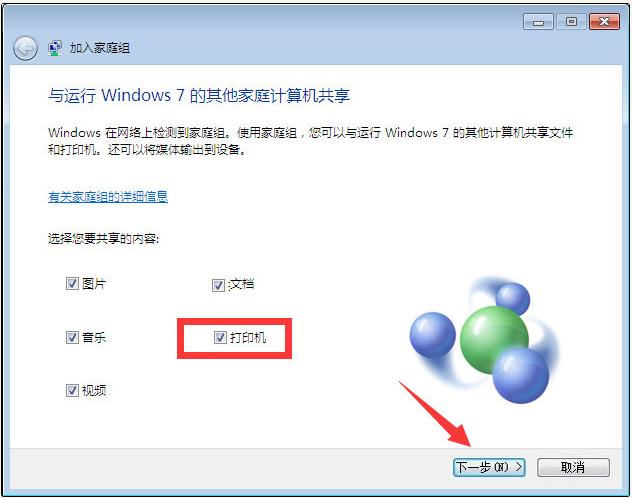
7、最后在如图所示的界面中,输入“家庭组密码”并点击“下一步”按钮以完成加入“家庭组”的操作。
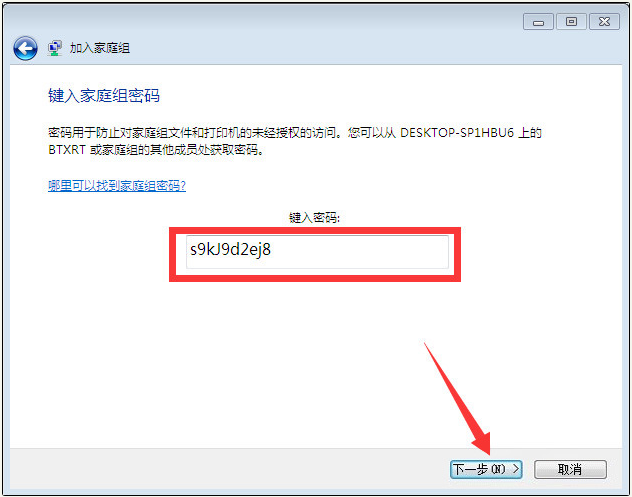
二、共享打印机之后——共享打印机设置
1、在想要使用共享打印机的计算机,进行如下设置:打开“控制面板”,找到“设备和打印机”项点击进入。
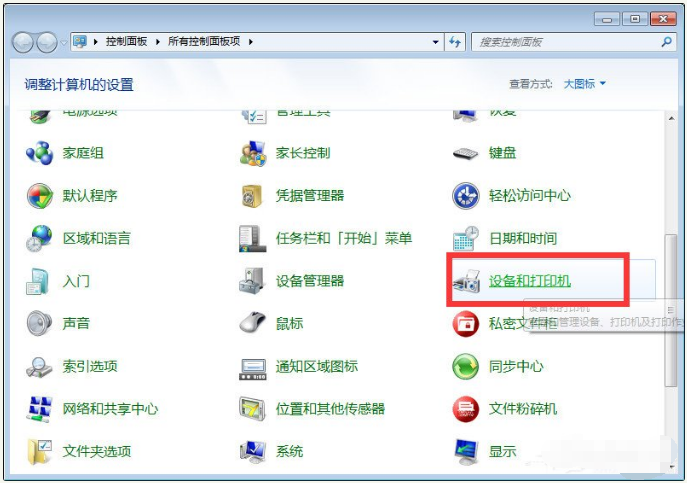
2、从打开的“设备和打印机”界面中,右击界面空白处,从其右键菜单中选择“添加打印机”项。
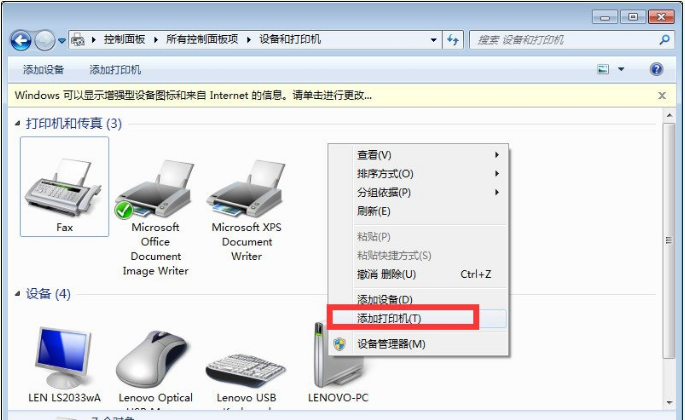
3、待打开“添加打印机”向导界面后,点击“添加网络、无线和BlueTooth打印机”按钮。
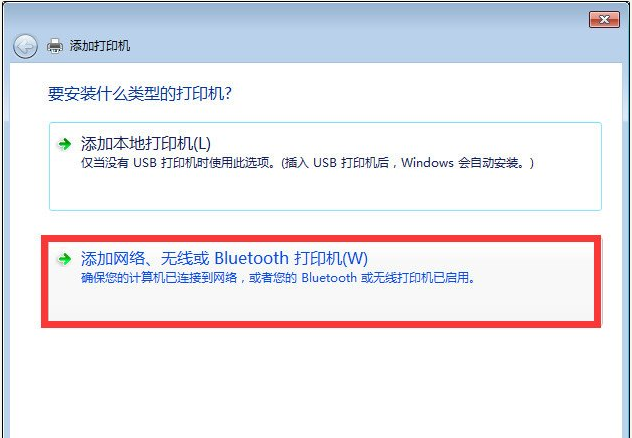
4、接下来将自动搜索局域网中已共享的打印机并列表,如图所示,选中要设置使用的共享打印机,点击“下一步”按钮。
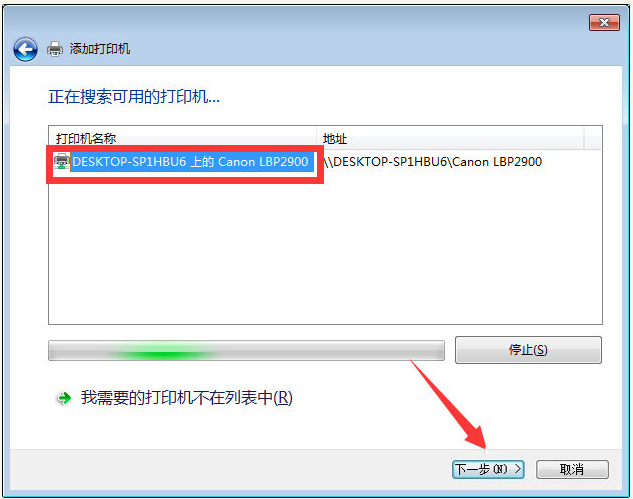
5、此时将弹出“Windows打印机安装”界面,打印机安装程序正在查找并安装相关打印机驱动程序。
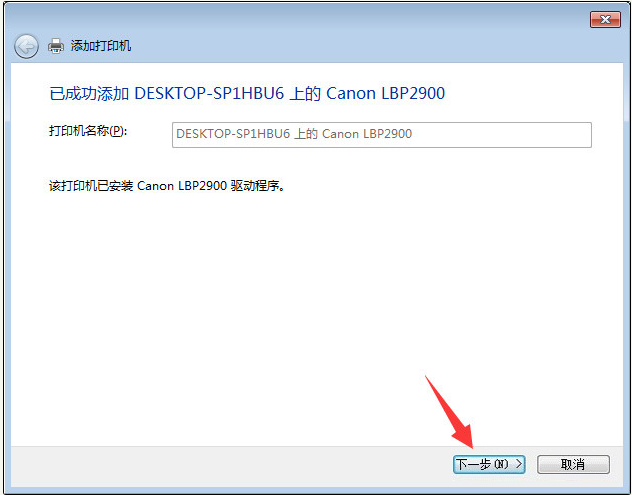
6、成功安装局域网共享打印机驱动后,将提示“设置打印机名称”,待点击“下一步”按钮后,整个局域网共享打印机设置完成。
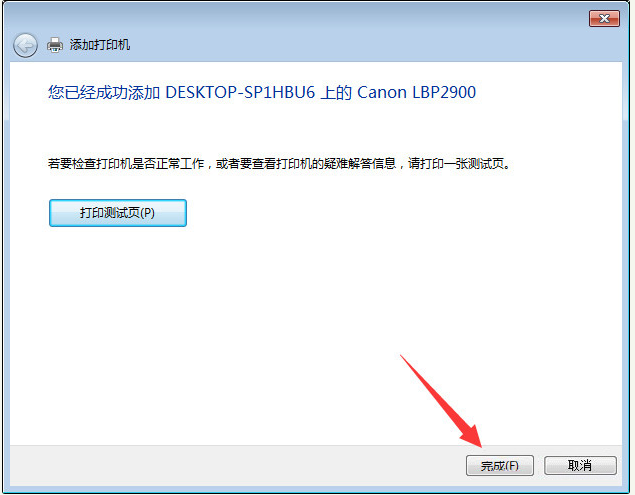
7、至此就可以正常使用局域网共享打印机啦,可以在“设备和打印机”界面中找到已成功添加的局域网共享打印机,如图所示:
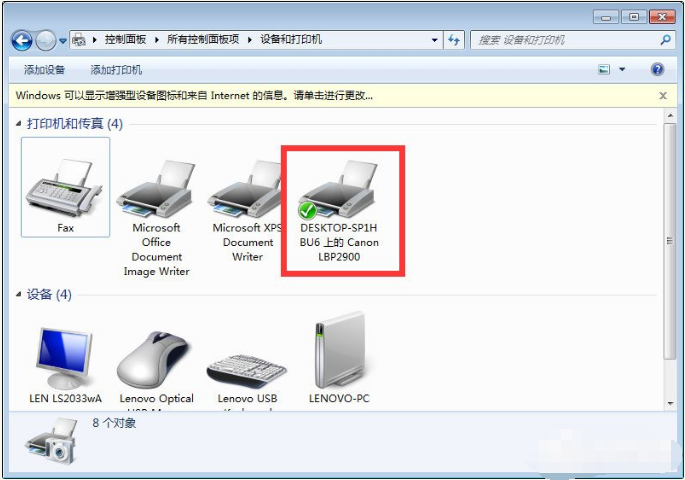
以上就是win10与win7共享打印机的设置教程,稍微有点复杂,总之就是先都加入家庭组,然后再找到打印机设备,最后就可以一起使用打印机啦。
