Win11音量调节无效怎么办?Win11音量调节不起作用的解决方法
Win11音量调节无效怎么办?近期有用户反映自己电脑出现了问题,就是1%的音量和100%的音量都是一样的大小,无论咋调节音量大小都不变,十分烦人,打开一个软件只能在软件内部调节大小,那么有没有什么方法可以解决这一问题呢?我们来看看吧。
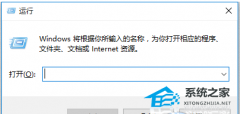
更新日期:2023-08-31
来源:系统之家
Win11开机死循环重启怎么办?一些用户在升级或安装Win11后可能会遇到开机死循环重启的问题。这种情况下,电脑会自动重启并进入启动界面,而无法正常进入系统。这种问题可能导致用户无法使用计算机,甚至可能丢失重要的数据。下面小编带来了简单的解决方法,帮助您摆脱Win11开机死循环重启的困扰。
Win11开机死循环重启解决方法:
1. 因为我们现在进不去系统,所以只能先下载一个Win11系统。
2. 然后准备一个系统U盘,使用U盘完成重装系统。【U盘重装Win11参考教程】
3. 安装完成后,为了避免再出现这个问题,需要关闭自动更新驱动。
4. 首先打开运行,然后输入“gpedit.msc”回车确定。
5. 接着在管理模板中找到“Windows组件”。
6. 然后找到其中的“Windows更新”。
7. 接着进入其中的“Windows update”文件夹,如图所示。
8. 然后双击打开“Windows更新不包括驱动程序”。
9. 最后勾选其中的“已启用”再保存就可以了。
Win11音量调节无效怎么办?Win11音量调节不起作用的解决方法
Win11音量调节无效怎么办?近期有用户反映自己电脑出现了问题,就是1%的音量和100%的音量都是一样的大小,无论咋调节音量大小都不变,十分烦人,打开一个软件只能在软件内部调节大小,那么有没有什么方法可以解决这一问题呢?我们来看看吧。
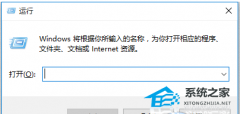
Win11切换本地账户有什么区别?Win11本地账户和微软账户区别介绍
相信使用过电脑的小伙伴都清楚,电脑账户有本地账户和microsoft账户,那么二者有什么区别呢?为什么许多人都更加推荐本地账户登录呢?下面就让我们一起来看一看吧,想要了解的小伙伴可不要错过。

Win11usb接口无法识别设备怎么办?Win11无法识别usb接口的解决方法
很多时候我们的外设都是需要用到USB接口连接电脑的,而最近一些Win11系统的小伙伴反映自己的电脑出现了usb接口无法识别设备的情况,如果出现这种现象不要慌,下面就和小编一起来看看相关的解决方法吧。

Win11系统读取不了U盘怎么办?Win11系统U盘读取不出来的解决方法
很多时候我们都会需要使用到U盘进行工作和学习,但最近小编发现有一些伙伴在插入u盘到win11系统的时候会发生读不出来的现象,那么当遇到这种情况的时候应该怎么办呢?下面就和小编一起来看看相对应的解决方法吧。

Win11电源计划只有平衡没有高性能的解决方法
Win11电源计划只有平衡没有高性能怎么办?一般系统都内置了三种电源计划,分别是“平衡”、“节能”以及“高性能”,默认启用的是“平衡”电源计划,但是近期由于用户发现自己的电脑上的电源计划只有平衡没有高性能,那么遇到这一情况应该如何解决呢?我们来看看吧。
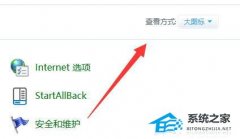
Win11笔记本合上盖子就关机的解决方法
Win11笔记本合上盖子就关机怎么办?我们都知道,笔记本电脑合上盖子,默认的状态是睡眠或休眠,当用户再次打开盖子时,就会再次唤醒电脑,但是有用户的笔记本合上盖子就关机了,那么应该如何解决这一问题呢?我们来看看吧。

Win11硬盘格式mbr还是guid?Win11硬盘格式的介绍
有时候我们在安装Win11系统的时候会遇到了需要手动修改硬盘格式的情况,而这时候就有用户好奇自己的Win11硬盘格式mbr还是guid,并且还想知道两者的安装方式会不会不一样,下面和小编一起来看看相关的介绍就都清楚了。

Win11卸载更新有什么后果吗?Win11卸载更新的方法
很多时候我们都是会选择系统所提供的更新,不过有些更新文件会影响系统的正常使用,因此就会选择去卸载掉,但也有一些小伙伴想要知道win11卸载更新的后果是什么,下面就和小编一起来看看相关的介绍就知道了。

Win11怎么设置ipv4地址?Win11设置ipv4地址方法分享
Win11怎么设置ipv4地址?有的时候我们电脑正常开机了之后,网络正常进行了连接,但是却无法上网。很多时候出现这样的情况都是因为ipv4地址错误了。那么这个地址要怎么去进行设置呢?一起来看看以下的操作教学吧。

Win11驱动在哪看?Win11查看电脑驱动的方法
正常情况下我们的电脑都是需要下载各种驱动才能使用的,但是小编发现有很多朋友都不知道win11驱动在哪看?其实我们只要打开设备管理器就可以看到win11驱动了,下面就和小编一起来看看具体的操作步骤吧。

老电脑装Win11流畅吗?老电脑装Win11教程
众所周知,Win11系统相较于以往系统有了新的功能与优化,因此很多用户都想要给自己的电脑升级到Win11系统,其中就包含了老电脑用户,但是又担心老电脑安装Win11系统会出现运行不流畅的情况,那么老电脑装Win11流畅吗?如果要装,老电脑如何装Win11呢?我们来看看小编是如何为大家解答的吧。

Win11安全中心怎么设置中文?Win11安全中心变成英文了怎么办?
Win11安全中心怎么设置中文?有用户在自己的电脑上安装了Win11系统之后,打开系统后发现电脑里面的安全中心的文字内容是英文的,自己无法不懂。那么这个情况怎么去将它设置成为中文呢?一起来看看以下的操作方法教学吧。

Win11电脑怎么设置熄灭屏幕时间?
Win11电脑怎么设置熄灭屏幕时间?为了更加省电,我们可以设置电脑自动息屏,这样当我们离开电脑一段时间之后,电脑屏幕就会自动熄灭了。那么息屏的时间怎么去进行自定义调整设置呢?来看看以下的操作方法教学吧。

Win11pin码删除是灰色的怎么办?Win11系统pin码删除是灰色的解决方法
相信有不少小伙伴在使用电脑的时候会去设置Pin吗来使用,而最近小编发现在想要删除的时候选项却变成了灰色,导致自己无法去操作,其实这可能是因为我们打开了提高安全性的设置所导致的,下面就和小编一起来看看解决方法吧。

Win11双击无法打开我的电脑怎么办?
Win11双击无法打开我的电脑怎么办?我们开启应用程序的时候,为了更方便,常常都是使用双击的方式来快速的打开它。但是最近有用户却发现需要打开我的电脑程序窗口时,通过双击的方式无法打开。那么这个问题要怎么解决呢?来看看以下的解决方法分享吧。
