Win10开机启动项在哪设置?
如果你的电脑有设置开机自启动的应用程序,那么在开机的时候就会自动在前面或后面运行,但是如果你开了太多自启动的软件,就可能会让电脑开机变得很慢。那么你知道在 Win10 上怎么设置开机启动项吗?一起来看看吧!
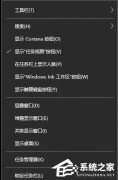
更新日期:2022-06-26
来源:系统之家
很多朋友觉得自己的Win10电脑开机速度慢,可能是因为开机启动项太多,想要关闭一些自启软件,那么应该如何操作呢,关掉一些没必要的开机自动启动的软件,确实能提高电脑开机的速度,系统之家接下来就教大家Win10禁止开机自启动项的步骤教程,不需要借助其他第三方软件。
1、右键点击桌面下方的任务栏,在弹出列表中选择“任务管理器”。

2、点击启动选项,在选项中可以看到开机自动启动的软件。
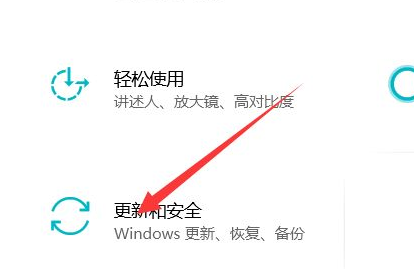
3、选择想要关闭自动启动的软件,然后点击右下角禁用按钮。
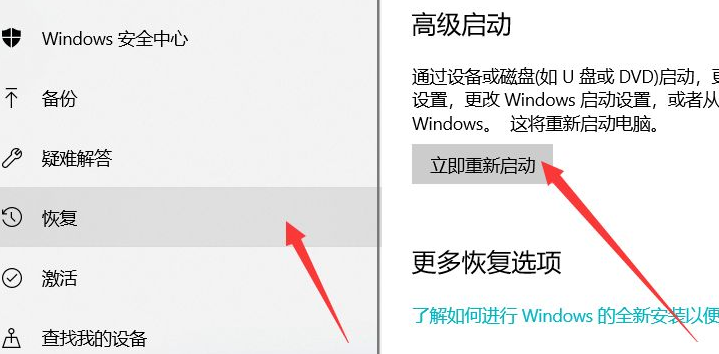
4、修改完成后可以看到软件开机自动启动状态已经更改为禁用了。这样在重启的时候被禁用的软件就不会再开机启动了。

以上就是win10禁止开机自启软件的步骤教程,是不是感觉特别简单,这样的任务管理器太好用了吧,希望能帮助到大家。
Win10开机启动项在哪设置?
如果你的电脑有设置开机自启动的应用程序,那么在开机的时候就会自动在前面或后面运行,但是如果你开了太多自启动的软件,就可能会让电脑开机变得很慢。那么你知道在 Win10 上怎么设置开机启动项吗?一起来看看吧!
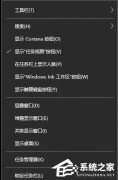
Win10开机启动项怎么设置?Win10开机启动项设置方法
开机启动项就是开机的时候系统会在前台或者后台运行的程序,可以提高计算机的开机速度,但同时也会占用系统资源,导致计算机运行变慢,甚至出现崩溃。近期有用户在问Win10开机启动项怎么设置?其实方法很简单,下面小编整理了两种设置方法,我们一起来看看吧。

Win10开机启动项怎么修改设置?
在使用电脑过程中,我们经常会遇到有些软件设置了开机启动项,每次开机都自动启动,导致电脑卡顿。一些常用的软件我们可以保留开机启动,不常用的我们可以禁用开机启动。那么win10开机启动项怎么打开进行设置?下面小编教下大家win10开机启动项设置方法。

Win10怎么增加开机自动启动项?Win10增加开机自动启动项方法
自动启动项是在计算机开机时自动运行的程序或应用程序。通过将特定的程序添加到开机自动启动项列表中,您可以确保每次重启或登录后,这些程序都会自动启动,为您提供更高效的工作环境。要添加自动启动项到Windows 10系统,您可以按照以下步骤进行操作。
