Win11装了固态硬盘找不到怎么办-Win11新固态硬盘不识别解决方法
Win11装了固态硬盘找不到怎么办?有用户在自己的电脑上新加装了一个固态硬盘,但在安装固态硬盘后,有时候可能会遇到Windows 11无法找到该硬盘的问题。而这可能是由于一些配置或设置上的问题导致的,接下来我们一起来看看以下的解决方法分享吧。
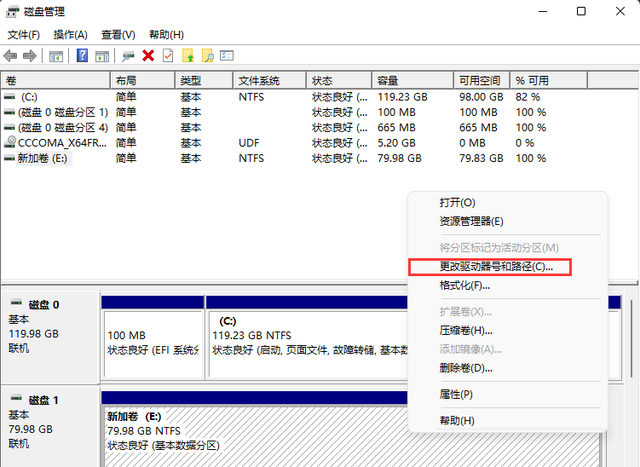
更新日期:2022-06-03
来源:系统之家
Win11于近日发布了安卓子系统,这代表着以后在Win11系统中再也不用通过模拟器就可以进行安卓程序的运行了, 这对广大用户来讲是个好消息,那如何在Win11内运行安卓程序呢,下面给大家带来超详细的一篇教学,希望大家都能学会。
一、前提
Windows 11 版本号为 Build 22000.xxx 或更高版本。
您的电脑硬件 BIOS/UEFI 支持虚拟化功能。
二、支持
本教程适用于 Windows 11 正式版和预览版,包括 Dev 频道、Beta 频道和 Release Preview 频道。
本教程适用于搭载 Intel 和 AMD 等处理器的 Windows 11 电脑。
三、部署适用于 Android 的 Windows 子系统
1、下载适用于 Android 的 Windows 子系统
即 Windows Subsystem for Android,简称“WSA”。
2、安装适用于 Android 的 Windows 子系统
点击文件直接安装可能弹出无法安装的提示。
本文以 Windows 11 系统盘 E 盘为例,对应大部分用户电脑的 C 盘(将 E 改为 C 即可)。
文件下载时存储至系统默认“下载”文件夹,请在 Windows 终端(管理员)中执行相对应的命令。
add-appxpackage "E:\Users\Windows\Downloads\WindowsSubsystemforAndroid\MicrosoftCorporationII.WindowsSubsystemForAndroid_1.7.32815.0_neutral___8wekyb3d8bbwe.Msixbundle"
3、正在安装。
4、部署完成。
此安装使用到的命令为【add-appxpackage "绝对路径"】,绝对路径是指 Windows 目录下的绝对位置,直接到达目标位置,通常是从本地盘符开始的路径。
将其拆分,您可以理解为【add-appxpackage "文件位置\文件名.文件拓展名"】
【文件位置】
E:\Users\Windows\Downloads\WindowsSubsystemforAndroid
【文件名】
MicrosoftCorporationII.WindowsSubsystemForAndroid_1.7.32815.0_neutral___8wekyb3d8bbwe
【文件拓展名】
.Msixbundle
【绝对路径】
E:\Users\Windows\Downloads\WindowsSubsystemforAndroid\MicrosoftCorporationII.WindowsSubsystemForAndroid_1.7.32815.0_neutral___8wekyb3d8bbwe.Msixbundle
在 Windows 11 文件资源管理器中,点击上方【查看】-【显示】,勾选【文件拓展名】以查看文件拓展名。
了解上述后无论您将文件存储在哪个位置都能快速意会和安装。
四、运行适用于 Android 的 Windows 子系统
1、点击【“开始”菜单】,转到【所有应用】,点击【#】或【A】等字母快速定位到【W】,点击【Windows Subsystem for Android】。
2、打开后为适用于 Android 的 Windows 子系统设置页面。
3、点击【文件】的右侧箭头,启动适用于 Android 的 Windows 子系统。
4、点击【继续】。
5、正在启动。
6、出现适用于 Android 的 Windows 子系统文件管理,则代表成功运行。
(1)Windows 11 专业版
点击【搜索】按钮,输入【启用或关闭 Windows 功能】并点击打开。
勾选“Hyper-V”和“虚拟机平台”,待其配置完毕,然后重新启动电脑,并再次执行上述操作。
勾选“Hyper-V”和“虚拟机平台”,待其配置完毕,然后重新启动电脑,并再次执行上述操作。
(2)Windows 11 家庭版
Windows 11 家庭版默认关闭 Hyper-V,因此无 Hyper-V 选项。
复制以下命令到记事本,保存然后关闭记事本,将其重命名为【Hyper-V.cmd】。
pushd "%~dp0"dir /b %SystemRoot%\servicing\Packages\*Hyper-V*.mum >hyper-v.txtfor /f %%i in ('findstr /i . hyper-v.txt 2^>nul') do dism /online /norestart /add-package:"%SystemRoot%\servicing\Packages\%%i"del hyper-v.txtDism /online /enable-feature /featurename:Microsoft-Hyper-V-All /LimitAccess /ALL
右键【以管理员身份运行】,待其执行完毕后,输入【Y】,电脑将自动重启。
然后参考 Windows 11 专业版操作继续执行。
五、认识 Android 调试桥
Android 调试桥 (Android Debug Bridge,简称“adb”) 是一种功能多样的命令行工具,adb 命令可用于执行各种设备操作(例如安装和调试应用)。
借助 Android 调试桥您可以不受任何限制的在适用于 Android 的 Windows 子系统中部署第三方 Android 应用,无需通过亚马逊商店安装 Android 应用。
六、通过 Android 调试桥部署应用
※ 确保开启【开发人员模式】
1、下载后将其解压,打开并转到【platform-tools】文件夹。右键空白处,选择【在 Windows 终端 中打开】。
2、输入【cmd】。
3、使用【version】命令查看当前版本
4、使用【connect】命令连接到适用于 Android 的 Windows 子系统。
您可在适用于 Android 的 Windows 子系统设置【开发人员模式】查看网络端口号。
5、使用【devices】命令生成已连接设备的列表。
6、使用【install】命令安装 Android 应用,即【adb install 文件名.apk】,以微软 Office apk 为例。
提示【Success】即代表安装成功,点击【“开始”菜单】,转到【所有应用】,点击【Office(新建)】运行。
由于微信较为严格的措施,建议您暂时不要在适用于 Android 的 Windows 子系统上登录微信,以防封号。
Win11装了固态硬盘找不到怎么办-Win11新固态硬盘不识别解决方法
Win11装了固态硬盘找不到怎么办?有用户在自己的电脑上新加装了一个固态硬盘,但在安装固态硬盘后,有时候可能会遇到Windows 11无法找到该硬盘的问题。而这可能是由于一些配置或设置上的问题导致的,接下来我们一起来看看以下的解决方法分享吧。
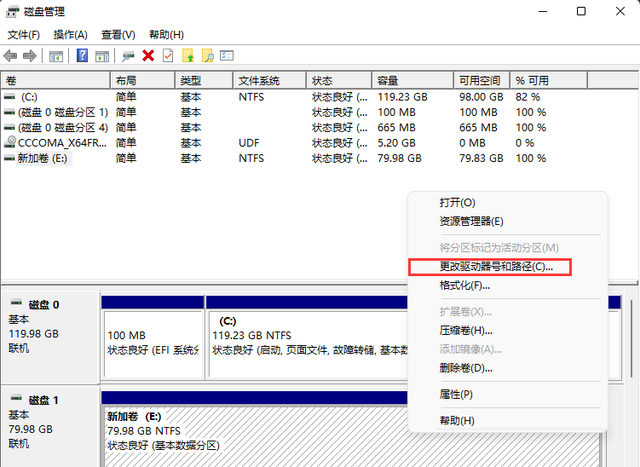
Win11装了双系统没有跳出选项怎么办?Win11双系统怎么开机选择系统
Win11装了双系统没有跳出选项怎么办?有用户同时在自己的电脑上安装了Win10系统和Win11系统来使用。但是在系统开机之后,却无法进行系统的切换选择,而是直接进入到了Win11系统中。那么如何去开启系统切换选项呢?来看看以下的操作方法教学吧。

Win11装了VMware后找不到wifi网络的解决方法教学
Win11装了VMware后找不到wifi网络的解决方法教学分享。有用户在电脑上安装了VMware虚拟机来使用的时候,发现虚拟机中无法进行无线网络的连接了。但是自己的实体机上是有网络的,可以正常进行上网。那么这个情况要怎么去进行解决呢?来看看以下的解决方法吧。

Win11桌面图标怎么设置大小?Win11调整桌面图标大小的方法
现在已经有很多用户都升级或者安装Win11系统了,那么当我们在使用电脑时发现系统桌面图标太小或太大了应该如何去进行调整呢?这也是很多小伙伴都非常好奇的问题,其实操作起来还是很简单的,下面就和小编一起来看看步骤吧。

Win11如何查看开机启动项?Win11开机启动项查看的方法
有时候我们在使用电脑时会去下载一些软件,并且这些软件是需要设置开机启动的,但多个开机启动项会影响我们的开机速度,而一些软件会默认开机启动,这时候我们就需要的去查看有哪些软件,那么要如何操作呢?下面就和小编一起来看看方法吧。

Win11程序和功能在哪?Win11程序和功能位置介绍
相信有很多小伙伴在使用电脑的时候都去搜索过程序和功能选项,那里可以查看、卸载已安装的程序,而在升级或者安装到Win11系统之后却找不到程序和功能选项在哪里呢?那么这时候要怎么办呢?下面就和小编一起来看看位置吧。

Win11专业工作站版怎么样?Win11专业工作站版和专业版的区别
很多小伙伴在会用选择系统的时候会发现其分为很多个版本,并且不同版本之间的功能也略有不同,Windows 11工作站版和专业版都是优秀的操作系统,只是适用于不同的用户群体。而这次小编为大家带来的则是Win11系统专业版和专业工作站版的区别介绍,有需要的小伙伴可以来一起了解了解。

Win11专业工作站版怎么开启卓越性能模式?Win11开启卓越性能模式教程
卓越性能模式能让电脑CPU一直处于睿频状态,理论上来说系统运行速度,相比平衡模式有一定提高,特别是在游戏体验上。对于喜欢超超频、玩硬件的电脑玩家,都可以进行开启卓越性能模式。但在电脑上的卓越性能模式是默认隐藏的,所以本期教程小编将为大家带来Win11专业工作站版开启卓越性能模式的方法。

Win11专业工作站版好不好?Win11专业工作站版有什么缺点?
Win11专业工作站版是Win11最强大的版本,具有高级处理能力、更快的文件共享和弹性数据存储,让您更快地处理苛刻的工作任务。专业工作站是专门为图形工作站和移动工作站设计的版本,支持多CPU和更大内存。是高级需求的人士专用,比如说数据科学家、CAD设计人员等等。

Win11无法打开硬盘怎么办?Win11打开硬盘转圈随即崩溃解决方法
Win11无法打开硬盘怎么办?有用户发现自己的电脑无法开启硬盘来使用了。每个盘符都打不开,双击盘符后进去就显示正在处理,鼠标一直转圈圈,关闭的话就未响应随即崩溃,整个状态栏就自动重启了,但是运行软件游戏正常。遇到这个问题要怎么去处理呢?一起来看看以下的解决方法吧。

Win11无法卸载edge浏览器怎么办?Win11卸载edge浏览器的方法
很多小伙伴所使用的系统中都是带有edge浏览器的,这也是微软自研的一款浏览器软件,使用起来相当不错,不过也有部分用户不喜欢这个浏览器,想要卸载的是发现无法正常卸载,那么这时候要怎么办呢?下面就和小编一起来看看Win11卸载edge的方法吧。

Win11键盘没坏就是打不了字解决方法教学
Win11键盘没坏就是打不了字解决方法教学。有用户遇到了电脑键盘无法打字的情况,但是将电脑键盘在其它电脑测试,却可以使用。那么为什么键盘没有损坏,在自己的电脑上却无法使用呢?一起来看看以下的解决方法分享吧。

Win11显卡设置在哪里?Win11显卡设置位置介绍
很多小伙伴在使用电脑打游戏的时候经常会去对显卡进行设置,但一些小伙伴将系统升级到Win11之后就不清楚要在哪里进行设置呢?其实位置还是很好找到的,下面就和小编一起来看看Win11显卡设置位置介绍吧,有需要的用户可不要错过。

Win11通知中心在哪?Win11系统通知中心位置
在微软系统中有一个通知中心的功能,该工功能可以让用户直接在这里查看应用程序和系统操作通知,而最近一些用户在更新系统后,发现自己找不到win11通知中心在哪了?那么这个时候要怎么办呢?下面就和小编一起来看看位置吧。
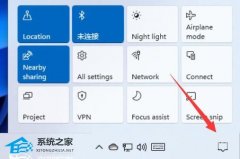
Win11磁盘分区后怎么恢复到分区前?Win11磁盘分区后的恢复方法
有不少小伙伴在使用电脑的时候经常会根据自身需求对其进行磁盘的分区,那么当分区之后出现不满意的情况时我们又应该如何恢复回去呢?其实我们只要进行反向操作就可以了,下面就和小编一起来看看具体的操作方法吧。
