最适合打游戏的Win10版本_最稳定流畅的Win10游戏专用版下载
最适合打游戏的win10版本是哪个?游戏专用 Ghost Win10 极速免激活专业版是非常适合游戏用户安装使用,内置多个运行库支持文件,就算是最新的大型游戏应用也能顺利的安装使用。用户有了该系统以后可以完美运行各类电脑游戏。前所未有的流畅感,发挥硬件极致的配置,极限的操作感受,极速的游戏启动体验。

更新日期:2023-09-13
来源:系统之家
当Win10系统显示未安装任何音频输出设备时,但是明明是有接入音频设备的,这可能是由于由于系统缺少适当的音频驱动程序或驱动程序损坏、硬件连接问题、Windows 音频服务停止运行等等导致的,别着急,下面小编带来了解决方法,希望可以让你的电脑恢复正常。
win10系统显示未安装任何音频输出设备怎么办?
1、首先找到键盘上的“Win+R”键,同时按下打开运行窗口,选中弹窗中的输入框,输入命令“control”打开控制面板界面;
2、找到并单击“硬件和声音”选项打开;
3、在窗口右侧找到“管理音频设置”打开;
4、打开后,鼠标右键“未安装音频设备”,弹出选项勾选“显示禁用的设备”和“显示已断开的设备”;
5、下方显示已经停用的扬声器设备,右键选中“启用”即可开启音频输出设备;
6、若是还是没有恢复,则可能是声卡驱动故障问题,右键桌面左下角“开始”菜单,打开“设备管理器”;
7、打开后,点击“声音、视频和游戏控制器”选项的下拉符号,找到你的声卡驱动;
8、右键单击选择“更新驱动程序软件”,单击开始更新;
9、下方两个选项选择“自动搜索驱动程序”;
10、等待其更新安装成功即可;
最适合打游戏的Win10版本_最稳定流畅的Win10游戏专用版下载
最适合打游戏的win10版本是哪个?游戏专用 Ghost Win10 极速免激活专业版是非常适合游戏用户安装使用,内置多个运行库支持文件,就算是最新的大型游戏应用也能顺利的安装使用。用户有了该系统以后可以完美运行各类电脑游戏。前所未有的流畅感,发挥硬件极致的配置,极限的操作感受,极速的游戏启动体验。

你没有权限打开该文件,请向文件的所有者申请权限(Win10/Win11通用)
近期有用户反映在打开文件夹时,遇到了系统提示:你没有权限打开该文件,请向文件的所有者或管理员申请权限。这是怎么回事呢?出现这一问题的原因有很多,下面小编精心整理了三种解决方法,有需要的朋友们可以试着操作看看 。

Win10如何将时间显示到秒?Win10时间显示秒数方法教学
Win10如何将时间显示到秒?正常情况下我们电脑桌面右下角的时间都是只有显示到分钟的,而有的用户想要去将时间的秒数显示设置到桌面右下角上。那么如何完成这个设置呢?接下来一起来看看以下的具体操作方法分享吧。

Win10玩原子之心闪退怎么办?Win10进不去原子之心的解决方法
原子之心是一款非常有趣的第一人称射击类游戏,自上线以来就吸引了非常多用户的关注,也有很多用户下载体验,但其中一部分用户一直会出现闪退或者进不去的情况,那么这时候要如何解决呢?下面就和小编一起来看看解决方法吧。

Win10开机unknownharderror怎么办?Win10开机unknownharderror解决方法
Win10开机unknownharderror怎么办?有用户电脑开机的时候出现了错误提示,再次重启电脑还是显示unknownharderror错误代码,无法正常的开机使用。那么这个问题要怎么去进行解决呢?来看看以下的解决方法教学吧。

炫龙T3TI电脑怎么重装Win10系统?炫龙T3TI一键重装Win10教学
炫龙T3TI电脑怎么重装Win10系统?有用户的炫龙T3TI电脑系统是Win11的,在使用电脑玩游戏的时候,发现Win11系统有些吃游戏性能,所以想要重新安装系统到Win10来进行使用。那么如何去重装呢?来看看以下的一键重装方法分享吧。
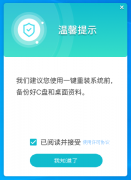
Win10如何恢复出厂设置?Win10恢复出厂设置的方法
我们有时候在使用电脑时,难免会有因为一些不恰当的操作导致出现难以修复的问题,而这个时候就可以和手机一样恢复出厂设置,但一些小伙伴并不清楚要如何去操作,那么下面就和小编一起来看看恢复出厂设置的方法吧。
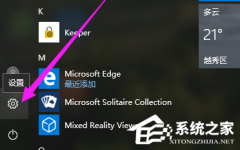
Win10黑屏后无法唤醒屏幕怎么办?Win10黑屏后无法唤醒屏幕的解决方法
很多用户的电脑在不使用的时候就会自动进入休眠状态,但最近有部分用户在黑屏了之后就出现了无法唤醒屏的情况,那么当我们遇到这种问题的时候应该如何解决呢?下面就和小编一起来看看如何解决吧,有需要的用户可不要错过。

Win10怎么将压缩包设置密码?Win10设置压缩包解压密码方法
Win10怎么将压缩包设置密码?我们在将文件夹打包的时候,为了里面的数据安全,可以去设置一个解压密码。这样需要解压得到里面的文件,就必须输入自己设置的密码才可以。那么如何去添加压缩包密码呢?一起来看看以下的操作方法分享吧。

Win10无法使用UPUPOO怎么办?Win10无法使用UPUPOO的解决方法
有很多小伙伴都喜欢在自己电脑上安装UPUPOO来更换下载各种好看的壁纸,但最近有一些使用Win10系统的用户发现自己无法正常使用UPUPOO,如果遇到这种情况要如何去解决呢?下面就跟着小编一起来看看对应的解决方法吧。
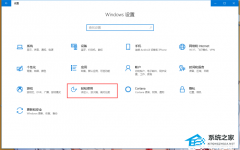
Win10安装不了显卡驱动怎么办?Win10显卡驱动安装失败的解决方法
我们在使用电脑的时候会更新各种显卡驱动来防止显卡驱动不匹配导致使用的过程中卡顿,但最近有一些用户发现自己要么安装不了显卡驱动,要么就是显卡驱动安装失败,这要如何去解决呢?下面就和小编一起来看看方法吧。

Win10麦克风没声音怎么设置?Win10麦克风没声音的解决方法
相信有很多小伙伴和小编一样经常会使用Win10系统中的麦克风功能,不过在使用的过程中难免会碰到各种各样的问题,其中就有麦克风没声音的情况出现,那么遇到这种问题应该如何去解决呢?下面就和小编一起来看看方法吧。

Win10必应搜索不了怎么办?Win10系统bing搜索不了的解决方法
有不少用户在使用电脑时都喜欢使用必应去搜索自己所需要的东西,而最近有部分用户在使用使用浏览器的时候发现bing搜索不能用了,那么我们遇到这种情况应该怎么办呢?下面就和小编一起来看看相对应的解决方法吧。

Win10更新后无法进入桌面怎么办?两种方法解决
Win10更新后无法进入桌面怎么办?随着Win10系统的推出,已经有很长的一段时间了,Win10在微软的更新和优化下,逐渐成为众多用户和效率工具。但是近期有用户给电脑更新Win10系统后,重新启动却发现无法进入桌面的情况,那么有没有什么方法解决呢?我们来看看吧。

Win10不能连续输入字符怎么办?Win10不能连续输入字符解决方法
现在还是有很多用户都使用Win10系统的电脑,而很多的用户在使用过程中都遇到这样的情况,就是我们不能连续的去按同一个键进行文字的输入,那么遇到这种情况要怎么办呢?下面就和小编一起来看看对应的解决方法吧。
