Win10更新失败无法开机怎么办?
Win10更新失败无法开机怎么办?有时候在更新Win10系统时,我们可能会遇到更新失败的情况。当Win10更新失败时,可能会导致无法正常开机,给用户的使用造成困扰和烦恼并可能对他们的工作和日常生活造成严重影响。下面小编给大家介绍解决系统更新失败无法开机的方法。
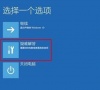
更新日期:2023-08-25
来源:系统之家
当你在Windows 10上遇到系统更新失败的情况时,可能会感到困惑和烦恼。系统更新是保持操作系统安全性和稳定性的重要环节,而遇到更新失败可能会导致系统漏洞得不到修复或新功能无法使用。,本篇带来了详细的Win10系统更新失败的解决方法,一起看看吧。
1、鼠标右键单击此电脑,选择属性进入,如下图所示。
2、进入属性后,选择控制面板主页进入,如下图所示。
3、在控制面板主页,点击右上角的类别--小图标,如下图所示。
4、进入控制面板小图标列表,点击疑难解答,如下图所示。
5、进入疑难解答,点击最下方的使用windows更新解决问题,如下图所示。
6、进入问题处理向导,点击下一步,如下图所示。
7、系统开始扫面问题点,等待检测完毕,如下图所示。
8、问题扫描到后,点击应用此修复程序,如下图所示。
9、系统开始解决更新数据库,等待修复成功,如下图所示。
10、系统弹出修复结果,其中会显示所有的错误和修复结果,全部修复成功后,点击关闭按钮,重新检查更新即可,如下图所示。
Win10更新失败无法开机怎么办?
Win10更新失败无法开机怎么办?有时候在更新Win10系统时,我们可能会遇到更新失败的情况。当Win10更新失败时,可能会导致无法正常开机,给用户的使用造成困扰和烦恼并可能对他们的工作和日常生活造成严重影响。下面小编给大家介绍解决系统更新失败无法开机的方法。
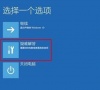
Win10更新失败怎么取消更新?Win10更新失败取消更新教程
当用户在Win10中进行系统更新时,有时候可能会遇到问题导致更新失败,在这种情况下,用户想要取消正在进行的更新以解决问题并恢复系统的正常运行状态,这时候用户打开电脑的设置,进入更新和安全选项,选择暂停更新保存就好了,以下是Win10更新失败取消更新教程的详细介绍。

Win10更新失败0x800f0982怎么办?Win10更新失败0x800f0982解决方法
Win10更新失败0x800f0982怎么办?当用户在Win10中进行系统更新时,遇到错误代码0x800f0982可能会导致更新失败,这时候用户可以尝试通过删除异常软件、重置电脑等方法来解决问题,修复后点击重新安装更新并恢复正常的更新流程。

Win10更新失败无法开机安全模式启动不了怎么办?
Win10更新失败无法开机安全模式启动不了怎么办?在使用Win10时,有时用户可能会遇到更新失败的问题,导致无法正常开机,并且即使尝试进入安全模式也无法解决,这种情况可能会让用户感到困惑和焦虑,因为无法进入系统意味着无法使用计算机的各种功能和数据,以下小编就给大家介绍解决Win10更新失败无法开机安全模式启动不了问题的方法,帮助大家恢复Win10系统并使计算机重新正常工作。

Win10更新失败c盘满了怎么办?Win10更新失败c盘满了解决方法
Win10更新失败c盘满了怎么办?Win10电脑用户遇到了更新失败且C盘满了的问题,这时候用户需要打开Win10电脑的服务列表,点击禁用更新服务,然后删除DataStore、Download这个两个文件夹里面的内容保存,接着重命名文件夹,最后重启更新服务保存就能解决问题了。

Win10更新失败怎么办?Win10更新失败的有效解决教程
Win10更新失败怎么办?在我们日常电脑的使用中,经常会接收到微软推送的系统更新提醒,近期有用户点击更新系统之后,出现了系统更新失败的情况,且出现系统循环重启等一系列问题,为此十分困扰,不知应该如何解决,针对这一情况,下面小编带来了解决方法,我们来看看吧。

Win10专业版更新失败代码0xc0000005怎么解决?
win10系统经常更新,这解决了已知的BUG问题,让系统更稳定。但是有的用户在更新过程中会提示更新失败,并提示错误代码0xc0000005,如果碰上这个问题要如何处理呢?一起来看看吧。

Win10专业版更新失败提示错误代码8024000b怎么解决?
全新的win10系统让用户体验了个性化的功能服务,但是随着版本补丁增多以及BUG,在用户更新的过程中提示更新失败,错误代码8024000b,这是由于更新不能读取所需文件造成的,那遇到这个问题应该怎么解决呢?

怎么解决Win10更新一直安装失败无法更新?
Win系统经常需要更新,更新时间不定,这都是正常现象,如果一直出现安装失败无法更新,那一定是哪里出现问题了。那么该怎么解决Win10更新一直安装失败无法更新的问题呢?请大家一起和小编来看看吧!希望这篇文章对您有帮助。

Win10更新失败出现错误0x8024000b完美解决方法
最近有不少升级20h2版本系统的朋友反应升级失败,出现错误代码0x8024000b,遇到这种更新失败的事情该怎么解决呢?下面小编为大家整理了解决win10升级出现0x8024000b错误的方法,有需要的朋友快来看看吧。

Win10电脑更新总是失败怎么办?Win10更新小工具帮你解决!
许多小伙伴在使用Win10系统的电脑的时候,为了自己的电脑安全性能,经常会选择更新电脑系统。但是不少用户在更新的时候总是出现各种各样的问题,导致电脑无法正常的更新。那么通用的解决方法是什么呢?下面小编就带着大家一起看看吧! 推荐一款官方小工具:

win10更新失败无限重启的解决办法
win10更新失败无限重启的解决办法,作为目前的主流系统,拥有非常多的用户,自然也有很多人针对此系统查找bug,确保我们能正常使用,所以我们经常需要安装新的更新内容,一般情况下重启后就可以正常使用了,但是偶尔出现无限循环就很让人头疼了,无法正常使

Win10提示设备中缺少重要的安全和质量修复怎么解决
win10更新失败提示设备中缺少重要的安全和质量修复怎么解决?在win10的一半版本中,自动更新很容易出现错误,尤其是老版本,经常更新失败,然后还提示“设备中缺少重要的安全和质量修复”这个问题,那么要怎么解决呢?来看看具体的步骤教程吧。

Win10玩NBA2K23闪退怎么办?Win10玩NBA2K23闪退的解决方法
Win10玩NBA2K23闪退怎么办?NBA2K23是2K系列推出的最近版本,因此有很多喜欢玩篮球游戏的玩家都下载体验了,不过最近有不少小伙伴在玩的时候出现了闪退的情况,因此小编就专门整理一些相关情况的解决方法,有需要的用户就一起来看看吧。

Win10玩Dota2卡顿怎么办?Win10玩Dota2卡顿的解决方法
Win10玩Dota2卡顿怎么办?Dota2是一款非常出色的即时对战游戏,有非常多的用户都喜欢玩,但有用户在使用Win10系统的电脑玩耍DOTA2这款游戏的时候,会经常性的卡顿或者间歇性卡顿,导致游戏体验度极低,那么要如何解决这样的问题呢?下面就和小编一起看看解决的方法吧。
