Win10虚拟机系统下载_适合虚拟机的精简版win10系统分享
为大家带来一款适合虚拟机的精简版win10系统分享。我们在电脑中安装虚拟机的时候,需要准备好对应的iso系统镜像文件。为大家分享的这款win10精简版系统进行了良好的兼容性优化,更加适合虚拟机来使用,安装过程不会出错。需要的用户可以下方获取。

更新日期:2023-08-17
来源:系统之家
导致Win10玩游戏频繁跳回桌面的原因有很多,例如某些后台程序或服务可能会导致游戏跳回桌面、显卡驱动程序过期或不完全兼容可能导致游戏崩溃并跳回桌面、Wind10中的通知和弹窗可能会在游戏时干扰,并导致游戏跳回桌面。以下是小编带来的解决方法,我们来看看吧。
具体方法如下:
1、在Win10系统桌面,右键点击桌面底部任务栏的空白位置,然后在弹出菜单中选择“任务管理器”菜单项。
2、在打开的任务管理器窗口中,依次点击“文件/运行新任务”菜单项。
3、这时会打开Windows10系统的运行窗口,在窗口中输入命令gpedit.msc,然后点击确定按钮。
4、在打开的本地组策略编辑器窗口中,依次点 击“计算机配置/管理模板/Windows组件”菜单项。
5、在打开的Windows组件菜单中找到并点击“应用程序兼容性 ”菜单项,在右侧窗口中找到“关闭应用程序兼容性引擎”设置项。
6、右键点击该设置项,在弹出菜单中选择“编辑”菜单项。
7、在打开的设置属性窗口中,选中“已启用”设置项,然后点击确定的按钮。
8、同样的方法,再找到“关闭程序兼容性助理”设置项,打开其属性窗口,在窗口中选中“已启用”菜单项,最后点击确定按钮 。这样以后再玩全屏游戏的时候,就不会再自动退出了。
以上便是win10玩游戏经常无缘无故跳回桌面的解决方法,希望能帮到大家。
Win10虚拟机系统下载_适合虚拟机的精简版win10系统分享
为大家带来一款适合虚拟机的精简版win10系统分享。我们在电脑中安装虚拟机的时候,需要准备好对应的iso系统镜像文件。为大家分享的这款win10精简版系统进行了良好的兼容性优化,更加适合虚拟机来使用,安装过程不会出错。需要的用户可以下方获取。

Win10提示sgtool.exe损坏的图像错误怎么办?Win10提示sgtool.exe的解决方法
相信很多用户在使用电脑的时候经常会遇到个各种各样的错误提示,其中就有sgtool.exe-坏的图像的错误提示,这种可能是因为内部组件出现了一些冲突所导致的,那么当我们遇到这种情况应该如何去解决呢?下面就一起来看看吧。

Win10远程桌面提示出现身份验证错误的解决方法
电脑使用久了,什么问题都有可能会遇到,近期就有Win10用户在电脑远程连接时,遇到了系统提示出现身份验证错误,要求的函数不受支持的情况,导致远程连接失败,那么有没有什么方法可以解决呢?下面我们来看看小编带来的解决方法吧。
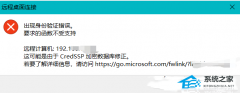
长城UF717电脑怎么重装系统?长城UF717电脑一键重装Win10系统教学
长城UF717电脑怎么重装系统?有用户购买的长城UF717电脑预装系统是最新的Win11,因为自己对Win10系统比较习惯,所以想要重装到Win10来使用,那么如何去进行系统重装,一起来看看长城UF717电脑一键重装Win10系统教学吧。

2023深度技术Win10 64位新春贺岁版免激活镜像下载(装机精品)
2023深度技术Win10 64位新春贺岁版免激活镜像是一款十分优秀的Win10系统,系统经过专业技术人员精心的优化,延续了深度系统快速、安全、稳定的特点,系统文件免激活,免序列号,适合新旧各种机型,装机操作十分简单,只需要一键就能下载,不用担心自己不会装机了。

Win10打印机共享无法访问怎么办?Win10打印机共享无法访问的解决方法
相信很多用户在日常工作中都经常会用到打印机,而其中一部分用户在使用的过程中发现自己无法访问共享打印机,那么当我们遇到这种问题时候应该怎么办呢?其实解决起来十分方便,下面就和小编一起来看看操作方法吧。

Win10如何打印网页图片?Win10打印网页图片的方法
有很多用户在使用电脑的时候都喜欢在网页上下载文件,而有时候碰到喜欢的图片想要打印出来的时候却不知道要如何去操作,其实操作起来也并不复杂,下面就和小编一起来看看Win10打印网页图片的方法吧,有需要的用户可不要错过。

Win10的edge老是自动关闭解决方法分享
Win10的edge老是自动关闭解决方法分享。有用户的Win10电脑安装edge浏览器使用的过程中,总是会出现意外闪退,自动关闭浏览器的情况。遇到这个问题怎么去处理呢?我们可以进行浏览器的修复,以此解决edge浏览器自动关闭的错误问题。

Win10睡眠功能消失怎么办?Win10睡眠功能消失的解决方法
很多用户在使用电脑的时候经常会用到睡眠功能,而最近有一些用户在使用的过程中发现自己的睡眠功能消失了,那么当我们遇到这种情况应该怎么办呢?下面就小编一起来看看操作的方法,有需要的用户可不要错过。

Win10如何用cmd打开任务管理器?用cmd打开任务管理器的方法
很多时候我们在使用电脑时会遇到某个软件卡住。电脑动不了的情况,这时候大部分用户都会选择打开任务管理器来结束相对应的进程,而小编这次就为大家带来用cmd打开任务管理器的方法,有需要的用户就一起来看看吧。

Win10办公版系统哪里下载?Win10极速办公版下载推荐
Win10极速办公版是一款非常优秀的操作系统,也是目前最新的操作系统,该系统不仅集成常用驱动,集成微软必备运行库,而且还兼容各种大型软件,同时针对办公人群会使用到的功能进行优化,有需要的小伙伴快来下载吧!

超流畅Win10 64位精简安装版系统下载(老电脑专用)
超流畅Win10 64位精简安装版系统是微软最新Win10精简版,该系统具有稳定、快速、安全等特点,针对老电脑进行优化,将系统性能达到极致,而且运行速度及响应速度都非常迅速,此外,还将所有不必要的内容都做了相关调整,用户可以轻松感受到精简版系统带来的操作便利性。

Win10文件历史记录已关闭怎么办?Win10文件历史记录已关闭的解决方法
最近有不少用户在使用Win10系统的时候发现自己的文件历史记录是关闭状态的,而想要去开启的时候却不清楚要如何操作,其实只要按照小编给的详细步骤就可以设置成功了,那么下面就和小编一起来看看操作方法吧,有需要的用户可不要错过。
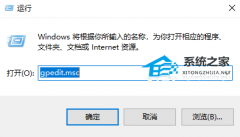
2023哪一个Win10系统好用?Win10 22H2优化精简版下载推荐
Win10 22H2优化精简版(纯净免激活)是一款很棒的操作系统,不仅具有很好的稳定性,而且在兼容性方面更是优秀,力求达到速度、稳定性、易用性的三重平衡,并且全程离线制作,100%隔离病毒木马,有需要的朋友们欢迎点击下载体验。

Win10 64位流畅稳定版GHOST镜像下载(极致优化,自动激活)
Win10 64位流畅稳定版GHOST镜像是一款适合游戏玩家使用的电脑系统,其针对游戏用户进行了大量优化,使得用户的显卡、cpu可以将性能发挥到最大,而且内置多个运行库支持文件,就算是最新的大型游戏应用也能顺利的安装使用。
