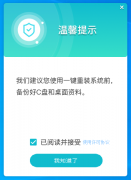Win10资源管理器不停的崩溃重启怎么解决?
在我们电脑的使用中,我们会通过资源管理器完成移动文件、复制文件、启动应用程序、连接网络驱动器、打印文档和维护磁盘等工作,但是近期有用户遇到了资源管理器不停重启的问题,那么应该如何解决呢?我们来看看吧。
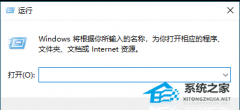
更新日期:2023-09-20
来源:系统之家
Win10更新不了1903版本怎么办?Win10广受欢迎的操作系统,微软公司也不断推出更新来提供更好的用户体验。但是,有些用户在更新到1903版本时,遇到更新不了的困扰。下面小编给大家介绍简单的方法,帮助那些遇到更新问题的用户顺利完成升级到Win10 1903版本。
Win10更新不了1903版本解决方法:
1. 在Windows10系统,在打开系统更新界面,提示需要重新启动,但是重新启动后,还是无法安装。
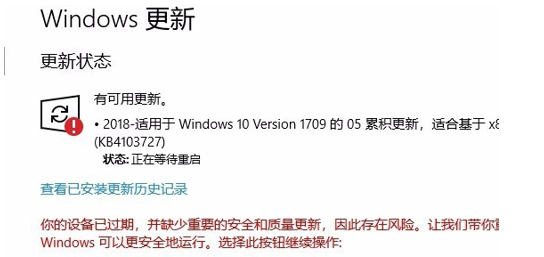
2. 我们用WIN+R快捷键打开运行,输入命令services.msc,然后点击确定按钮运行该程序。
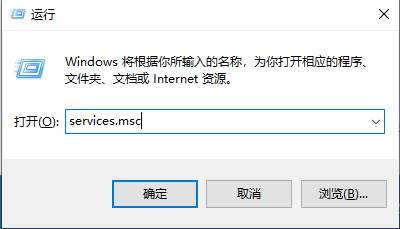
3. 这时会打开Windows10服务列表,在列表中找到Windows Update服务项,然后右键点击该服务项,在弹出菜单中选择“停止”菜单项。
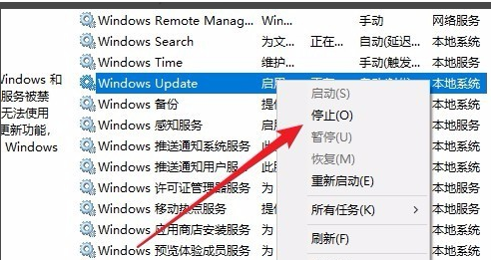
4. 接下来打开Windows资源管理器,然后定位到C:\Windows\SoftwareDistribution文件夹。
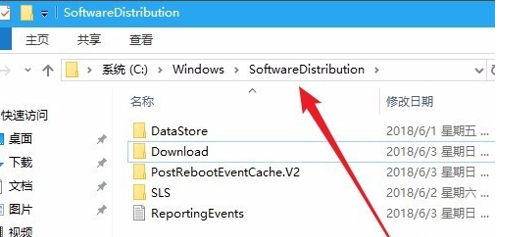
5. 接下来选中该文件夹中的“Datastore”与“Download”文件夹,然后右键点击这两个文件夹,在弹出菜单中选择“删除”菜单项,把这两个文件夹删除。
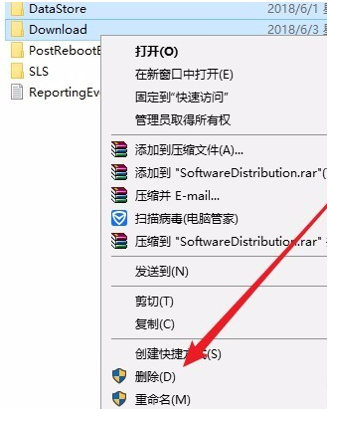
6. 接下来在再次打开 Windows服务窗口,右键点击Windows Update服务项,在弹出菜单中选择“启动”菜单项。
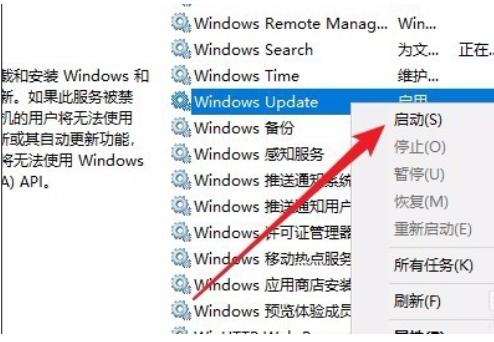
7. 接着打开Windows设置窗口,在窗口中点击“更新和安全”图标
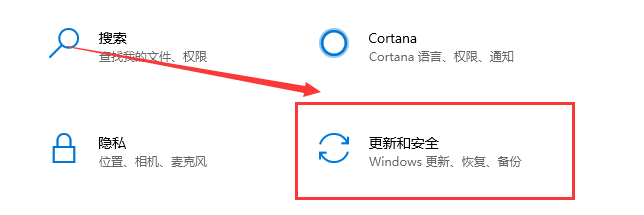
8. 再次更新就会发现现在可以正常的下载与安装新补丁了
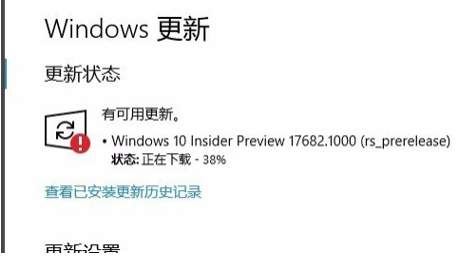
Win10资源管理器不停的崩溃重启怎么解决?
在我们电脑的使用中,我们会通过资源管理器完成移动文件、复制文件、启动应用程序、连接网络驱动器、打印文档和维护磁盘等工作,但是近期有用户遇到了资源管理器不停重启的问题,那么应该如何解决呢?我们来看看吧。
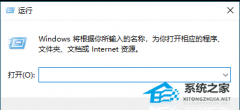
Win10怎么搜索电脑里的文件?Windows10怎么快速搜索文件教学
Win10怎么搜索电脑里的文件?有的文件我们在之前下载保存到系统磁盘里面后,忘记了文件的保存位置。遇到这个情况的时候,我们可以去进行文件的快速搜索查找,帮助你找到需要的文件。接下来我们来看看以下的具体操作步骤分享吧。
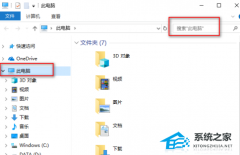
Win10磁盘不能格式化怎么办?Win10无法格式化硬盘解决教程
Win10磁盘不能格式化怎么办?有用户在确认了自己的电脑磁盘中没有自己需要的内容之后,想要去重置磁盘空间,进行硬盘的格式化处理。但是在格式化的过程中却被阻止了,无法进行格式化操作。那么这个问题要怎么去解决呢?来看看以下的解决方法分享吧。
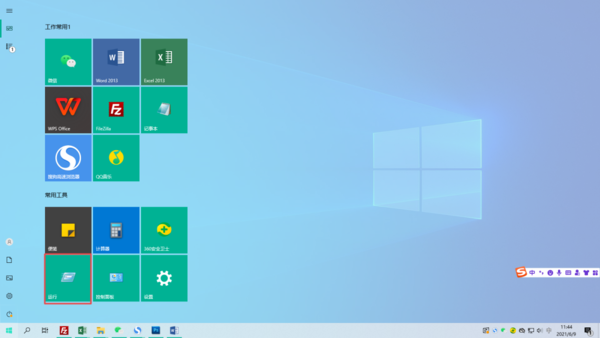
Win10精简版好用吗?Win10精简版介绍和推荐
相信以后很多小伙伴在重装系统的时候会发现Win10系统版本比较多,除了比较后常见的原版系统之外,还有各种精简版,家庭版等,因此就有小伙伴好奇Win10的精简版好用吗?哪一个精简版值得安装呢?下面就和小编一起来看看吧。

Win10精简版如何安装microsoft km-test?Win10精简版安装microsoft km-test方法
microsoft km-test又叫做环回适配器,是一种可用来在虚拟网络环境中进行测试的工具,而一些安装了精简版的小伙伴发现自己系统中没有该功能,那么这个使用要如何去进行安装呢?下面就和小编一起来看看具体的方法吧。
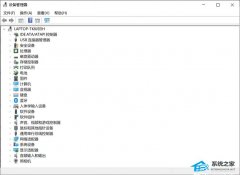
Win10精简版如何关闭病毒和威胁防护?Win10精简版彻底关闭病毒和威胁防护方法
相信很多小伙伴在使用电脑玩一些游戏的时候,经常会遇到系统自动启动病毒和威胁防护,把游戏当成恶意软件删掉,这样虽然能够提升系统安全性,但也为用户带来了不少困扰,而如果要想接着玩的话只能关掉病毒和威胁防护,不过这样也降低了安全系数哦!想要关闭的小伙伴就一起来看看方法吧。
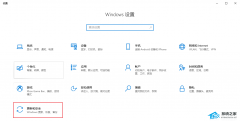
Win10精简版如何升级专业版?Win10精简版升级专业版两种方法教学
Win10精简版如何升级专业版?有用户使用的电脑系统是Win10精简版的,因为这个系统版本中自带的功能和服务比起专业版来说都会更少,所以想要重装Win10专业版来使用。那么Win10精简版如何升级专业版呢?一起来看看以下的操作方法教学吧。
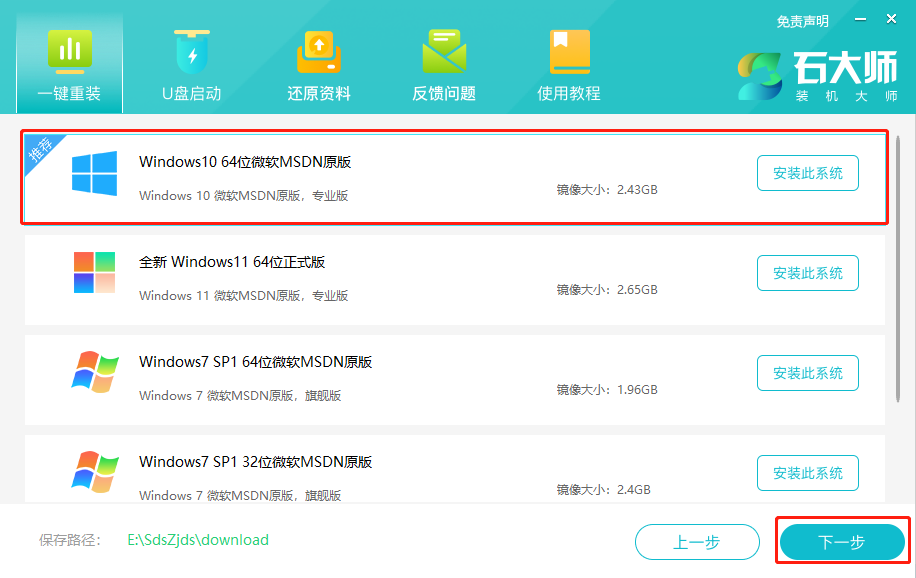
Win10精简版如何恢复完整版?Win10精简版恢复完整版方法教学
Win10精简版如何恢复完整版?Win10精简版系统是经过优化的更加简洁的系统,里面的很多功能和服务项都进行了去除,以此达到更加精简的目的,需要使用的很多系统服务项需要自己安装。那么如何去将Win10精简版恢复完整版使用呢?一起看看以下的操作方法教学吧。

Win10文件前面的勾怎么去掉?Win10文件夹图标的勾去除方法教学
Win10文件前面的勾怎么去掉?有用户发现在系统桌面的文件夹上面会有一个勾号,其实除此之外很多的软件图标也有这个符号,虽然这个符号对我们的使用没有影响,但是有用户觉得观看起来比较奇怪。那么怎么关闭这个符号呢?一起来看看以下的方法分享吧。

Win10怎么恢复到上一次正确配置?Win10系统恢复最后一次正确配置教程
Win10怎么恢复到上一次正确配置?有的时候我们在使用电脑时,如果本次开机出现了一些系统配置的问题,我们可以去进行上一次正确配置的恢复,以此恢复正常的系统配置。那么具体如何去进行操作呢?一起来看看以下的方法教学吧。

Win10玩饥荒闪退怎么回事?Win10电脑开启饥荒出现闪退解决方法
Win10玩饥荒闪退怎么回事?最近有用户在电脑上运行饥荒这款游戏的时候,游戏的进程出现了闪退的情况。其实出现这样游戏闪退的情况还是有许多原因的。我们一起来看看一些可能导致游戏闪退的原因以及相对应的解决方法吧。

Win10没有wlan选项只有以太网解决方法分享
Win10没有wlan选项只有以太网解决方法分享。我们在使用电脑的时候,如果需要连接无线网络的话,那么就会需要去进行wlan功能的开启。有用户发现自己的电脑没有wlan选项了。那么这个问题要怎么去处理呢?一起来看看以下的详细教程分享吧。
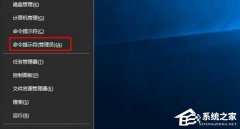
Win10安全模式进不去提示Windows未能启动解决方法
Win10安全模式进不去提示Windows未能启动解决方法分享。有用户电脑开机的时候出现了问题,无法正常的进行系统启动,想要开启安全模式来进行修复却也是无法打开。那么这个情况怎么去进行处理呢?一起来看看以下的操作方法教学分享吧。

神舟战神Z8-CU5NS电脑怎么一键重装Win10系统图文教程分享
神舟战神Z8-CU5NS电脑怎么一键重装Win10系统图文教程分享。使用神舟战神Z8-CU5NS电脑的时候,有部分Win11用户会想要回退到Win10系统来使用。还有的用户在使用停止服务的Win7系统。那么我们怎么去快速进行Win10系统的重装呢?一起来看看以下的重装方法分享吧。
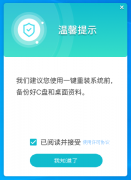
华硕飞行堡垒如何重装系统Win10?华硕飞行堡垒重装Win10系统教程
华硕飞行堡垒是华硕品牌下的笔记本电脑,但是我们在使用中,难免会遇到一些系统问题,而需要去重装系统,对于重装新手来说想必是一件令人头疼的事情,但其实很简单,本期教程小编就为大家分享华硕飞行堡垒重装Win10系统教程,希望你会喜欢。