Win10系统更新文件怎么删除?Win10删除系统更新文件的方法
我们所使用的电脑经常会隔一段时间就会进行更新,从而保障系统的安全性,不过长时间的系统更新会积累非常多的更新文件,从而导致很多内存被占用,那么我们要如何去删除这些更新文件呢?下面就和小编一起来看看删除方法吧。

更新日期:2023-09-26
来源:系统之家
Win10如何给C盘无损增加空间?我们的电脑使用时间长了,C盘容易出现空间不足的情况,这是原因各种系统缓存文件、各种应用安装在C盘上等因素导致的,这样的情况,长期发展下来很是影响电脑的运行,因此,今天小编就教教大家如何无损增加C盘空间。
操作方法:
方法一:磁盘管理器压缩扩展
这种方式不适用于C盘为主分区、C盘为扩展分区的情情,都是主分区的话才可以使用,这也是很多朋友压缩了D盘之后无法扩展到C盘的原因。
1、打开磁盘管理器,右键点击D盘,压缩卷,输入你要分配的空间之后,之后会出现一个未分配空间;
2、此时多出一个未分配的空间,右键点击C盘,选择【扩展卷】;
3、打开扩展卷向导,输入要合并的空间量,下一步;
4、点击【完成】即可,返回磁盘管理,C盘容量已经变大了。
方法二:使用工具来无损扩展
这种方式适用于C盘是主分区、D盘或其它盘是扩展分区的情况,磁盘管理是无法扩展的。
1、下载分区助手,并安装,点击下载:分区助手专业版;
2、打开分区助手,到主界面后,右键点击你想划空空间给C盘的分区,小编以D盘为例,然后点击“分区自由空间”;
3、设定好你要分配给C盘的空间大小,并指定给C盘,然后点击确定;
4、然后点击左上角的“提交”图标;
5、出现执行窗口后,点击“执行”按钮,接下来可能会有D盘被占用的提示,我们点击”重试“;
6、然后分区助手就自动帮助你分配空间了,根据电脑配置及观磁盘性能,文件多少等影响,分割的时间也是不同的,大家耐心等待就好了;
7、等到分区助手提示完成,那么C盘从D盘分割到扩容的操作就全部完成了。
Win10系统更新文件怎么删除?Win10删除系统更新文件的方法
我们所使用的电脑经常会隔一段时间就会进行更新,从而保障系统的安全性,不过长时间的系统更新会积累非常多的更新文件,从而导致很多内存被占用,那么我们要如何去删除这些更新文件呢?下面就和小编一起来看看删除方法吧。

Win10找不到亮度调节怎么办?Win10亮度调节滑块没了解决方法分享
Win10找不到亮度调节怎么办?有用户使用Win10系统电脑的时候,想要将电脑亮度进行调整,但是在系统设置中,却没有亮度调节的滑块功能了。那么遇到这个问题要怎么去进行解决呢?接下来我们一起来看看以下的解决方法分享吧。
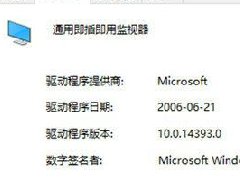
Win10鼠标左右键失灵怎么办?Win10鼠标左右键失灵的解决方法
我们在使用电脑的时候经常会遇到各种各样的问题,而鼠标出现问题的情况更为频繁,例如有的小伙伴就遇到鼠标按键失灵,可以移动但是鼠标左右键都点不动了的情况,那么这样如何解决呢?下面就和小编一起看看对应的解决方法吧。
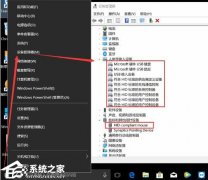
Win10鼠标能动但点击无反应怎么办?鼠标能动但点击无反应的解决方法
相信很多小伙伴在使用电脑的时候都遇到过鼠标失灵的情况,那么当我们遇到这样的问题时要如何去解决呢?其实这时候可以尝试对Windows10系统的UAC设置窗口进行调整,下面就和小编一起来看看对应的解决方法吧。

蓝牙驱动怎么安装?Win10蓝牙驱动安装教程
蓝牙驱动可以实现设备的识别与连接,能够确保蓝牙设备之间的互通性,允许用户在不同的设备之间共享数据。当我们电脑上的蓝牙驱动出现问题时,会导致蓝牙功能无法使用,那么Win10中,蓝牙驱动怎么安装呢?下面我们来看看小编是如何操作的吧。
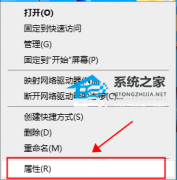
Win10电脑如何更改文件类型?Win10电脑更改文件类型的方法
相信很多小伙伴在使用电脑的时候都发现文件是有一个专属格式的,每个格式都代表不一样文件类型,不同格式的文件甚至需要不同软件才能够打开,那么我们该如何更改文件类型的后缀呢?感兴趣的小伙伴就一起来看看方法吧。
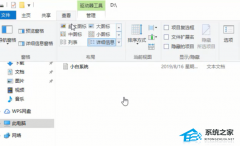
不用任何工具重装Win10系统教程(新手适用)
许多用户想要要给系统重装就一个头两个大,U盘、光盘重装操作起来步骤繁琐,而且还担心自己操作失误,会影响之后电脑的情况,针对这一情况,下面小编就为大家带来不用任何工具重装Win10系统教程,其步骤简单,轻松几步即可快速重装系统,十分适合新手操作!
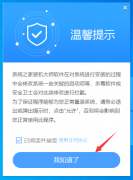
Win10键盘失灵怎么办?Win10键盘按键全变快捷键了解决方法
Win10键盘失灵怎么办?近期有用户的电脑键盘出现了失灵的情况,有时候还甚至会变成快捷键,因此无法正常使用,那么遇到这一情况应该如何解决呢?我们来看看小编带来的两种解决方法吧。

Win10玩我的世界输入法总出来怎么办?玩我的世界输入法总出来的解决方法
有很多小伙伴都喜欢去玩我的世界这款游戏,而小编发现最近有一部分游戏玩家反映在玩我的世界的时候我们的输入法总是自己弹出来,那么我们在遇到这种情况的时候应该怎么办呢?下面就和小编一起来看看解决方法吧。

Win10点开始菜单无反应怎么办?Win10点开始菜单无反应的解决方法
相信有很多小伙伴在使用电脑的时候经常会点击开始菜单使用,而最近小编发现有部分小伙伴反应自己电脑的开始菜单失效了,也就是点开始菜单无反应,那么遇到这种情况应该怎么办呢?下面就和小编一起来看看解决方法吧。
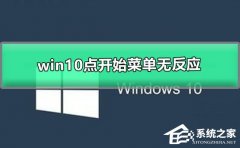
Win10设置中找不到投影到这台电脑怎么办?找不到投影到这台电脑的解决方法
相信有不少小伙伴在工作的时候会使用到系统中投影功能,不过我们在使用的时候难免会遇见一些问题,例如有的小伙伴在设置中找不到投影到此电脑的选项,那么这要怎么办呢?下面就和小编一起来看看具体的方法吧。

办公用什么电脑系统比较好?适合办公的电脑系统推荐
如今很多小伙伴在办公的时候离不开电脑的存在,使用电脑可以帮助我们进行高效的办公,但如果我们使用一个好的操作系统,更能提高办公的效率,那么办公用什么电脑系统比较合适呢?下面就和小编一起来看看吧。

Win10重启老是蓝屏收集错误信息怎么办?
Win10重启老是蓝屏收集错误信息怎么办?有用户的Win10系统最近总是会出现蓝屏的情况,重新启动电脑之后提示收集蓝屏错误信息,启动之后还是会变成蓝屏。那么这个问题要怎么去进行根除呢?来看看以下的解决方法吧。

Win10教育版和专业版有什么区别?2023Win10最新系统下载
我们都知道Win10有多个系统版本,例如教育版、专业版、家庭版等等,近期有用户在问Win10教育版和专业版有什么区别?如果想要安装系统推荐安装哪一款系统?针对这一情况下面小编就和大家分析下Win10教育版和专业版两个系统版本的优劣。以及向大家推荐2023Win10最新系统下载,其中还包含有安装方法,有需要的朋友们可以根据自己的情况进行选择。

Win10各个版本之间主要区别在哪?Win10各个版本之间的区别介绍
相信现在很多小伙伴对于Win10系统并不陌生,而目前的Win10系统也是分为很多个版本,不同版本之间的功能也略有不同,那么作为一名使用者来说,面对这么多版本应该如何选择呢?下面看完小编的介绍就清楚了,一起来看看吧。
