Win11打开此电脑没有内容怎么办?Win11打开此电脑没有内容的解决方法
相信现在使用Win11系统的用户已经非常多了,但我们在使用的过程中还是会遇到许多的问题,就比如有的小伙伴就出现了点击此电脑后,显示不出任何内容,只有一个白屏的情况,那么我们在遇到这种情况的时候应该怎么办呢?下面就一起来看看吧。

更新日期:2022-06-04
来源:系统之家
Win11打开此电脑没有内容怎么办?Win11打开此电脑没有内容的解决方法
相信现在使用Win11系统的用户已经非常多了,但我们在使用的过程中还是会遇到许多的问题,就比如有的小伙伴就出现了点击此电脑后,显示不出任何内容,只有一个白屏的情况,那么我们在遇到这种情况的时候应该怎么办呢?下面就一起来看看吧。

Win11重置此电脑的两种方法
重置系统可以清除所有用户数据、应用程序和个性化设置,因此也是常用于电脑出现问题的时候去使用,不用过一些将系统升级到Win11用户还不清楚要如何去重置此电脑,其实操作的方法非常简单,下面小编就教大家两个不同的方法,希望可以帮助你。
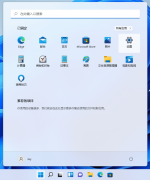
Win11此电脑右键管理没反应怎么解决?
电脑上的管理工具很多,比如设备管理器、磁盘管理、服务和应用程序等等。如果你想要打开它们,通常会在右键点击“此电脑”,然后在菜单里面找到管理的选项。不过有些用户可能会遇到打不开此电脑管理选项的问题,没关系,下面我会告诉你解决方法,一起来看看吧!

Win11此电脑右键管理无法打开,快试试这3招!(有效)
我们知道此电脑的管理选项中,支持管理和调整计算机的各种设置和功能。因此,当我们需要对电脑进行某些调整时,有时候就会运用到该管理选项。但是近期有Win11用户反馈,自己的电脑在“此电脑”中,鼠标右键,想要打开管理选项,但是操作下次,没有任何反应,对此,下面小编带来了方法,我们来看看吧。

Win11怎么把此电脑固定在任务栏?Win11此电脑固定到任务栏教程
固定“此电脑”图标到任务栏后,我们可以通过单击图标快速打开资源管理器,并立即访问计算机中的各种文件和文件夹,十分好用。有用户发现电脑升级Win11系统后,任务栏上没有"此电脑"图标到任务栏,那么应该如何自己手动添加呢?对此,我们可以尝试下文方法。

win11安装失败:此电脑无法运行Windows 11
相信大家都遇到过自己的电脑问题,那么win11安装失败:此电脑无法运行Windows 11呢?其实这个问题不难,小编教你学会解决办法。1.健康检查App报错首先,微软的官方兼容性文...

win11“此电脑”图标不见了怎么办 win11找回我的电脑图标方法
相信大家都遇到过自己的电脑问题,那么win11“此电脑”图标不见了怎么办呢?其实这个问题不难,小编教你学会解决办法。1、回到桌面我们使用鼠标右键点击空白处,在弹出的选项中选择

Win11系统初始化此电脑下载时出现问题无法下载的解决方法
使用win11系统初始化电脑遇到出现问题无法下载该怎么办呢?下面小编就来给大家讲一下怎么解决!解决方法方法一: 去微软官方网站单独下载Windows11 iso。地址:https:...

Win11正式版如何固定“此电脑”到任务栏?
Win11官方版本如何将这台电脑固定到任务栏?相信Win11官方版本的用户已经安装了Win11,而且很多用户都习惯把这台电脑设成任务,但是Win11默认不会这样做。

Win11此电脑怎么放在桌面上?Win11此电脑如何显示在电脑桌面上?
Win11如何将此计算机置于桌面?认为使用习惯Win10的用户都喜欢这台电脑桌面,但许多用户在Win11官方版本更新之后,发现桌面上只有一个回收站和MicrosoftEdge图标,没有这台电脑。那Win11这台计算

Win11初始化此电脑下载时出现问题无法下载怎么办?
如果win11在电脑下载时出现问题,不能下载怎么办?最近很多用户在使用电脑时经常会出现一些问题,会选择初始化电脑来恢复。最近很多用户在初始化的时候都遇到了这个问题。让我们带你去

使用Win11 PC Health Check提示“组织在此电脑上管理更新”如何解决?
最近有不少用户在使用PC Health Check电脑健康状态检查工具检查自己电脑能否升级Windows11系统的时候,发现自己的电脑在检测的时候提示:组织在此电脑上管理更新,这要怎么解决呢?下面小编就带着大家一起看看吧! 系统之家唯一官网: www.xitongzhijia.net

Win11系统我的电脑/此电脑怎么调出来?
许多用户在全新安装Windows11系统之后,发现自己的电脑上没有我的电脑这个图标,但是我们在日常使用电脑的时候最经常使用的就是这个,那么我们要怎么把它调出来呢?下面小编就带着大家一起看看吧! 操作方法: 1、首先使用鼠标右键点击桌面的空白处。 2、在

Win11系统的“此电脑”不见了怎么解决?
win11系统的“此电脑”不见了如何解决?正常的电脑系统桌面都会有你各种软件的快捷方式。最近有位朋友安装使用Windows11系统的时候,却发现电脑桌面的“此电脑”图标不见了。下面就来看看升级win11系统后找不到此电脑图标如何解决吧!

Win11打开此电脑空白怎么办?Win11打开此电脑空白的解决方法
目前Win11的操作系统也推出一段时间了,但是有一些小伙伴在安装完Win11系统之后出现了打开此电脑空白的情况,那么遇到这种情况要怎么办呢?下面就和小编一起来看看有什么解决方法吧。
