U盘怎么安装xp系统?使用U盘安装Winxp系统的图文教程
虽然说现在已经很少有人在使用XP系统了,但还是有部分用户的电脑可能会因为配置相对较低而选择去安装XP系统,并且在之前的教程中,小编已经为大家介绍了硬盘安装winxp的方法,下面就一起来看看使用U盘安装XP系统的教程吧

更新日期:2023-04-30
来源:系统之家
虽然说现在已经很少有人在使用XP系统了,但还是有部分用户的电脑可能会因为配置相对较低而选择去安装XP系统,因此本次小编为大家带来的就是使用硬盘安装XP系统的图文教程,有需要的用户就一起来看看吧。
硬盘安装XP系统的图文教程
1、点击本地下载(本站提供迅雷、网盘、本地下载三种下载方式,选择其中一种进行下载)。
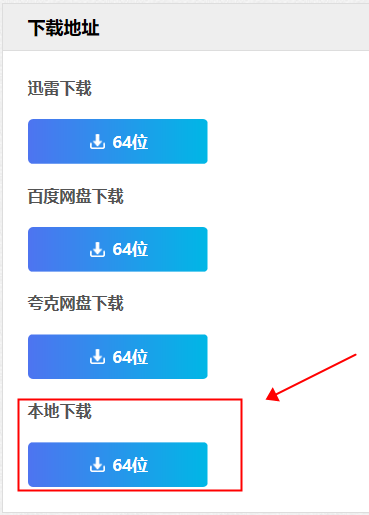
2、退出安全软件,解压下载好的系统镜像文件(注意:不可存放在系统盘及桌面)。
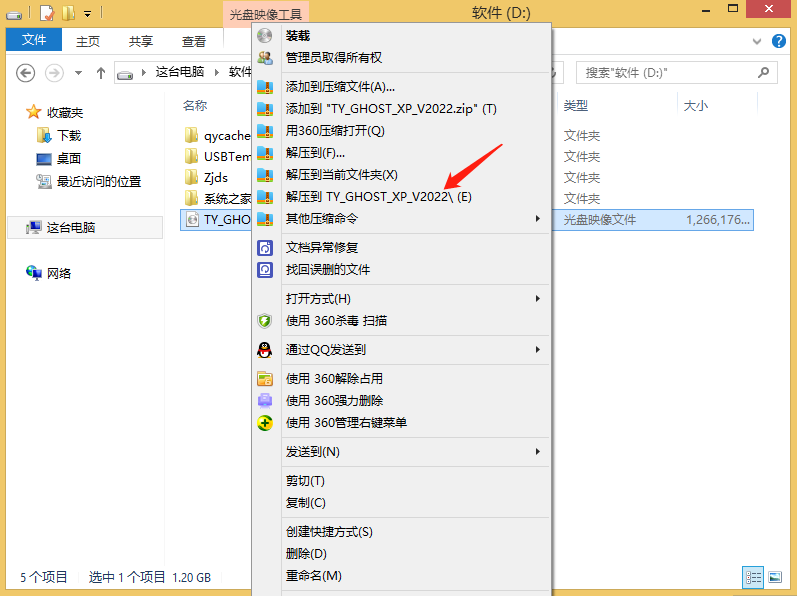
3、打开解压后的系统镜像文件夹,点击“硬盘安装器”(xp系统只支持较老机型)。
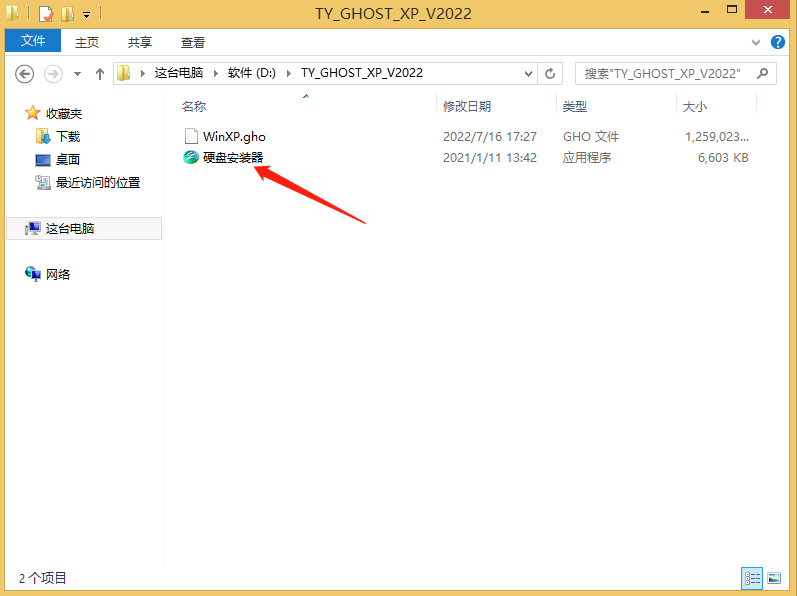
4、确认系统分区点击“确定”。
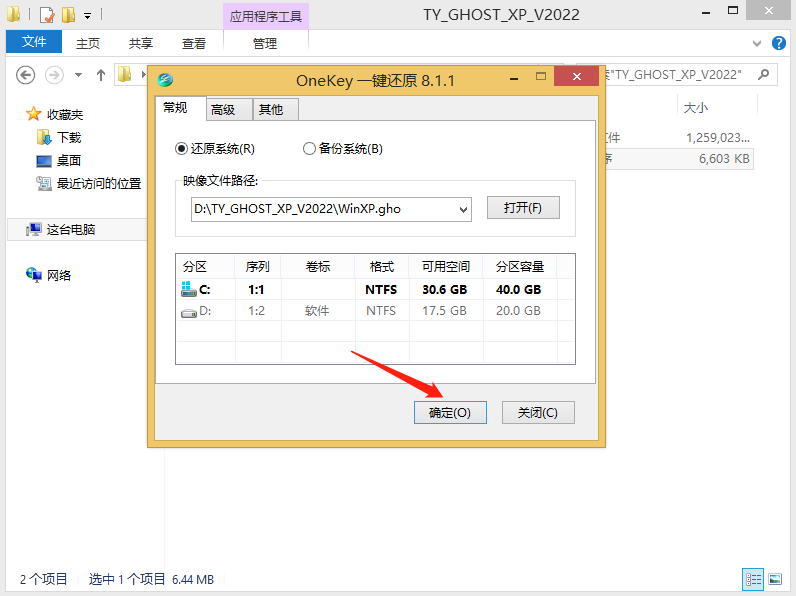
5、 确定重装系统点击“是”
(注意:系统重装需格式掉系统盘及桌面的资料需备份的请提前备份,以免造成不必要的损失)。
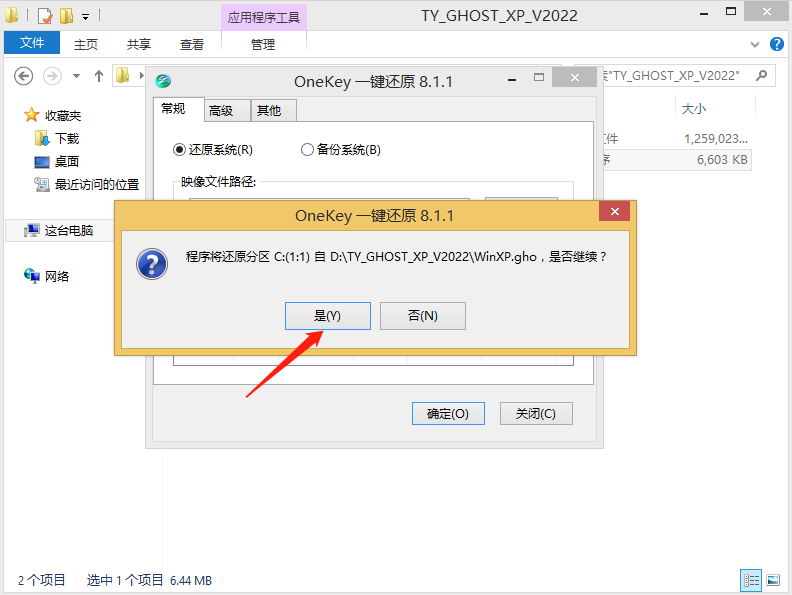
6、点击“马上重启”。
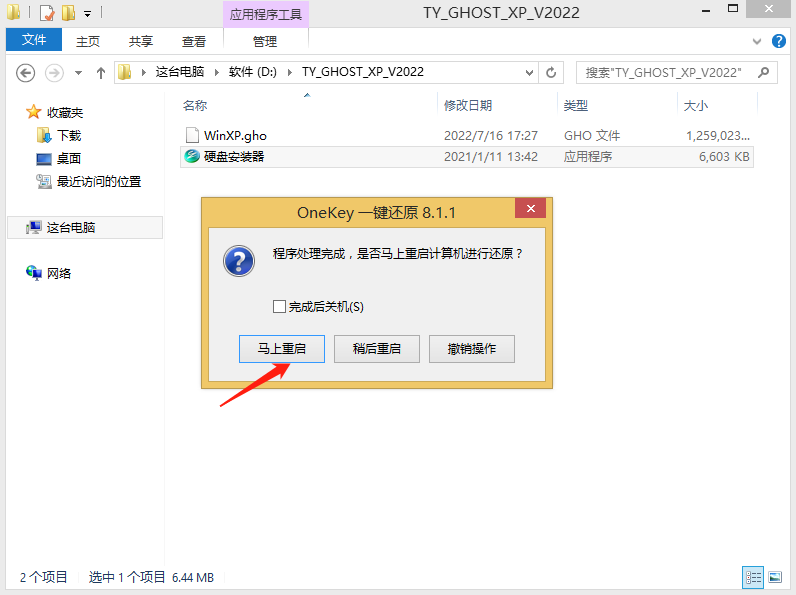
7、电脑自动重启进入系统重装进程。
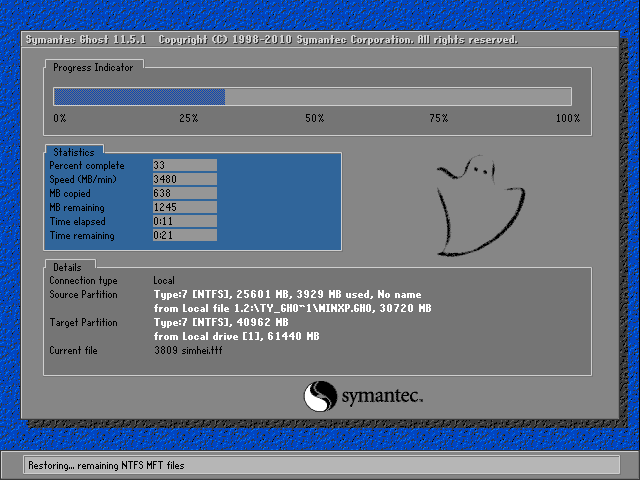
8、安装系统程序及必要驱动组件中。

9、安装完成。
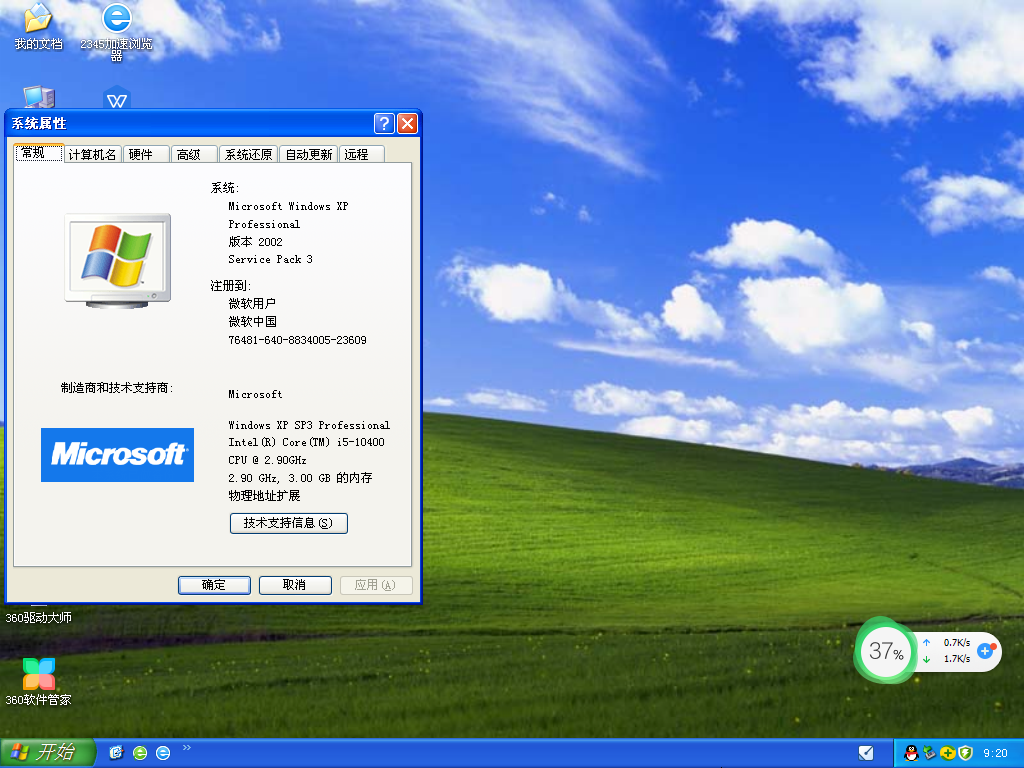
以上是本地硬盘安装系统的方法,如果你的电脑已经是开不了机、卡在欢迎界面、进不去桌面、黑屏等情况,那么就需要选择U盘重装系统。