Win11系统映像怎么恢复-Win11系统映像恢复教程
Win11系统映像怎么恢复?恢复系统映像后,它与创建系统映像之前的状态相同。如果硬盘或电脑不工作,可以使用系统映像恢复电脑的内容。那么具体应该如何操作呢?下面小编就为大家演示详细的操作步骤,我们一起来看看吧。

更新日期:2023-03-08
来源:系统之家
相信大家都遇到过自己的电脑问题,那么win11怎么自己进行分盘呢?其实这个问题不难,小编教你学会解决办法。
1、进入Win11系统桌面,然后右击桌面的“此电脑”打开“管理”。
2、然后在计算机管理界面中依次点击“储存”->“磁盘管理”,并进入下一步。
3、在右侧界面中找到c盘,然后右击选择“压缩卷”打开。
4、输入需要新建磁盘的大小,图中输入的是10240,大约10G左右。
5、压缩完成后,界面中会出现黑色框,里面显示的是10G未分配的磁盘。
6、在黑色区域未分配的磁盘上右击,随后选择“新建简单卷”随后进入下一步。
7、接下来不停的点击下一步,直到分区完成,剩下的都选择默认即可,无需修改。
8、分区创建完成后黑色未分配的磁盘就会变成蓝色。
9、最后回到桌面,再次点击此电脑,即可看到已完成的分区。
好了,以上就是本文的全部内容,希望本教程能够帮助到你,关注系统之家,为你带来更多相关资讯!
Win11系统映像怎么恢复-Win11系统映像恢复教程
Win11系统映像怎么恢复?恢复系统映像后,它与创建系统映像之前的状态相同。如果硬盘或电脑不工作,可以使用系统映像恢复电脑的内容。那么具体应该如何操作呢?下面小编就为大家演示详细的操作步骤,我们一起来看看吧。

Win11提示扩展程序不一致怎么办-提示扩展程序不一致解决方法
Win11提示扩展程序不一致怎么办?有用户开启电脑的扩展程序使用的时候,程序无法正常的打开,提示扩展程序不一致。遇到这个问题考虑是系统安全问题导致的,我们可以尝试进行相关的安全设置修改。接下来一起看看具体的解决方法教程吧。
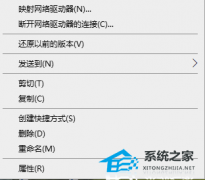
Win11如何重建索引-Win11删除和重建索引教程
Win11如何重建索引?索引是为了加速对表中数据行的检索而创建的一种分散的存储结构,如果我们在电脑的使用中由于错误操作,造成索引损坏或删除,那么可以试试以下方法来删除和重建索引,话不多说,我们来看看是如何操作的吧。

Win11定位功能怎么打开-Win11系统开启定位功能操作方法教学
Win11定位功能怎么打开?有时候在使用一些软件时,可能会需要获取我们的位置信息。比如我们电脑上的天气预报功能,开启了位置服务之后,才可以准确的定位附近的天气情况。那么电脑的定位功能怎么打开呢?一起来看看以下的操作方法分享吧。
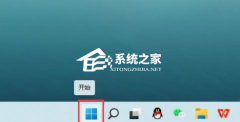
Win11提示pin不可用怎么办-Win11提示pin不可用解决方法分享
Win11提示pin不可用怎么办?小编发现有很多小伙伴为了自己电脑的使用安全和数据隐私,通常都会设置pin码来进行电脑保护。但是有用户在设置pin码的时候,却出现了pin不可用的错误提示。那么这个问题怎么去处理呢?一起来看看详细的解决方法分享吧。
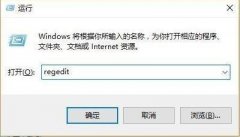
Win11隐私和安全性怎么设置-Win11开启隐私和安全性功能方法分享
Win11隐私和安全性怎么设置?我们在使用电脑的时候,为了使用过程中保存到电脑中的一些信息更加安全,可以去系统设置中去开启安全隐私设置,开启之后能够对我们的个人信息提供一些保护。那么如何去进行此功能的开启呢?一起来看看以下的操作方法教学吧。
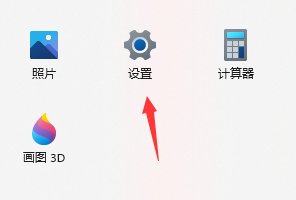
Win11怎么语音输入文字-Win11说话自动转文字方法教学
Win11怎么语音输入文字?有一些小伙伴为了更加方便快速的进行文字输入,就可以使用系统中的语音转文字功能,而使用这个功能可以帮助我们快速进行文字的输入,能够极高的提高文字录入效率。接下来我们来看看详细的使用方法分享吧。
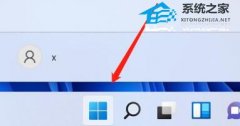
Win11怎么并排显示窗口-Win11怎么让两个窗口并排显示教学
Win11怎么并排显示窗口?有用户想要将程序的窗口设置成为并排显示的效果,因为这样可以更好的进行内容的对照。特别是一些需要对照网页教程来进行操作的情况,并排显示窗口查看起来会更方便。那么Win11怎么让两个窗口并排显示呢?一起看看以下的操作方法分享吧。

Win11日历弹不出来怎么办-Win11右下角日历无法打开解决方法
我们经常需要使用电脑的日历功能来记录重要的日期和事件。然而,对于一些使用Windows 11操作系统的用户来说,他们可能会遇到一个问题,那就是日历弹不出来。这个问题可能会给用户带来很大的不便。那么这个问题如何去进行解决呢?以下为大家带来解决的方法分享。

Win11硬件加速gpu计划在哪里-Win11硬件加速gpu计划关闭方法
硬件加速是一项重要的功能,它可以提升电脑的运行效率和性能,但Win11硬件加速gpu计划对于大部分用户来说,其实没有太大的作用,反而开启这个功能会对我们的系统运行造成一些卡顿的现象。那么这个功能要在哪里进行关闭呢?接下来我们一起来看看以下的详细操作步骤吧。
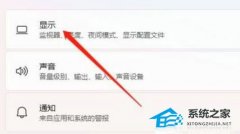
老电脑装Win11流畅吗?老电脑装Win11教程
众所周知,Win11系统相较于以往系统有了新的功能与优化,因此很多用户都想要给自己的电脑升级到Win11系统,其中就包含了老电脑用户,但是又担心老电脑安装Win11系统会出现运行不流畅的情况,那么老电脑装Win11流畅吗?如果要装,老电脑如何装Win11呢?我们来看看小编是如何为大家解答的吧。

戴尔XPS17笔记本一键重装系统Win11教程图解
戴尔XPS17笔记本是备受好评的高性能笔记本电脑,它的出色性能和优良的硬件配置使其成为众多用户的首选。而随着Win11操作系统的发布,许多用户都希望能尽快升级到这一最新版本。下面系统之家小编将为大家详细介绍如何通过一键重装系统的方式,将戴尔XPS17笔记本升级至Win11系统。
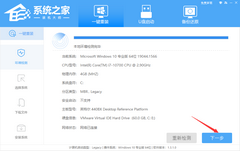
Win11系统怎么重置网络适配器 Win11系统重置网络适配器的方法
使用Win11系统如何重置网络适配器呢?下面小编就来给大家讲解一下!操作方法重置将丢失所有以太网信息,您必须重新输入所有密码。
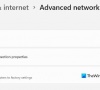
映射网络驱动器怎么设置 win11映射网络驱动器设置方法讲解
使用win11系统如何设置映射网络驱动器呢?下面小编就来给大家讲一下如何操作!操作方法设置方法 1.要打开搜索实用程序,请按放大镜任务栏。 2.在Windows 11的搜索框中输入...

win11安装后黑屏怎么办 win11安装黑屏解决办法
相信不少人在win11安装后遇到过黑屏后的问题,那么win11安装后黑屏怎么办呢?别着急,小编马上就交给你win11安装黑屏解决办法,步骤如下:方法一、任务管理器1.我们尝试同时按...
