Win10专业版玩GTA5总是闪退怎么办?
侠盗猎车5(GTA5)是一款动作冒险类视频开放式游戏,该游戏受到非常多的玩家喜爱。部分玩家使用自家Win10专业版系统的电脑玩GTA5却总是闪退,该怎么处理呢?为此小编特意给大家带来了三个解决这个问题的方法。
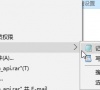
更新日期:2023-03-15
来源:系统之家
在我们的Win10系统中,许多硬件都需要驱动程序次才能正常使用它们的功能。但是,并不是每次安装驱动程序都能保证成功的。也有小伙伴安装驱动时电脑提示未能成功安装设备驱动程序,以致于不能正常使用硬件。下面小编就教大家解决方法。
方法一
1、找到自己电脑桌面上的“此电脑”图标,鼠标右键点击选择“管理”进入。
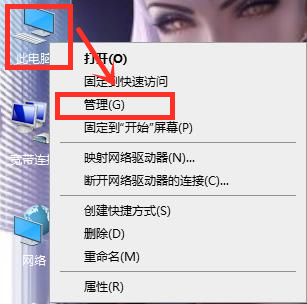
2、进入计算机管理器窗口后,在左边“系统工具”下找到“设备管理器”。
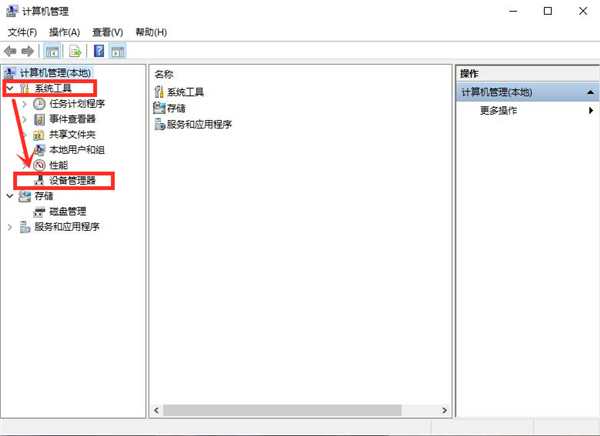
3、找到对应设备的驱动程序,查看对应的属性和配置。
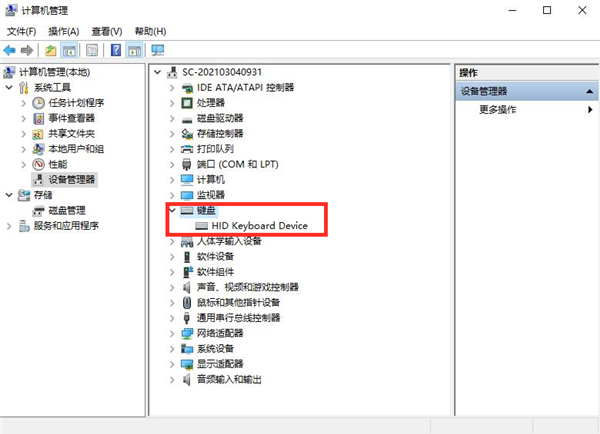
4、在对应的设备驱动程序上鼠标右键,选择“更新驱动程序软件”。
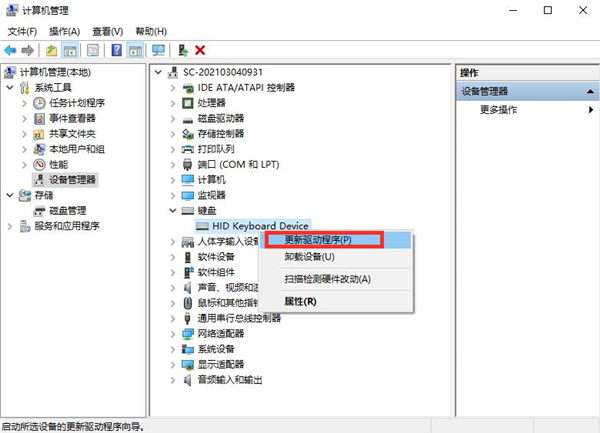
5、之后会弹出一个更新驱动程序软件选择窗口,选择第一个“自动搜索更新的驱动程序软件”。
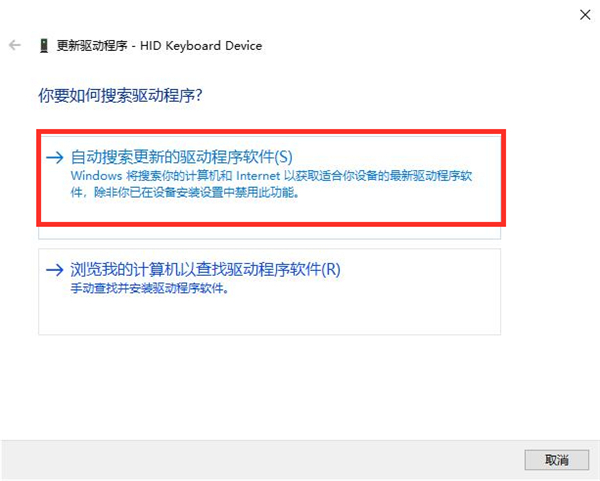
6、更新完毕之后,会提示“已安装适合设备的最佳驱动程序软件”。
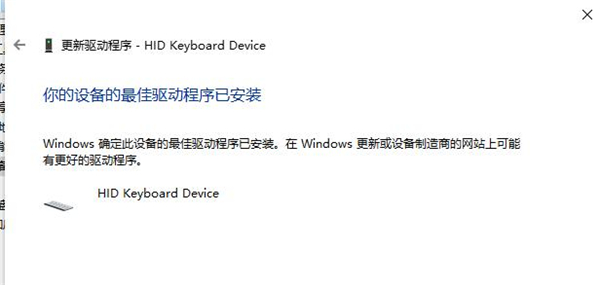
方法二
1、我们还可以通过第三方驱动更新软件来解决这个问题,比如“鲁大师”、“360驱动大师”、“驱动精灵”等等。接下来小编以鲁大师为例给大家介绍win10系统提示未能成功安装设备驱动程序的解决方法。
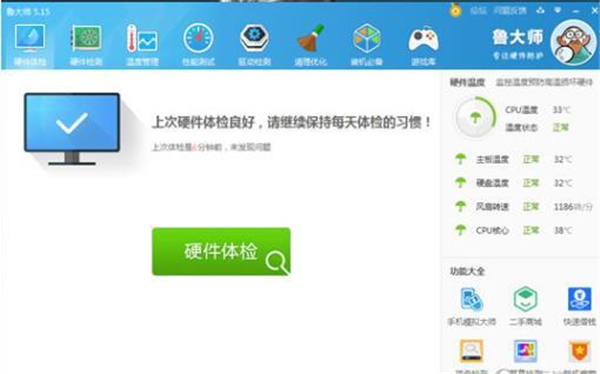
2、通过电脑上的鲁大师快捷方式,打开这个工具,找到“驱动检测”。
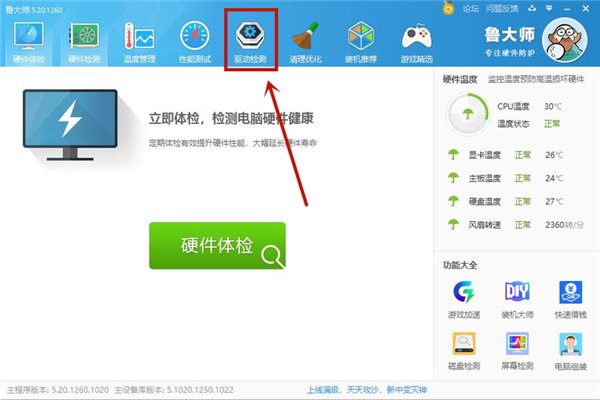
2、打开驱动检测窗口后,可以查看到相应的驱动程序需要升级。
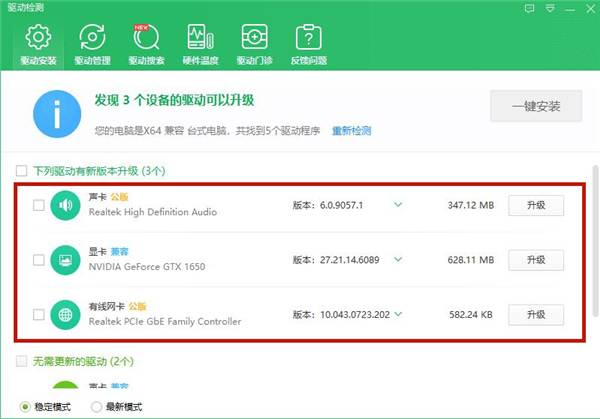
3、如果对应的设备驱动程序需要升级,点击“升级”按钮进行升级。
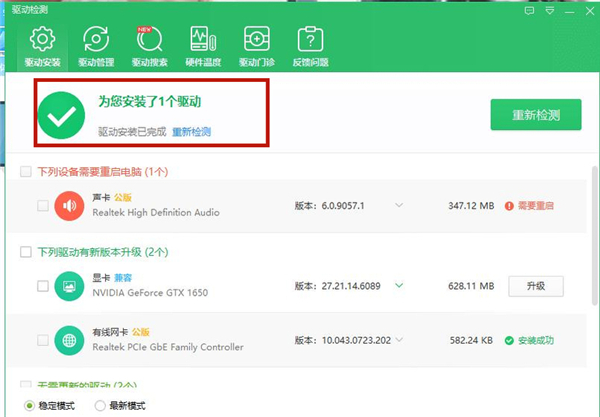
4、还可以将以前的设备驱动程序卸载,然后使用这个工具重新检测安装即可。
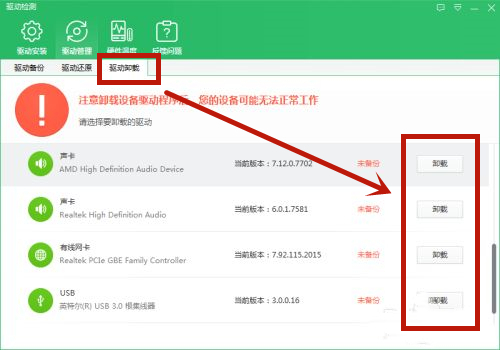
以上就是Win10系统提示未能成功安装设备驱动程序的两种解决方法,希望对大家有帮助。
Win10专业版玩GTA5总是闪退怎么办?
侠盗猎车5(GTA5)是一款动作冒险类视频开放式游戏,该游戏受到非常多的玩家喜爱。部分玩家使用自家Win10专业版系统的电脑玩GTA5却总是闪退,该怎么处理呢?为此小编特意给大家带来了三个解决这个问题的方法。
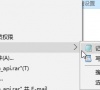
Win10 2021年三月累计更新哪些补丁会导致电脑蓝屏?
相信大家都知道微软3月份更新会导致某些打印机电脑用户出现蓝屏现象,那么有哪些补丁会导致这种现象想必大家都想清楚地了解到,小编这就整理给各位,本次更新会导致出现蓝屏现象的所有补丁,大家看到一定要谨慎更新。

Win10联想笔记本进入Bios失败如何解决?
Bios主要功能是为计算机提供最底层的、最直接的硬件设置和控制。我们为了设置我们Win10系统的笔记本电脑,通常会进入Bios进行设置,但是有些用户进入Bios时提示失败。下面小编就给大家介绍一下Win10联想比较进入Bios失败的解决方法。

Win10系统联想笔记本怎么快速进入Bios?
进入bios系统可以帮助我们解决系统中的很多问题。但是到现在还是有很多使用Win10联想笔记本电脑的用户还不知道这个方法。为此,小编特意给大家带来了本篇教程,跟大家分享一下Win10联想笔记本如何快速进入Bios。

Win10 3月累计更新修复哪个漏洞?Win10 3月累计更新漏洞说明
微软官方在近日推出了3月份累计更新,本次更新主要是针对打印机提权漏洞,该漏洞对使用打印机的企业来说具有较高的危害。微软本次更新为将此漏洞进行修复,为此已经提供了相关的指导方案,还有不清楚该漏洞内容的小伙伴可以看看本篇教程。

Win10 3月累计更新主要修复内容是什么?3月累计更新修复内容一览
微软本月推出的安全累计更新包含了此前测试版累计更新的修复内容,对某些使用Win10系统的用户仍存在的系统问题进行了修复,很多小伙伴好奇本次累计更新的修复内容,小编特意整理了本篇教程给大家分享一下本次更新的主要修复内容。

Win10笔记本找不到英伟达nvidia控制面板怎么办?
使用英伟达nvidia显卡的用户是越来越多了,但是其中有不少人都反映说找不到自己Win10笔记本上的nvidia英伟达控制面板,其实想要找到nvidia控制面板的方法有很多种,下面小编就一一给大家介绍一下。

Win10电脑文件删不掉提示在另一个程序中打开怎么办?
最近有用户发现自己想把电脑中没用的文件删掉时,系统却跳出提示文件在另一个程序中打开。那么遇到这种问题应该如何解决呢。接下来小编就给大家介绍一下Win10电脑文件删不掉提示在另一个程序中打开的解决方法。

Win10应用商店无法加载怎么办?
使用Win10系统电脑的过程中,很多人都会选择使用系统自带的应用商店进行下载安装各种应用软件。但是有部分小伙伴的Win10系统电脑的应用商店却无法加载。遇到这种情况该如何处理呢?下面小编就给大家介绍一下解决方法。

Win10电脑插上耳机还是外放怎么办?
使用Win10电脑的用户当中,有出现电脑明明已经插上耳机了,可是声音还是外放的情况。将耳机拔了又插,始终解决不了问题。那么这种问题该如何解决呢?接下来小编就教大家解决Win10电脑插上耳机还是外放的方法。

Win10电脑桌面文件夹隐藏了怎么恢复?
有些小伙伴在使用Win10电脑的时候,把自己桌面上的文件或者文件夹给隐藏了。但是隐藏了之后却不知道怎么才能恢复。不要着急,小编现在就给大家介绍一下如何将Win10电脑中隐藏的文件夹恢复,一起跟着小编看一看吧。

Win10电脑怎么联机玩饥荒?
《饥荒》是由Klei Entertainment开发的一款动作冒险类求生游戏。相信不少小伙伴都玩过这款生存游戏,那么使用Win10系统的小伙伴如果想要联机一起玩这款游戏该如何操作呢。小编下面就教大家Win10电脑联机玩饥荒的方法。

电脑内存频率高有什么好处?Win10内存频率怎么看?
内存条是电脑的一个常见的硬件。很多朋友都知道内存条,但是不是特别清楚内存条的具体功能,也不知道内存条频率该如何操作。下面小编就告诉大家内存条频率高的好处以及查看Win10系统里内存条频率的具体方法步骤。

Win10防火墙怎么设置允许Chrome访问网络?
最近小编看到网络有使用Win10的用户提问为什么自己使用浏览器的时候不能上网。其实这个问题很可能是由于你的防火墙导致的。解决方法就是设置一下防火墙即可,那么如何设置呢。小编这就告诉大家Win10防火墙设置运行Chrome浏览器访问网络。
