Steam人机验证后显示您对CAPTCHA的响应似乎无效解决方法
Steam人机验证后显示您对CAPTCHA的响应似乎无效解决方法分享。有用户在Steam进行人机验证之后,出现了一个错误提示显示您对CAPTCHA的响应似乎无效。那么出现这个错误提示的原因是什么呢?一起来看看以下的解决方法吧。
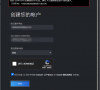
更新日期:2023-03-15
来源:系统之家
说到Steam,相信在座的很多用户都对这个游戏平台不陌生,甚至正在使用该平台,今天小编要说的是,用户反映在Steam上下载游戏时,出现了提示磁盘写入错误的情况,导致游戏下载失败,那么遇到这一情况应该如何解决呢?我们来看看小编准备的三种解决方法吧,希望可以帮到你。
方法一:
1、点击左上角的“STEAM库文件夹”,选择“本地驱动器”右侧的“+”按钮。
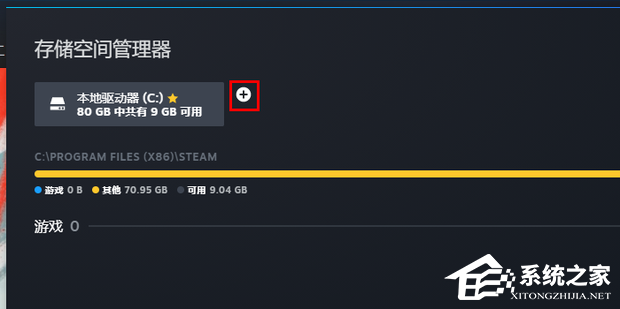
2、点击下拉按钮选择其他驱动器,点击“添加”。
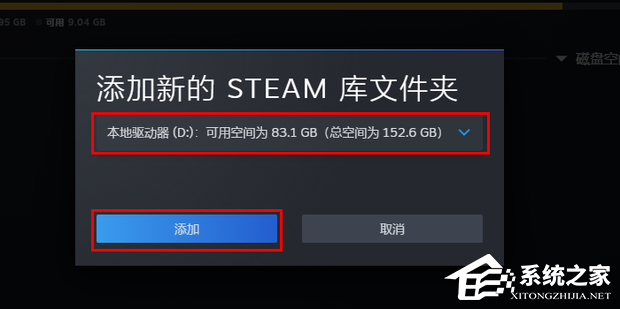
3、确保添加的驱动器内容足够使用即可。
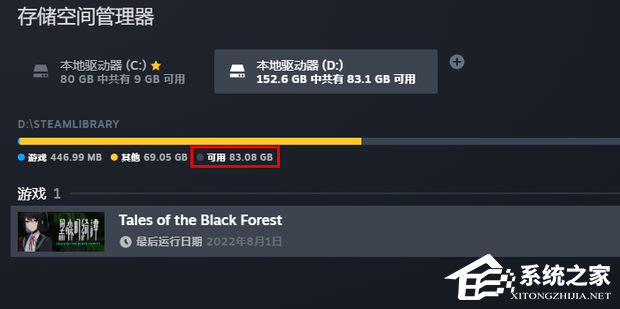
方法二:
1、双击进入软件,点击左上角的“steam”选项。
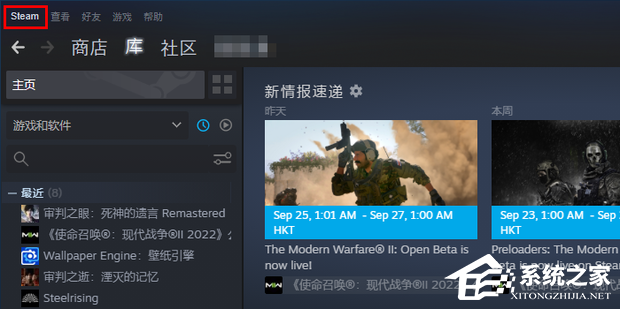
2、接着点击下方选项列表中的“设置”进入。
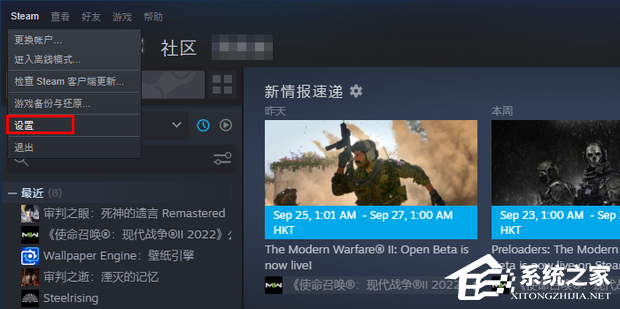
3、进入新界面后,点击左侧的“下载”选项。
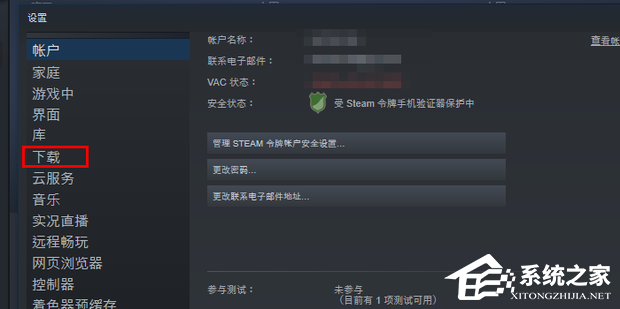
4、找到右侧中的“清除下载缓存”点击。
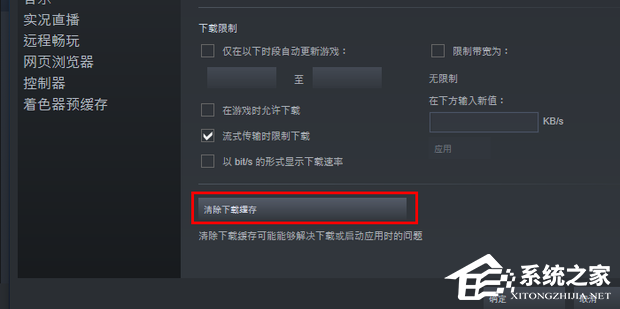
5、最后在弹出的提示窗口中点击“确定”即可。
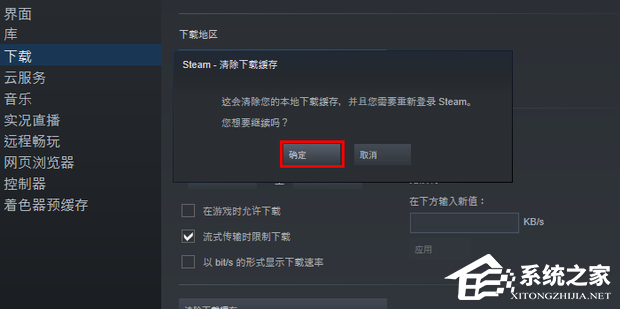
方法三:
1、如果没有用的话,可以点击右侧的“...”按钮,选择菜单选项中的“修复文件夹”选项。
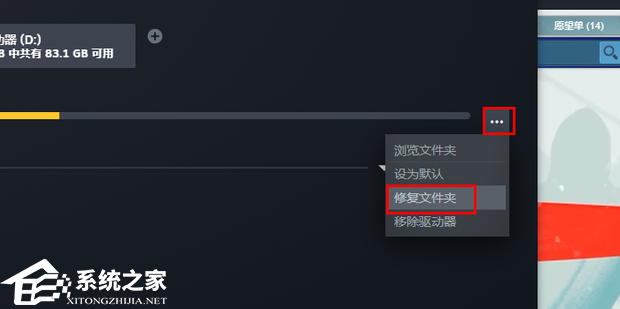
2、耐心等待修复完成。
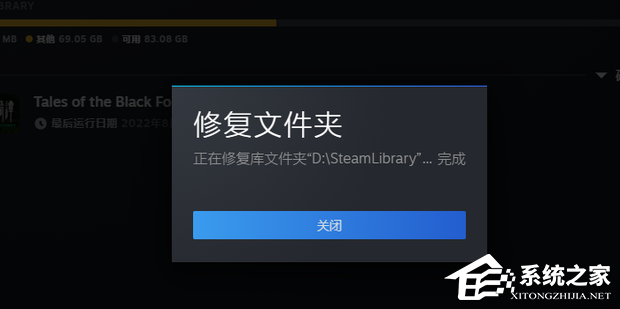
3、然后就可以正常下载游戏了。
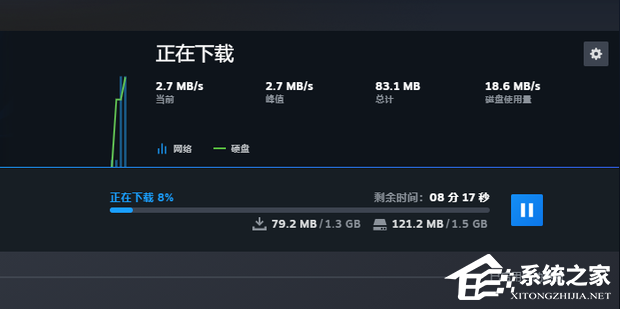
Steam人机验证后显示您对CAPTCHA的响应似乎无效解决方法
Steam人机验证后显示您对CAPTCHA的响应似乎无效解决方法分享。有用户在Steam进行人机验证之后,出现了一个错误提示显示您对CAPTCHA的响应似乎无效。那么出现这个错误提示的原因是什么呢?一起来看看以下的解决方法吧。
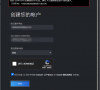
Steam提示invalid ssl certificate错误怎么办?
Steam提示invalid ssl certificate错误怎么办?有用户在电脑上使用Steam游戏平台的时候,遇到了一些问题,平台的登录出现了错误,在桌面上出现了以上的错误代码。那么出现了这个错误代码要怎么去进行问题的解决呢?一起来看看以下的解决方法分享吧。

怎么把Steam安装到默认文件夹?Steam安装到默认文件夹的方法
怎么把Steam安装到默认文件夹?很多小伙伴都知道steam是一款非常受欢迎的游戏平台,有一些用户安装steam会遇到提醒你要安装到默认文件夹的提示,那么怎么把steam安装到默认文件夹?我们一起来看看!

Steam个人链接在哪里?Steam寻找个人链接的方法
steam个人链接在哪里?很多小伙伴都知道steam是一款非常受欢迎的游戏平台,并且在里面我们可以购买到各种好玩的游戏,那么在steam中要如何寻找个人链接呢,下面就给大家具体步骤,一起来看看吧。

Steam家庭共享dlc能共享吗?看完你就知道
DLC通常是游戏的附加内容,比如额外的关卡、新角色、扩展包等。而在Steam平台上,拥有家庭共享功能,允许用户与他们的家人或朋友共享他们的游戏库和部分DLC内容。我们来看看小编带来的关于“Steam家庭共享dlc能共享吗”的介绍。

Steam大屏幕模式怎么关闭?Steam退出大屏幕模式的方法
Steam大屏幕模式怎么关闭?Steam是一款十分火爆的游戏平台,而我们有时候在Steam中操作自己需要的游戏内容时会将Steam进行大屏幕模式来显示,这样可以方便我们操作页面,那么如果想要退出大屏幕模式的话,应该如何操作呢?其实方法很简单,一起来看看吧。

Steam社区错误代码-103怎么解决?Steam错误代码103解决方法
Steam社区错误代码-103怎么解决?Steam是畅玩游戏、讨论游戏、创造游戏的社区,但是近期有Steam用户反映说自己的steam社区遇到了错误代码-103的问题,那么应该如何解决呢?我们一起来看下吧。

Steam错误代码130怎么解决?Steam错误代码130解决办法
Steam错误代码130怎么解决?Steam商店错误代码130是一个常见的错误,遇到这一问题,我们可以确认自己的网络连接是否正常,再者还可以修改hosts文件文件进行解决,话不多说,我们来看看具体的操作吧。

Steam错误代码100怎么解决?有效解决Steam出现错误代码100
Steam错误代码100怎么解决?很多用户都在Steam上购买和玩耍各种精品的游戏,但是在使用中难免会遇到一些问题,就例如有Steam出现错误代码100,这应该如何解决呢?有遇到同样问题的朋友们可以跟着以下步骤来操作。

Steam错误代码101怎么解决?Steam错误代码101解决方案
Steam平台是目前全球最大的综合性数字发行平台之一,玩家都会在Steam上购买或者免费领取数字游戏。但是近期有用户在使用Steam时,遇到了系统提示错误代码-101的情况,那么应该如何解决呢?我们来看看吧。

Steam错误代码102怎么办?Steam错误代码102真正解决方法
Steam是款支持社区玩家互动功能和创意工坊的一个综合性游戏交易平台。近期有用户遇到了Steam错误代码102的情况,这是怎么回事呢?出现这一问题的原因有很多,例如网络问题、hosts文件被篡改之类的,下面小编带来了解决方法,我们一起来看看吧。

Steam错误代码107怎么解决?Steam错误代码107解决方法
近期有用户在Steam的使用中,遇到了系统提示错误代码-107的情况,导致出现这一问题的原因有很多,例如你的本地网络不正常导致和steam不正常、本地防火墙或者本地杀毒软件导致、steam平台更新不了导致、steam安装包中package文件夹缓存太多等等,下面我们来看看小编是如何解决的吧。

Steam错误代码105怎么解决?Steam错误代码105解决方法
Steam错误代码105怎么解决?Steam中错误代码105,是网络相关的报错提示,因为Steam服务器并不在国内,存在网络限制。下面小编带来了几种解决方法,希望可以帮到你!

Steam错误代码137怎么解决?Steam出现错误代码137的解决方法
Steam错误代码137怎么解决?出现这一问题可能是断电导致的数据不稳定,或其他网络相关软件行为导致的损坏等原因导致的,我们试着重启路由器、清空DNS缓存以及检查Windows防火墙和杀毒软件也可以有助于解决相关问题。

Uplay怎么绑定steam账号?Uplay绑定steam的方法
Uplay怎么绑定steam账号?Uplay和Steam都是两个很不错的游戏平台,并且使用的用户也不少,那么如果我们在uplay上购买了游戏,但是想要通过steam打开就需要绑定这两个平台应该如何去操作呢?其实只要绑定就好了,下面就和小编一起来看看是如何实现的吧。
