谷歌浏览器下载速度慢怎么解决?谷歌浏览器下载速度慢解决方法
谷歌浏览器下载速度慢怎么解决?近期有用户在使用谷歌浏览器时,发现该浏览器下载东西时,速度很慢,同样一个网站上的东西,使用其他浏览器明显下载速度就快了许多,那么对于这一情况应该如何解决呢?我们来看看小编带来的谷歌浏览器下载速度慢解决方法吧。
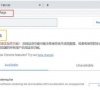
更新日期:2023-03-24
来源:系统之家
Win10微软商店下载速度慢怎么办?现在有很多小伙伴都喜欢在微软商店上面下载各种软件和游戏,不过最近有小伙伴在下载的时候发现速度很慢,那么我们在遇到这种情况要如何解决呢?下面就和小编一起来看看解决方法吧。
微软商店下载速度慢的解决方法
1、首先我们右键单击左下角之中的开始选项,接着在弹出菜单中选择“设置”的菜单项;
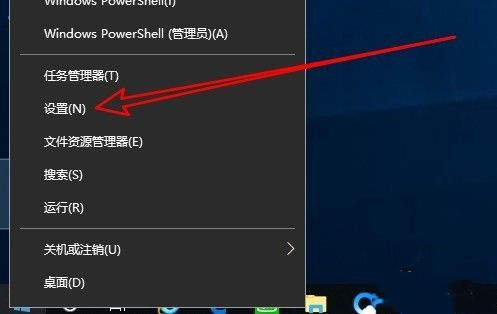
2、然后我们可以开启Windows10的设置窗口,在窗口中我们选择“更新和安全”的图标;
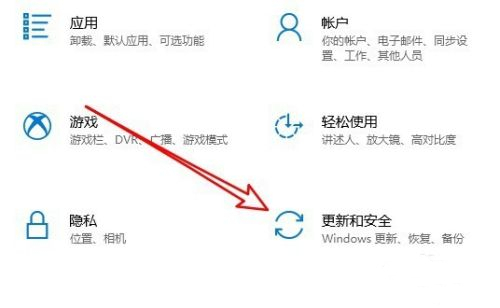
3、然后再开的窗口的界面中,我们点击左侧边栏的“Windows更新”菜单项,在右侧窗口中找到“高级选项”的快捷链接方式;
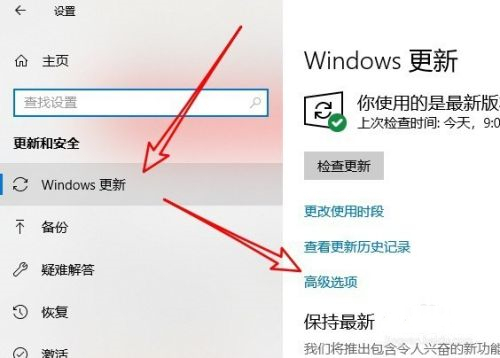
4、接下来我们可以在打开的Windows10高级选项窗口中,我们单击“传递优化”的快捷链接;
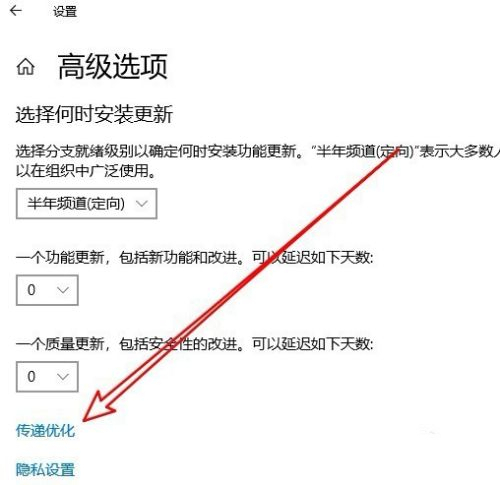
5、接着我们在打开的页面中,我们点击选中“允许从其他电脑下载”的设置项,把其下面的开关设置为开启的状态;
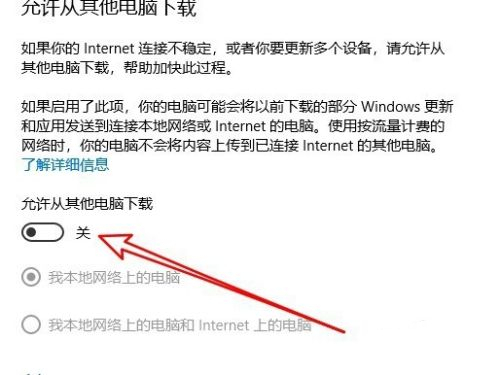
6、最后我们再选中“我本地网络上的电脑和Internet上的电脑”选项。这样我们再在应用商店下载应用的时候,就会发现速度提升了很多。
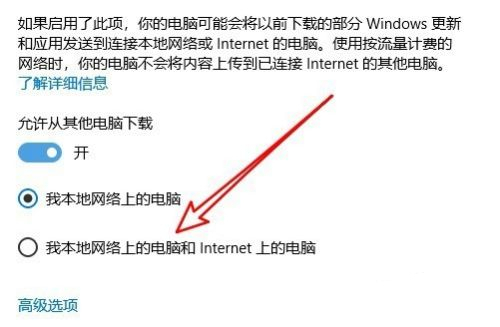
谷歌浏览器下载速度慢怎么解决?谷歌浏览器下载速度慢解决方法
谷歌浏览器下载速度慢怎么解决?近期有用户在使用谷歌浏览器时,发现该浏览器下载东西时,速度很慢,同样一个网站上的东西,使用其他浏览器明显下载速度就快了许多,那么对于这一情况应该如何解决呢?我们来看看小编带来的谷歌浏览器下载速度慢解决方法吧。
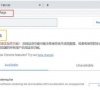
Uplay下载速度慢怎么办?提高Uplay下载速度的方法
Uplay下载速度慢怎么办?有很多小伙伴都喜欢使用Uplay这个软件,而最近有不少用户在使用uplay下载游戏的时候总是会遇到下载速度特别慢的情况,那么我们该如何提高uplay游戏下载速度呢,下面就给大家分享具体步骤。

迅雷11下载速度慢怎么破解?迅雷故意限速如何解决?
迅雷11下载速度慢怎么破解?迅雷基于多资源超线程技术的下载工具,支持用户下载各种不同的资源,近期有用户发现迅雷的下载速度明显比之前慢了很多,那么有没有什么方法可以给迅雷下载提速呢?我们来看看小编是如何解决的吧。

Origin下载速度慢怎么办?Origin下载速度慢的解决方法
Origin游戏平台下载速度慢怎么办?喜欢玩游戏的小伙伴都知道Origin平台是一款很受欢迎的游戏平台,因此有不少小伙伴都有在Origin下载过...

迅雷下载速度慢怎么办?迅雷下载速度慢的解决方法
迅雷下载速度慢怎么办?迅雷是一款很多用户都在使用的下载工具,而最近有不少小伙伴在使用其下载一下大型文件的时候发现速度非常的慢,导致需要的时间很久,那么遇到这种情况应该怎么办呢?下面就和小编一起来看看有都有什么解决方法吧。

WeGame下载速度慢怎么办?WeGame下载速度怎么提高?
WeGame是腾讯所发布的一款游戏平台,提供一站式服务,包括游戏的资讯、购买、下载、助手、直播和社区功能。近期有用户反映WeGame下载速度慢,想看看有没有什么方法可以提高WeGame下载速度,对此下面小编准备了几种方法,希望可以帮到你。

idm下载速度慢怎么解决?idm下载速度慢解决方法
IDM下载速度慢怎么解决?IDM是一款优秀下载工具,具有站点抓取、批量下载队列、计划任务下载,自动识别文件名、静默下载、网盘下载支持等功能,深受用户的喜爱。近期有用户反映在使用IDM时,下载速度很慢,那么应该如何解决这一问题呢?我们来看看吧。

Epic下载速度慢怎么办?提高Epic下载速度的方法
Epic下载速度慢怎么办?相信有不少小伙伴都会在Epic游戏平台上下载领取的免费游戏,不过有部分小伙伴在Epic下载游戏的时候发现下载速度很慢,那么遇到这种情况要怎么办呢?下面就就和小编一起来看看有什么解决方法吧。

火狐浏览器下载速度慢怎么办?火狐浏览器提升下载速度方法
火狐浏览器是一个自由的开放源码的浏览器,凭借着强劲的性能、丰富的插件扩展深受不少小伙伴喜欢,不过我们有时候在使用火狐浏览器下载一些文件或者软件的时候会发现下载速度很慢,那么要如何去提升火狐浏览器的下载速度呢?下面就和小编一起来看看吧。

360浏览器下载速度慢怎么办?360安全浏览器下载速度慢的解决方法
目前使用360浏览器的用户也是非常多,而我们在使用的时候难免会需要去下载一些软件或者文件,但这时就有一些小伙伴发现下载速度的非常慢,当我们遇到这种情况的时候应该如何去解决呢?下面就和小编一起来看看方法吧。

Steam下载速度慢怎么办?Steam下载速度慢的解决方法
有非常多的用户都喜欢在Steam上面购买游戏来进行体验,而最近一部分用户发现自己在Steam上面的下载速度是越来越慢了,导致需要的时间很长,那么面对这样的情况要如何去解决呢?下面就和小编一起来看看方法吧。

Edge浏览器下载速度慢怎么办?Edge下载速度慢的解决方法
相信有很多小伙伴都喜欢在Edge浏览器上面下载各种视频和软件,而最近有部分用户用户在下载的过程中发现速度很慢,那么遇到这种问题应该怎么办呢?下面就和小编一起来看看Edge下载速度慢的解决方法吧。
