【有效解决】Win10删除文件夹没反应怎么办?Win10强制删除文件的方法
Win10删除文件夹没反应怎么办?近期有用户在电脑的使用中想要删除电脑上的文件夹,但是发现文件夹点击删除无法反应,即使是电脑重启后,再次操作还是无效,针对这一情况,我们可以试着使用cmd命令强制删除,以及提升管理员权限方法来解决,话不多说,来看看详细的操作步骤吧。

更新日期:2023-04-07
来源:系统之家
Windows Hello PIN是一种密码,它用于进入用户自己的电脑。如果用户的电脑不支持指纹解锁功能,可以使用录入面孔来识别解锁,录入面孔时,计算机会扫描你的面部特征,识别录入成功后,提高识别能力,可以在用户戴眼镜或者遮挡脸部时解锁电脑。下面小编带来了Windows Hello PIN设置教程,我们一起来看看吧。
Windows Hello PIN设置教程
1、点击开始——设置。
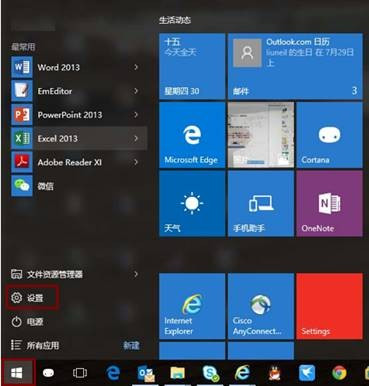
2、点击账户。
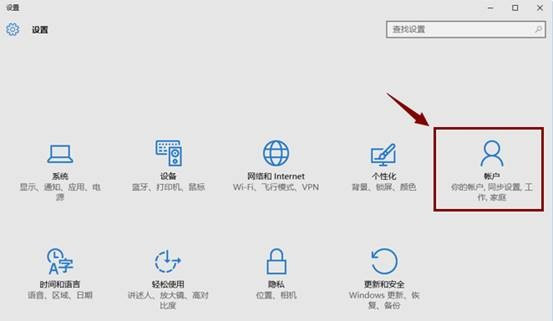
3、点击登录选项。
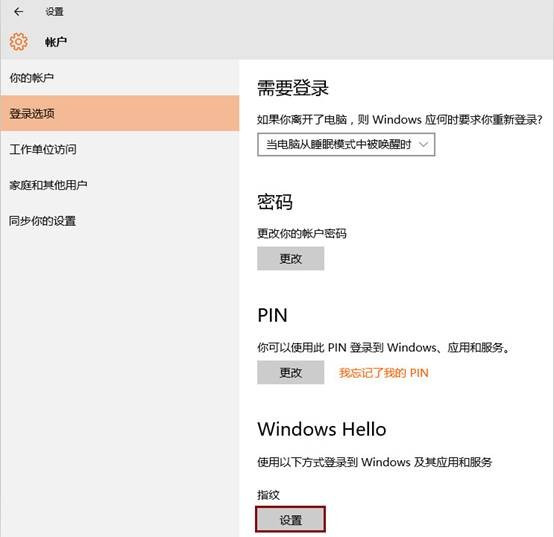
4、选择PIN---添加,提示输入本地账户或微软账户密码进行验证。
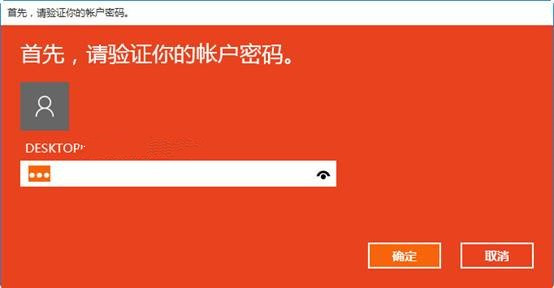
5、点击确定后回,接着打开一个设置PIN的窗口,在第一栏输入数字,在第二栏重复输入数字,确认PIN密码,再点击确定。
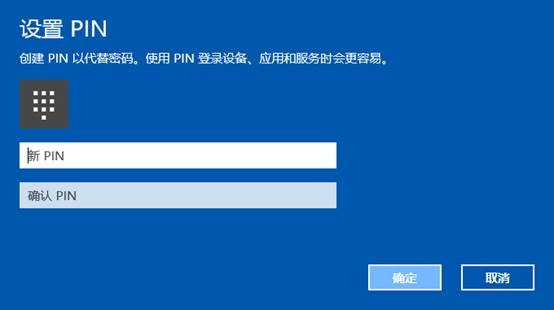
6、上述操作完成后,可以看到Windwos Hello指纹、脸部识别出现设置按钮可以点击。
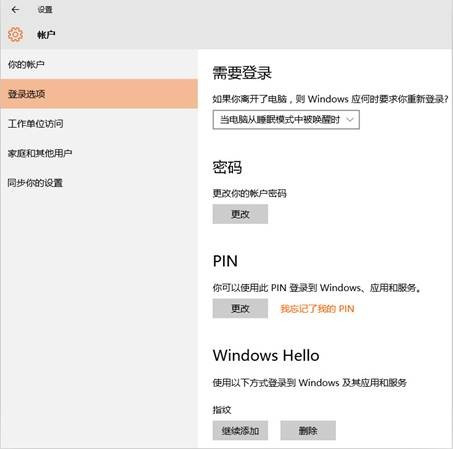
7、点击设置出现如下提答示画面。
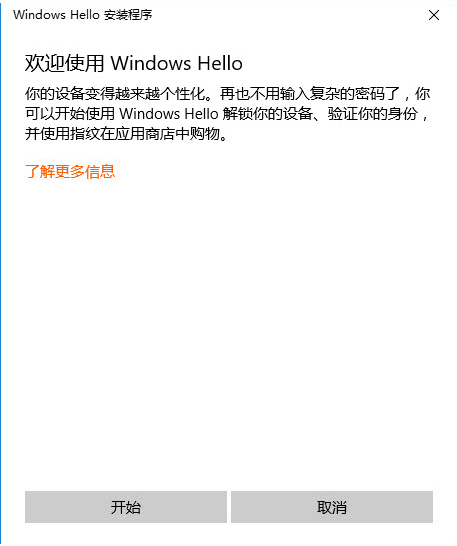
8、点击开始,提示输入PIN码,进行验证。
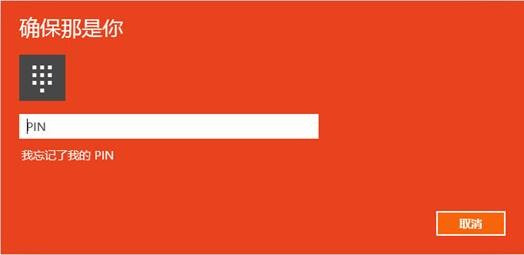
9、在指纹读取器上扫描你的手指(大致需要5到8次的)。
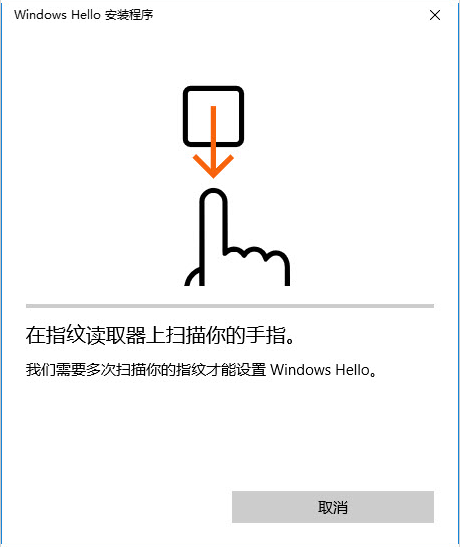
10、指纹添加完成,可以继续添加或关闭。
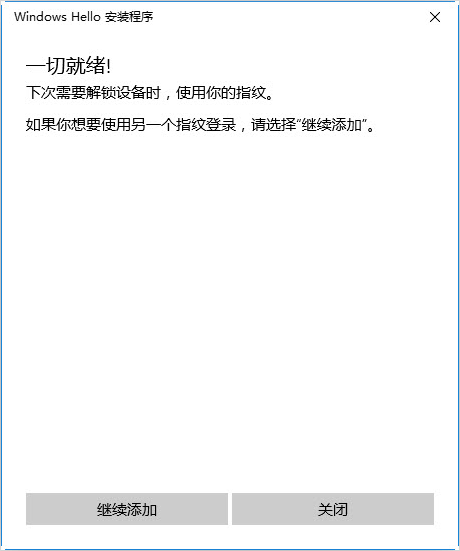
11、成功添加指纹后的登录选项界面。
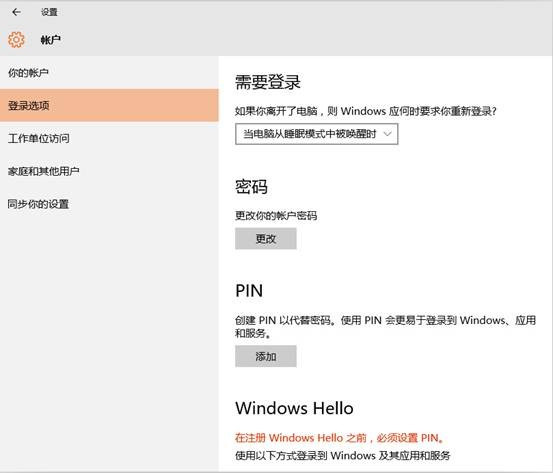
12、上述操作完成可以在继续完成脸部识别设置。
【有效解决】Win10删除文件夹没反应怎么办?Win10强制删除文件的方法
Win10删除文件夹没反应怎么办?近期有用户在电脑的使用中想要删除电脑上的文件夹,但是发现文件夹点击删除无法反应,即使是电脑重启后,再次操作还是无效,针对这一情况,我们可以试着使用cmd命令强制删除,以及提升管理员权限方法来解决,话不多说,来看看详细的操作步骤吧。

Win10系统thumbs.db文件无法删除怎么办?
Win10系统thumbs.db文件无法删除怎么办?有用户在自己的图片文件夹中发现多出了一个thumbs.db文件,当自己将它进行删除的时候,却发现无法将文件进行删除,提示删除失败。那么这个情况如何去强制进行文件的删除呢?接下来我们一起来看看彻底删除这个文件的操作方法吧。

Win10卸载补丁提示“发生错误,没有成功卸载全部更新”怎么办?
我们经常会去更新系统所发布的各种补丁,不过这些补丁有时候会导致部分应用出现问题,因此就会选择将其卸载,但有小伙伴在卸载时却被提示“发生错误,没有成功卸载全部更新”,那么遇到这种情况该应该怎么办呢?下面就一起来看看解决方法吧。

Win10纯净版下载-Win10最干净的纯净版下载
Win10系统拥有很多版本,但是相较于Win10普通版,有很多用户会更喜欢使用Win10纯净版,纯净版的Win10有效去除了系统内部很多不必要的服务和文件,而且还有效的提高了系统的运行速度,今天小编就为大家来最干净的Win10纯净版系统,需要的朋友们就点击下载吧。

Win10专业版下载 Win10超流畅64位专业版ISO镜像下载
Win10专业版是很多用户都在使用的一款操作系统,其通过细致打磨,精心优化,更新最新累积更新,兼容性好,稳定性高,一切符合国人操作设置,现在Win10系统已经非常成熟,虽然Win11系统已经推出,但是Win10系统才是主力!这里给大家提供Win10超流畅专业版ISO镜像下载,有喜欢的电脑爱好者可以选择安装,不管是游戏还是工作都会十分顺手。

Win10安全模式怎么进入?八种方法教你轻松进入电脑系统安全模式
相信使用过电脑的小伙伴都知道在系统中有一个安全模式,该模式能够帮助我们不运行任何第三方软件、驱动安全的进入电脑系统中,这样可以更好的解决一些问题,但不少小伙伴不清楚要如何进入,下面小编就为大家介绍Win10进入安全模式的八种方法,有需要的小伙伴快来看看吧!

Win10专业版有必要吗?家庭版Win10有必要升级专业版吗?
在Win10系统中,被众人熟知的就是Win10家庭版和Win10专业版。而不少用户的电脑预装系统都是Win10家庭版,用户想要了解的是,家庭版的Win10系统有必要升级Win10专业版吗?下面系统之家小编就为大家介绍一下吧!

Win10中Appdata文件夹能不能删除?
在我们查看Win10系统中的文件夹时,会发现一个名为Appdata的文件夹,这个文件夹不仅占用了大量的存储空间,而且还极难移动,因此就有小伙伴好奇Appdata文件夹到底能不能进行删除?下面就和小编一起来看看答案吧。

如何禁止Win10更新Win11?Win10设置不更新Win11的方法
有用户先前将电脑升级了Win11系统,但是使用一段时间后,觉得还是Win10系统更适合自己,因此又用回了Win10系统,但是经常会收到Win11的更新推送,那么如何禁止Win10更新Win11?其实方法很简单,下面我们来看看小编是如何操作的吧。

Win10提示virtualbox不兼容怎么办?提示virtualbox不兼容的解决方法
Virtualbox是一款很棒的虚拟机软件,使用的用户也不少,不过有部分用户在使用该软件的时候却被提示virtualbox与win10不兼容,并且在想要卸载该软件时却找不到,那么遇到这种情况应该怎么办呢?下面就和小编一起来看看有什么解决方法吧。

电脑C盘满了变红怎么办?C盘变红的清理方法
电脑C盘满了变红怎么办?如果我们在长时间的使用电脑之后就会发现明明没有下载什么东西C盘就会莫名的满了变红,并且在清理电脑之后过几天C盘又满了,那么如果遇到这种情况我们应该怎么办呢?下面就和小编一起来看看有哪些C盘变红的清理方法吧。

Win10镜像文件下载_Win10官方镜像下载
虽然说Win11系统已经推出有一段时间了,但还是有不少小伙伴因为Win10系统的稳定性而一直在使用,因此小编专门为大家收集了几款既稳定又好用的Win10镜像系统的下载,有喜欢的电脑爱好者可以选择下载体验一下。

Win10共享硬盘访问不了怎么办?Win10无法访问共享硬盘的解决方法
共享硬盘是一种可以让多台计算机共享数据的硬件。因为工作需要,我们一般会创建局域网共享,可以有Win10用户遇到了共享硬盘访问不了的情况,那么应该如何解决呢?我们一起来看看小编带来的Win10无法访问共享硬盘的解决方法吧。

Win10任务栏卡死桌面正常什么原因?
Win10任务栏卡死桌面正常什么原因?有用户电脑开机之后,出现了任务栏无法使用的情况,里面的所有功能都无法点击操作,但是桌面是可以正常使用的,那么遇到这个问题要怎么去进行解决呢?一起来看看以下的解决方法分享吧。

电脑如何重装Win10系统?最简单安全的系统重装方法
如果我们在使用电脑系统出现问题的时候,相信大多数小伙伴都会选择去重装系统,不过重装系统的方法有很多,对于没有接触过系统重装的小伙伴来说还是比较困难,因此想要了解怎样重装系统最简单,那么下面就和小编一起来看看最简单安全的系统重装方法吧。
