115://开头的链接怎么转磁力?115链接怎么转成磁力?
115浏览器是一款体积极小、占用资源最少、启动速度最快的多标签实用浏览器。近期有用户在问115://开头的链接怎么转磁力?其实方法很简单,本期教程小编就为大家带来详细的115链接转成磁力的方法,有需要的朋友们快来看看吧。
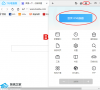
更新日期:2023-04-11
来源:系统之家
115浏览器让用户能够享受到极快的网页浏览速度,以及不错的安全防护功能等,深受用户的喜爱,但是近期有用户遇到了115浏览器使用网盘显示网络异常的情况,那么应该如何解决呢?这时候就需要在设备管理器和连接网络的首属性窗口中来解决,下面就来看看具体步骤吧。
具体操作如下:
1、用户在电脑桌面上用鼠标右键点击此电脑图标,接着在弹出来的选项卡中用户选择管理选项。
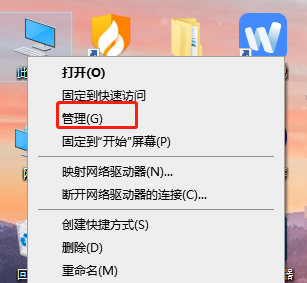
2、这时进入到管理页面中,用户在左侧的选项中点击设备管理器选项,右侧页面将会拓展出相关的选项。
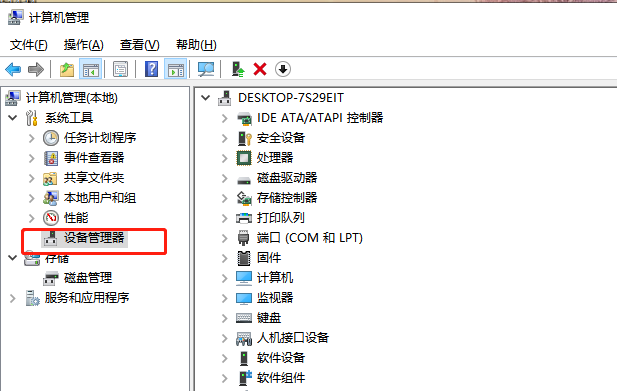
3、用户点击展开网络适配器,在体验出来网络选项中,用户选择正在使用的网络选项并右击更新驱动程序选项。
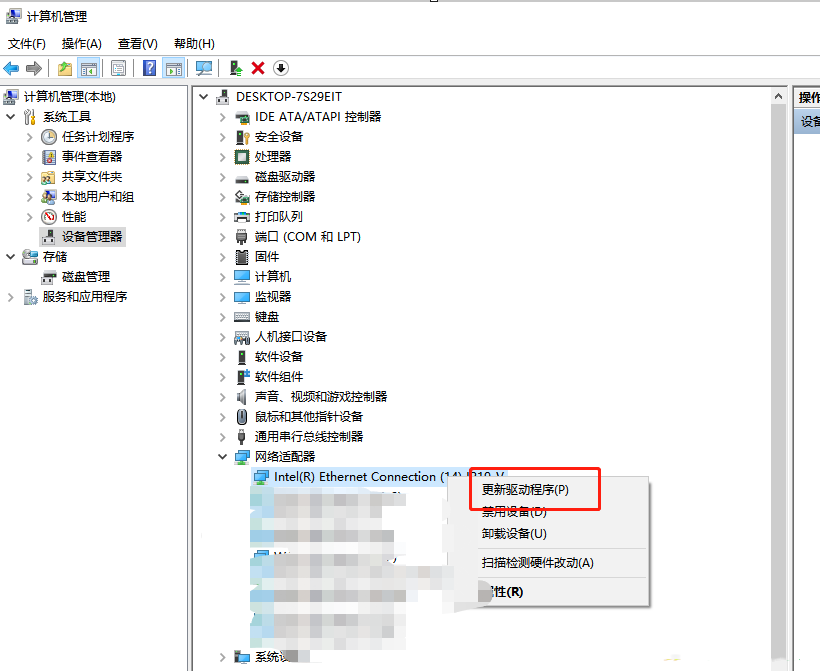
4、然后回到电脑桌面上右键点击任务栏右下角的网络图标在,在弹出来的选项卡中用户选择打开网络和internet设置选项。

5、进入到网络和internet设置页面中,用户在状态选项卡中点击高级网络设置板块的网络和共享中心选项。
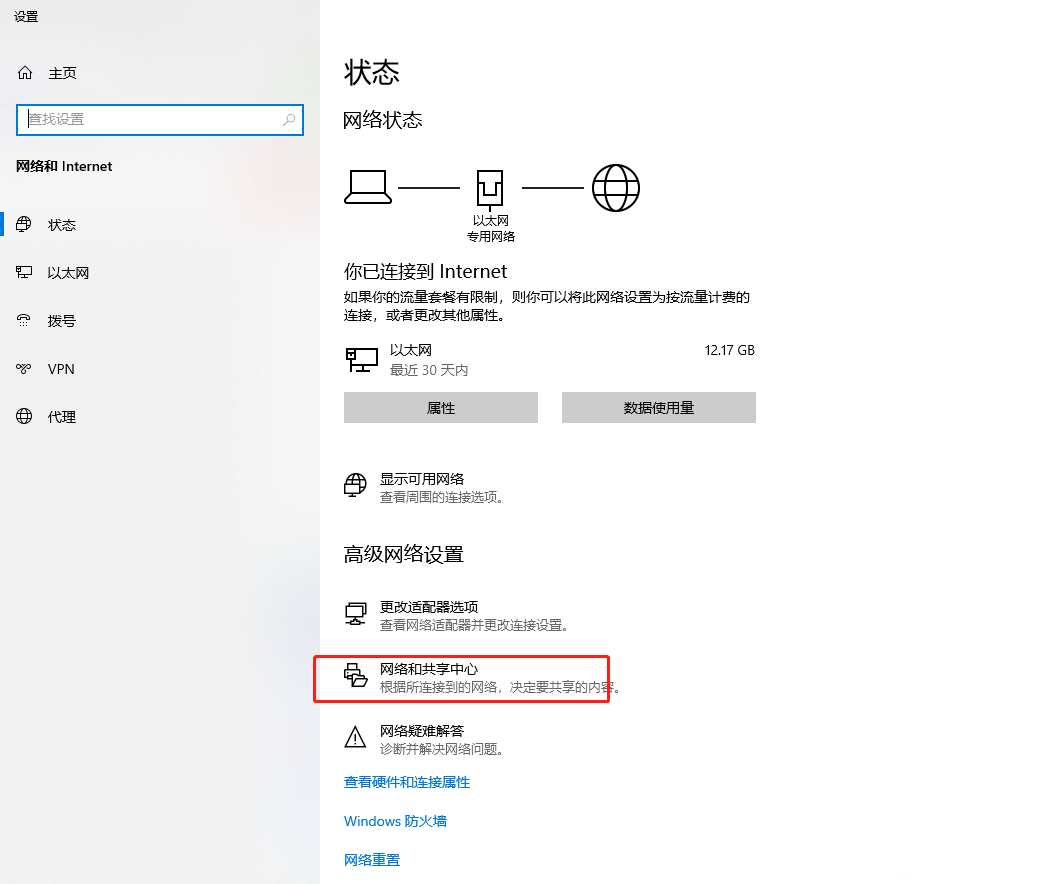
6、在打开的网络和共享中心页面中,用户点击正在连接使用的网络,将会显示出状态页面,用户按下其中的属性按钮。

7、来到属性窗口中,用户在此连接使用下列项目板块中勾选internet协议版本4选项并按下右下角的属性按钮。
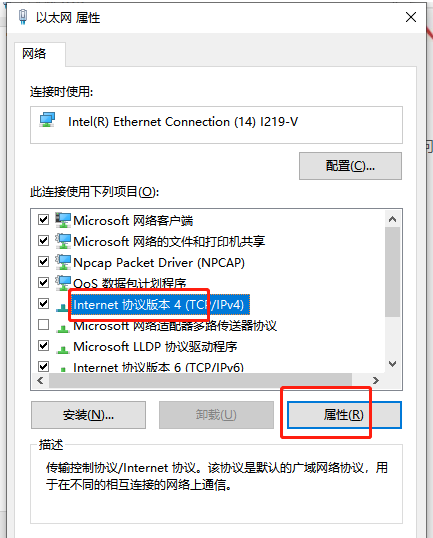
8、用户在打开的ipv4属性页面中,勾选其中的自动获得ip地址选项并按下确定按钮即可解决网络异常的问题了。
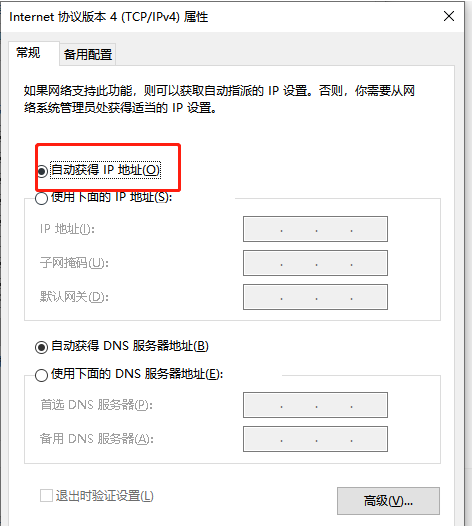
115://开头的链接怎么转磁力?115链接怎么转成磁力?
115浏览器是一款体积极小、占用资源最少、启动速度最快的多标签实用浏览器。近期有用户在问115://开头的链接怎么转磁力?其实方法很简单,本期教程小编就为大家带来详细的115链接转成磁力的方法,有需要的朋友们快来看看吧。
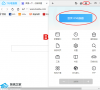
115://开头的链接怎么下载?115开头的链接下载教程
近期有用户在网络上查找资源文件时,发现上面有些文件是115://开头的链接,那么115://开头的链接要如何去下载呢?其实只需要安装115浏览器即可,下面就来看看小编带来的115开头的链接下载教程吧。
