Win10桌面壁纸图片怎么保存?Win10保存桌面壁纸方法教学
Win10桌面壁纸图片怎么保存?Win10系统中有一些自带的壁纸文件,用户在切换壁纸的时候,发现壁纸选项中有自己非常喜欢的壁纸,那么怎么去将这些壁纸进行本地保存呢?一起来看看以下的详细操作方法教学吧。
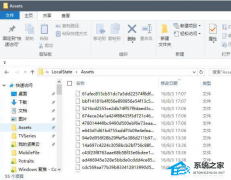
更新日期:2023-05-15
来源:系统之家
电脑麦克风启用了但是没声音?近期由于用户想要使用到麦克风进行实时的线上语音互动,但是却发现启用的麦克风并没有声音,这是怎么回事呢?导致出现这一情况的原因有很多,以下小编精心准备了三种解决方法,我们来看看吧。
解决方法如下:
方法一:
1、我们打开“控制面板”→“硬件和声音”。
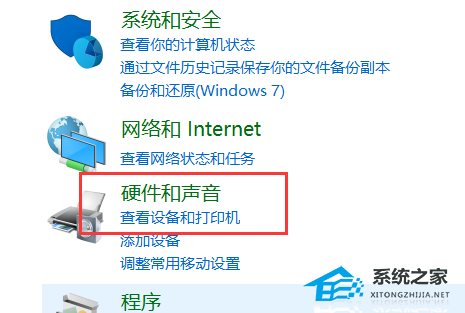
2、再打开管理音频设备。
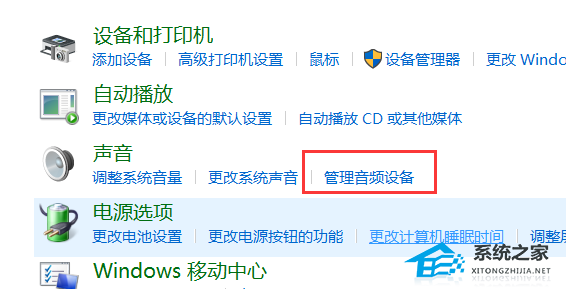
3、”声音”的界面中,我们切换至“录制”的选项卡,双击“麦克风”。
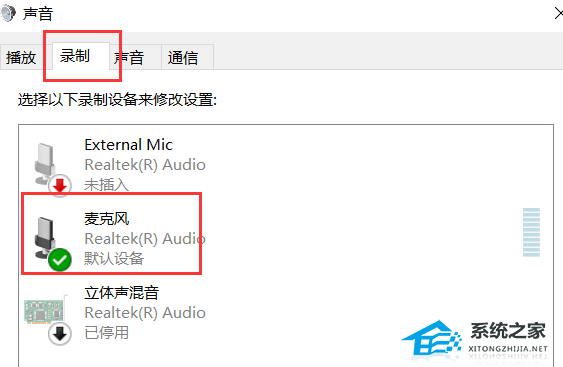
4、点击切换至“级别”的选项卡调整麦克风音量至最大,如果麦克风声音不够大,我们还可以设置麦克风加强。
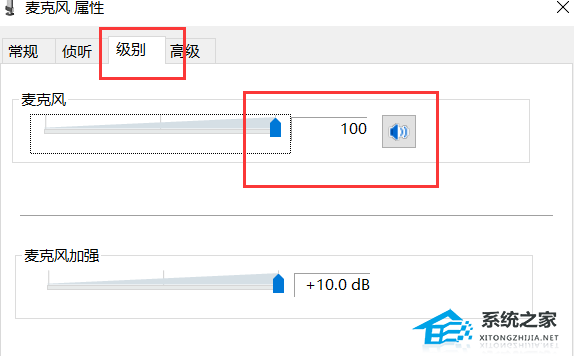
5、注意是否有“静音”选项。

6、如麦克风被静音了,并关闭静音。
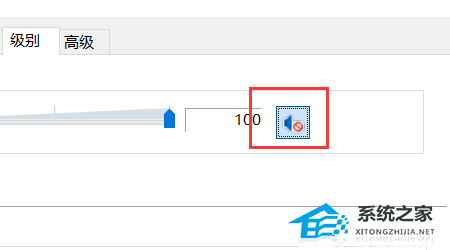
方法二:
1、首先按下快捷键“win+i”打开设置,点击“系统”。
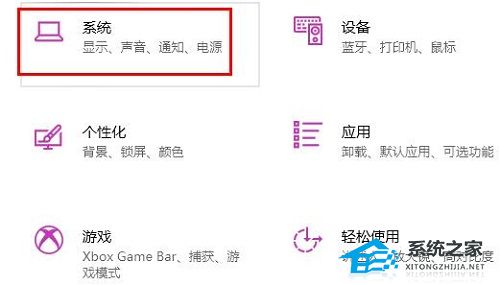
2、然后点击左侧任务栏中的“声音”。
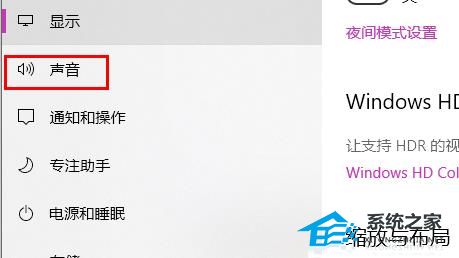
3、在右侧点击“管理声音设备”。
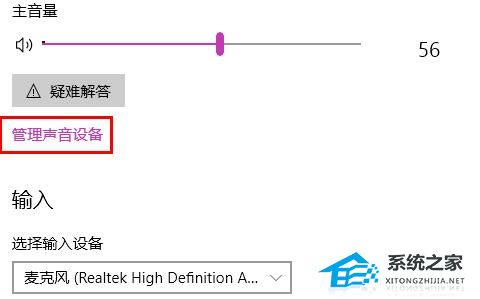
4、最后在输入设备下面点击“麦克风”,选择“启用”即可。
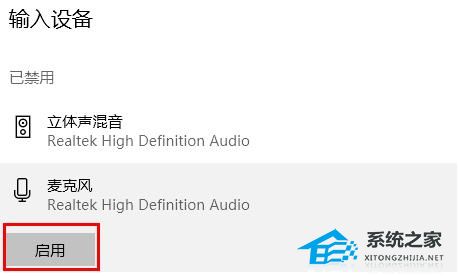
方法三:
1、确认麦克风插孔是否连接正确。
2、一般带麦克风的耳机都有两组接线 插头 。
3、一组为绿色插头(即耳机音频信号),另一组为红色插头(即麦克风信号输入)。

4、首先确认红色插头应当连接到电脑面板对应的红色插孔中(通常情况下会有耳机和麦克风图标标识)。
如果用户带的是耳麦或者单独的麦克风,注意看下,麦克风上有没有单独调整音量的按钮或者滚轮。
Win10桌面壁纸图片怎么保存?Win10保存桌面壁纸方法教学
Win10桌面壁纸图片怎么保存?Win10系统中有一些自带的壁纸文件,用户在切换壁纸的时候,发现壁纸选项中有自己非常喜欢的壁纸,那么怎么去将这些壁纸进行本地保存呢?一起来看看以下的详细操作方法教学吧。
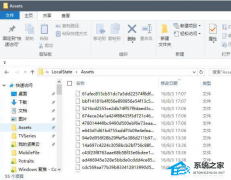
Win10怎么取消锁屏壁纸?Win10取消锁屏壁纸显示教学
Win10怎么取消锁屏壁纸?用户使用电脑时,进入待机模式的时候,再次开启桌面总是会显示锁屏壁纸,需要上划壁纸才可以解锁桌面。那么怎么去将这个锁屏壁纸给进行关闭呢?一起来看看以下的操作方法教学吧。
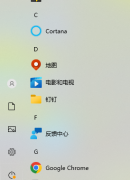
Win10右键个性化打不开提示该文件没有与之关联的程序怎么办?
相信很多小伙伴在使用电脑的时候还是会遇到各种各样的问题,例如在右键个性化一些文件的时候被提示“该文件没有与之关联的程序来执行该操作,请安装一个程序”,这种情况要如何去解决呢?其实只要修改下注册表即可,一起来看看方法吧。
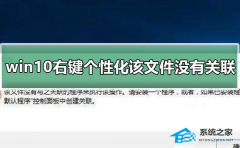
Win10文件夹里有却搜索不到怎么办?Win10文件夹里有却搜索不到解决方法
有一些小伙伴很喜欢直接去搜索自己想要的文件,但最近小编发现一些在文件夹中存在的文件我们却无法正常搜索,那么遇到这个问题应该怎么解决呢?下面小编就为大家带来详细的解决方法介绍!有需要的用户一起来看看吧。
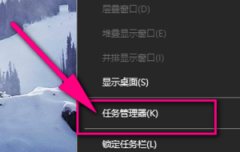
Win10恢复出厂好还是重装好?Win10重装系统和重置的区别
相信很多小伙伴在使用电脑的时候都会遇到蓝屏或者其它故障状态,而很多小伙伴除了去重装系统之外还会选择重置也就是恢复出厂设置,那么两者之间哪个会好一点呢?下面一起来看看小编的介绍就知道,感兴趣的用户可不要错过。

Win10自动播放功能怎么开?Win10电脑开启自动播放功能教学
Win10自动播放功能怎么开?Win10系统有一个自动播放功能,很多用户不知道怎么去使用的方法。我们开启了这个功能之后,在电脑连接外部设备的时候,就会在桌面弹出提示窗口了,用户可以更加方便的进行操作。那么这个功能怎么去开启呢?来看看以下的解决方法吧。

Win10如何禁用驱动签名?Win10驱动签名禁用教程
如果我们所使用的电脑开启了禁用驱动程序强制签名就会导致驱动程序无法安装,这也是禁止驱动更新的一种方法,但部分刚接触电脑不久的小伙伴还不清楚要如何去操作,其实设置起来非常简单,下面就和小编一起来看看吧。
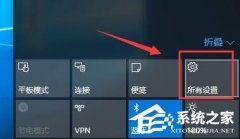
Win10驱动不兼容怎么办?Win10驱动不兼容的解决方法
驱动是使用电脑的时候非常重要的一个东西,如果驱动不兼容会导致该驱动程序所对应的硬件设备无法正常使用,那么当我们遇到这种情况的时候要如何去进行修复呢?其实解决起来非常的简单,下面就和小编一起来看看方法吧。

Win10如何输入产品密钥?Win10输入产品密钥的方法
有很多小伙伴在会为了更好地使用电脑而去选择激活操作系统,不然有些功能被限制将无法发使用,但一些小伙伴对于如何激活系统还不是很了解,不清楚如何操作,下面就和小编一起来看看操作方法吧 ,有需要的用户可不要错过。
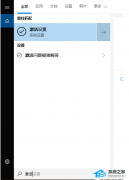
Win10 svchost占用大量内存怎么办?Win10关闭svchost服务方法教学
Win10 svchost占用大量内存怎么办?有用户电脑桌面的360能量球显示内存爆满了,打开任务管理器来查看的时候,发现是被一个叫做svchost的服务进程给占用了,那么怎么去将这个进程进行关闭呢?接下来我们一起来看看以下的的操作方法吧。

Win10无法打开cmd运行窗口怎么办?Win10弹出cmd窗口瞬间消失解决方法
Win10无法打开cmd运行窗口怎么办?我们使用电脑的时候,开启cmd指令运行窗口可以通过一些代码来查看系统重要信息,或者进行一些配置的修改。但是有用户却遇到了Win10弹出cmd窗口瞬间消失的情况。接下来我们一起来分享下如何解决此问题的方法吧。
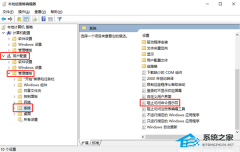
Win10管理员账户删不掉怎么办?Win10删除不了本地账户解决方法
Win10管理员账户删不掉怎么办?在创建了其它的管理员账号之后,有用户想要将一些不需要使用的账号进行删除,但是在删除的时候,却发现无法进行删除,删除出现了错误。那么这个情况要怎么去解决呢?来看看以下的操作教学吧。
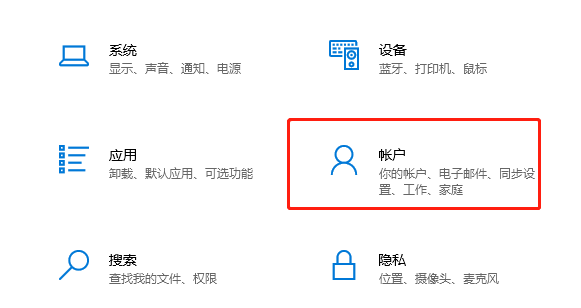
Win10每次开机USB得重新插拔怎么办?电脑USB设备重新插拔才识别的解决方法
Win10每次开机USB得重新插拔怎么办?近期有很多用户反映,自己的电脑更新系统之后,遇到了USB鼠标开机之后不能用,要重新拔插才能用的情况,那么有没有什么方法可以解决呢?下面小编带来了详细的操作步骤,我们一起来看看吧。

电脑Win7怎么升级Win10系统?2023Win7免费升级到Win10图文教程
电脑Win7怎么升级Win10系统?Win10系统与Win7系统想比,功能上更为强大,运行效率更高,而且在系统的安全性能方面,Win10系统要优于Win7系统的安全性有不少,近期就有用户想要将Win7升级为Win10系统,那么应该如何操作呢?以下系统之家小编整理了三种方法,我们来看看吧。
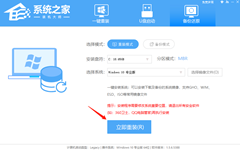
Win10如何开启文件历史记录?Win10打开文件历史记录的方法
在微软系统中有一个名叫文件历史记录的功能,该功能相当于将你的文档保存到一个可移动磁盘里面,相当于做了个备份,那么这个功能要如何去开启呢?其实操作起来也是很简单的,下面就和小编一起来看看操作步骤吧。
