Win10卸载补丁提示“发生错误,没有成功卸载全部更新”怎么办?
我们经常会去更新系统所发布的各种补丁,不过这些补丁有时候会导致部分应用出现问题,因此就会选择将其卸载,但有小伙伴在卸载时却被提示“发生错误,没有成功卸载全部更新”,那么遇到这种情况该应该怎么办呢?下面就一起来看看解决方法吧。

更新日期:2022-08-02
来源:系统之家
正版的Win10系统虽然比较贵,但系统绝对干净和安全。所以很多用户选择了正版的Win10系统使用。即使正版的Win10系统操作不当或其他原因也会出现一些无法解决的问题。出现问题之后可以选择重装系统来解决问题,那么正版的Win10系统该怎么重装系统呢?
具体步骤:
1、下载win10镜像
2、备份
重装格式化C盘,那么需要备份整个桌面上的文件,还有”下载“里面的文件,再就是你自己存的文件,另外驱动程序也记得备份。我们可以使用韩博士装机大师的备份功能来进行备份。
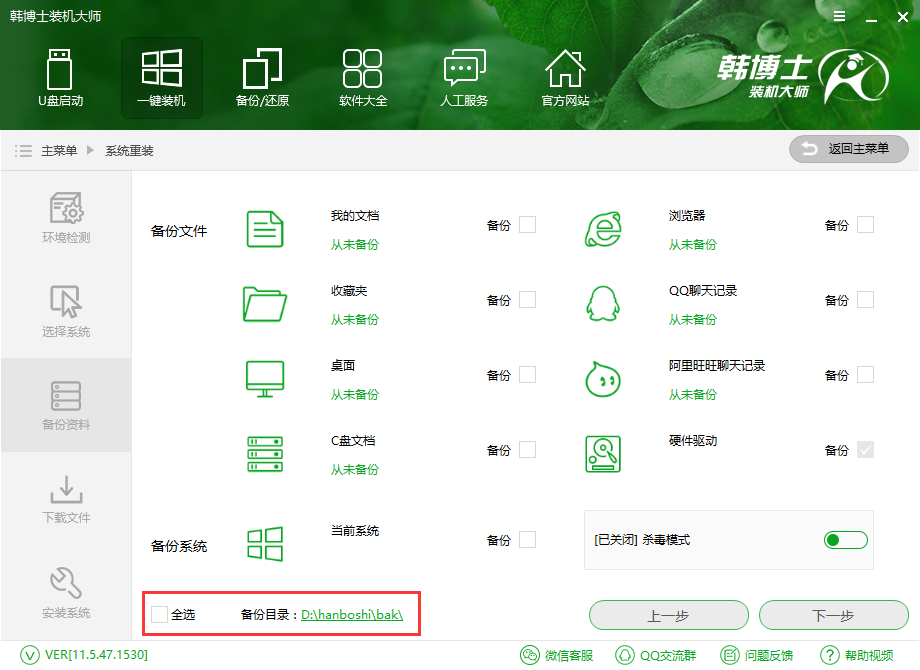
3、说明
这种情况下的重装系统只是格式化C槽,而不会对非系统盘带来影响,其他盘的资料无需备份。
电脑安装正版win10系统全程攻略:
1、将下载后的系统镜像解压,必须解压到系统盘以外的其他地方。
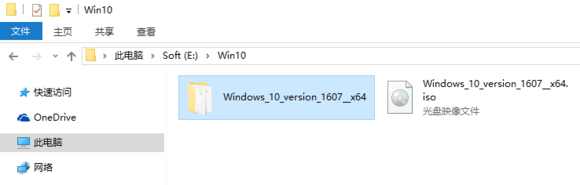
2、运行文件夹中的“setup.exe”安装程序开始硬盘安装。
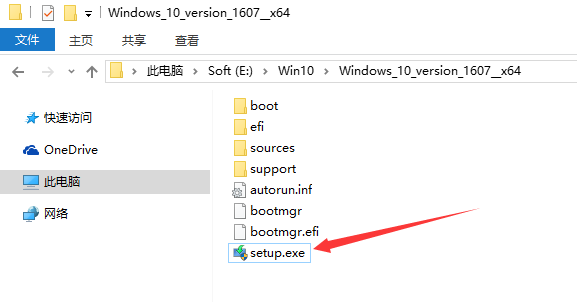
3、勾选 “不是现在” ,点击下一步(若勾选“下载并安装更新“会导致重装系统花费过多的时间,而没有实际意义。
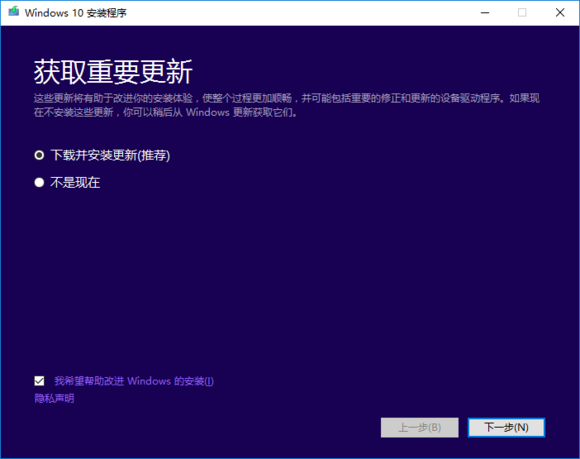
4、一些声明与许可条款,点“接受”进行下一步。
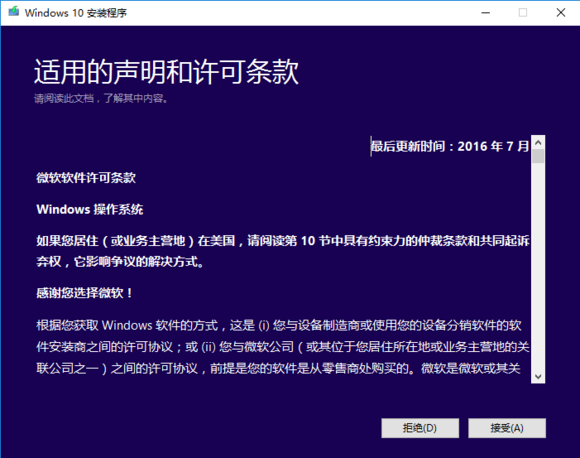
5、出现下图,勾选选项”不保留任何内容“,有时有的选项无法勾选,点击”下一步”,注意,这里的不保留任何内容只是对于C盘来说,选择这个选项就是完全格式化整个C盘,不会对非系统盘造成影响的,放心选择。
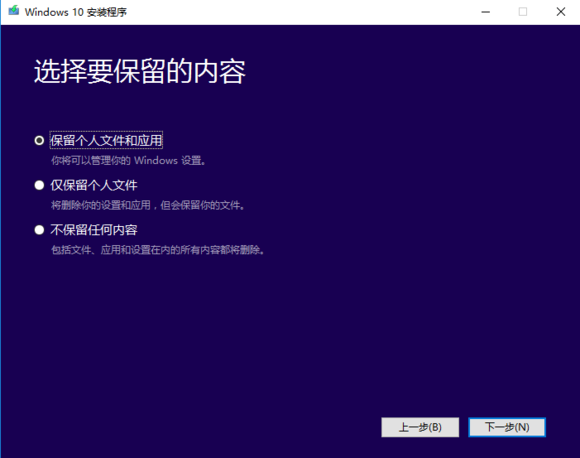
6、接着会检测你电脑是否有足够安装它,一切都选择好就点“安装”开始安装。
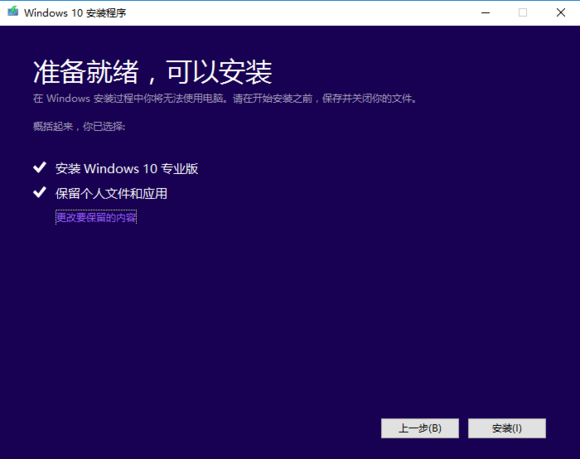
7、安装过程中会重启几次,请耐心等待即可。
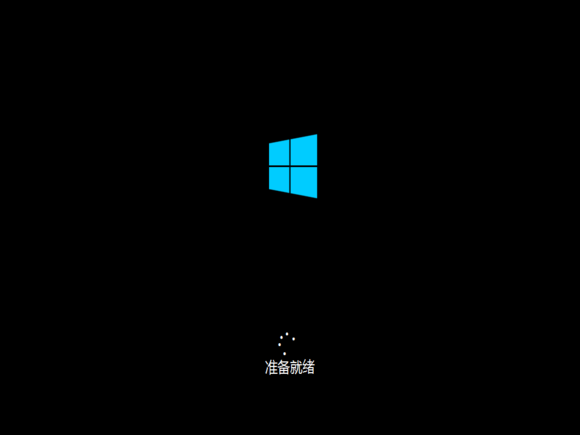
注意:此步可选择左下角的“以后再说”,待系统安装完成后再想办法激活。
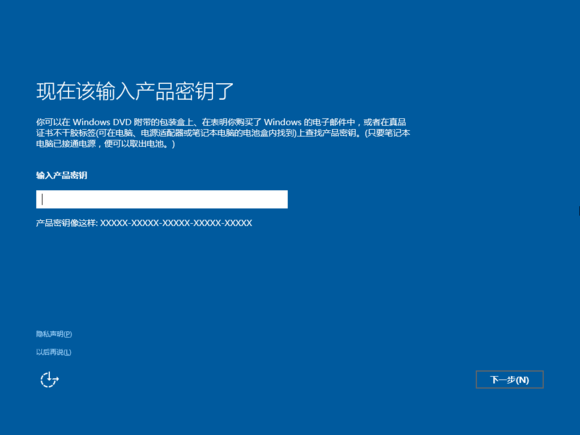
8、接下来耐心等待系统安装完成,电脑会启动进入Win10桌面。至此,安装完成!
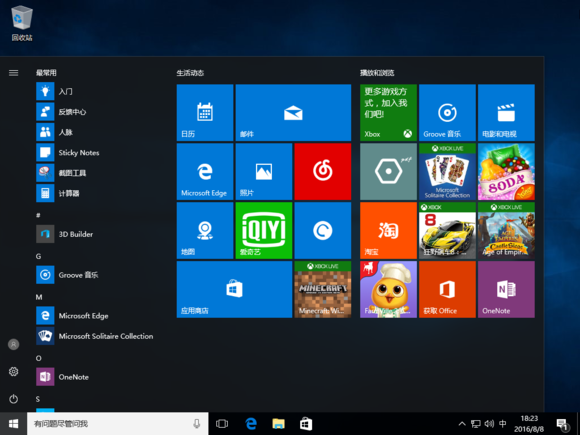
Win10卸载补丁提示“发生错误,没有成功卸载全部更新”怎么办?
我们经常会去更新系统所发布的各种补丁,不过这些补丁有时候会导致部分应用出现问题,因此就会选择将其卸载,但有小伙伴在卸载时却被提示“发生错误,没有成功卸载全部更新”,那么遇到这种情况该应该怎么办呢?下面就一起来看看解决方法吧。

Win10纯净版下载-Win10最干净的纯净版下载
Win10系统拥有很多版本,但是相较于Win10普通版,有很多用户会更喜欢使用Win10纯净版,纯净版的Win10有效去除了系统内部很多不必要的服务和文件,而且还有效的提高了系统的运行速度,今天小编就为大家来最干净的Win10纯净版系统,需要的朋友们就点击下载吧。

Win10专业版下载 Win10超流畅64位专业版ISO镜像下载
Win10专业版是很多用户都在使用的一款操作系统,其通过细致打磨,精心优化,更新最新累积更新,兼容性好,稳定性高,一切符合国人操作设置,现在Win10系统已经非常成熟,虽然Win11系统已经推出,但是Win10系统才是主力!这里给大家提供Win10超流畅专业版ISO镜像下载,有喜欢的电脑爱好者可以选择安装,不管是游戏还是工作都会十分顺手。

Win10安全模式怎么进入?八种方法教你轻松进入电脑系统安全模式
相信使用过电脑的小伙伴都知道在系统中有一个安全模式,该模式能够帮助我们不运行任何第三方软件、驱动安全的进入电脑系统中,这样可以更好的解决一些问题,但不少小伙伴不清楚要如何进入,下面小编就为大家介绍Win10进入安全模式的八种方法,有需要的小伙伴快来看看吧!

Win10专业版有必要吗?家庭版Win10有必要升级专业版吗?
在Win10系统中,被众人熟知的就是Win10家庭版和Win10专业版。而不少用户的电脑预装系统都是Win10家庭版,用户想要了解的是,家庭版的Win10系统有必要升级Win10专业版吗?下面系统之家小编就为大家介绍一下吧!

Win10中Appdata文件夹能不能删除?
在我们查看Win10系统中的文件夹时,会发现一个名为Appdata的文件夹,这个文件夹不仅占用了大量的存储空间,而且还极难移动,因此就有小伙伴好奇Appdata文件夹到底能不能进行删除?下面就和小编一起来看看答案吧。

如何禁止Win10更新Win11?Win10设置不更新Win11的方法
有用户先前将电脑升级了Win11系统,但是使用一段时间后,觉得还是Win10系统更适合自己,因此又用回了Win10系统,但是经常会收到Win11的更新推送,那么如何禁止Win10更新Win11?其实方法很简单,下面我们来看看小编是如何操作的吧。

Win10提示virtualbox不兼容怎么办?提示virtualbox不兼容的解决方法
Virtualbox是一款很棒的虚拟机软件,使用的用户也不少,不过有部分用户在使用该软件的时候却被提示virtualbox与win10不兼容,并且在想要卸载该软件时却找不到,那么遇到这种情况应该怎么办呢?下面就和小编一起来看看有什么解决方法吧。

电脑C盘满了变红怎么办?C盘变红的清理方法
电脑C盘满了变红怎么办?如果我们在长时间的使用电脑之后就会发现明明没有下载什么东西C盘就会莫名的满了变红,并且在清理电脑之后过几天C盘又满了,那么如果遇到这种情况我们应该怎么办呢?下面就和小编一起来看看有哪些C盘变红的清理方法吧。

Win10镜像文件下载_Win10官方镜像下载
虽然说Win11系统已经推出有一段时间了,但还是有不少小伙伴因为Win10系统的稳定性而一直在使用,因此小编专门为大家收集了几款既稳定又好用的Win10镜像系统的下载,有喜欢的电脑爱好者可以选择下载体验一下。

Win10共享硬盘访问不了怎么办?Win10无法访问共享硬盘的解决方法
共享硬盘是一种可以让多台计算机共享数据的硬件。因为工作需要,我们一般会创建局域网共享,可以有Win10用户遇到了共享硬盘访问不了的情况,那么应该如何解决呢?我们一起来看看小编带来的Win10无法访问共享硬盘的解决方法吧。

Win10任务栏卡死桌面正常什么原因?
Win10任务栏卡死桌面正常什么原因?有用户电脑开机之后,出现了任务栏无法使用的情况,里面的所有功能都无法点击操作,但是桌面是可以正常使用的,那么遇到这个问题要怎么去进行解决呢?一起来看看以下的解决方法分享吧。

电脑如何重装Win10系统?最简单安全的系统重装方法
如果我们在使用电脑系统出现问题的时候,相信大多数小伙伴都会选择去重装系统,不过重装系统的方法有很多,对于没有接触过系统重装的小伙伴来说还是比较困难,因此想要了解怎样重装系统最简单,那么下面就和小编一起来看看最简单安全的系统重装方法吧。

Win10笔记本开启热点后电脑断网怎么办?
近期有用户遇到了电脑断网的问题,那就是电脑打开移动热点之后,用手机连接电脑的热点,电脑出现断网,而当手机停止连接热点,电脑网络又恢复。为此十分困惑,不知该如何解决,对此,以下小编整理了三种方法,希望可以让你的电脑断网问题得到解决。

新手怎么装Win10系统?Win10系统在线安装教程
新手怎么装Win10系统?在我们电脑的使用中,如果你觉得电脑系统经常出现各种各样的问题,或者想要给电脑重装个新的系统来体验,但是自己没有过重装系统的经验,因此迟迟只停留在想法中,未开始行动,那么不妨来试试下面小编带来的Win10系统在线安装教程吧,步骤简单,上手快,十分适合新手操作哦。
