Win10安全模式怎么进入?八种方法教你轻松进入电脑系统安全模式
相信使用过电脑的小伙伴都知道在系统中有一个安全模式,该模式能够帮助我们不运行任何第三方软件、驱动安全的进入电脑系统中,这样可以更好的解决一些问题,但不少小伙伴不清楚要如何进入,下面小编就为大家介绍Win10进入安全模式的八种方法,有需要的小伙伴快来看看吧!

更新日期:2023-06-06
来源:系统之家
Win10开始菜单设置打不开怎么办?Win10电脑中开始菜单内的设置打不开了,用户可以打开Windows Powershell管理员窗口,输入命令执行,等待命令执行完毕后就打开服务列表,点击开启USER Manager服务保存即可,这样就能顺利解决了Win10开始菜单设置打不开的问题。
Win10开始菜单设置打不开解决方法
1、右键【开始】,选择【Windows Powershell管理员】。
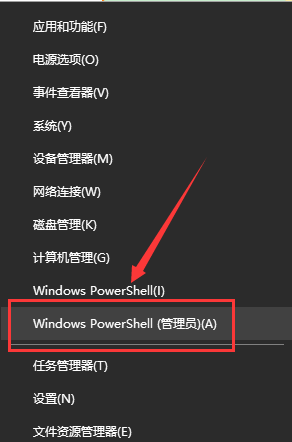
2、复制:【$manifest = (Get-AppxPackage Microsoft.WindowsStore).InstallLocation + ‘\AppxManifest.xml’ ; Add-AppxPackage -DisableDevelopmentMode -Register $manifest】 命令,并在【Windows Powershell 管理员命令符窗口】中,右键点击空白处,将命令粘贴到窗口中,按下键盘上的回车键。

3、再复制:【Get-AppXPackage -AllUsers |Where-Object {$_.InstallLocation -like “*SystemApps*”} 】并粘贴到窗口中,按下回车键,等命令执行完成以后,退出 Windows Powershell 管理员命令符窗口。

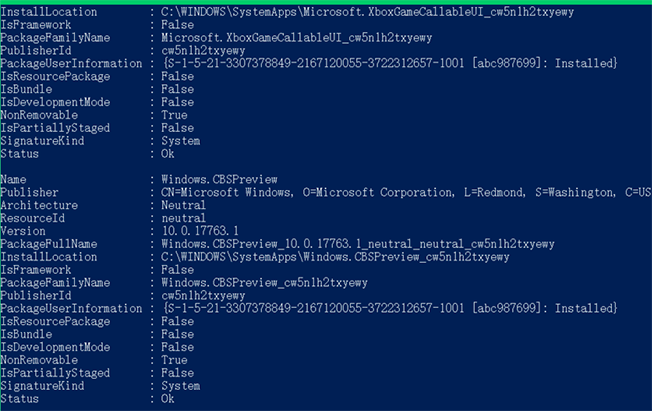
4、在【运行】对话框中输入:【services.msc】命令,点击【确定】。
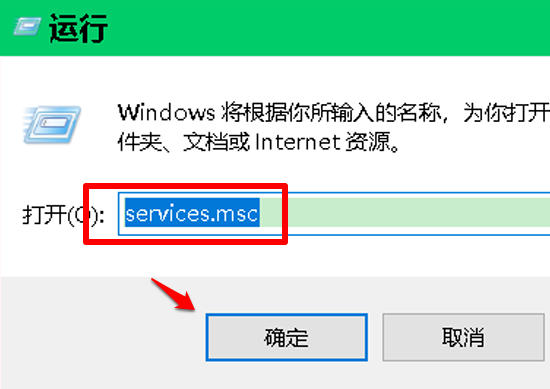
5、在【服务】窗口中,我们找到并左键双击:【USER Manager 服务】。
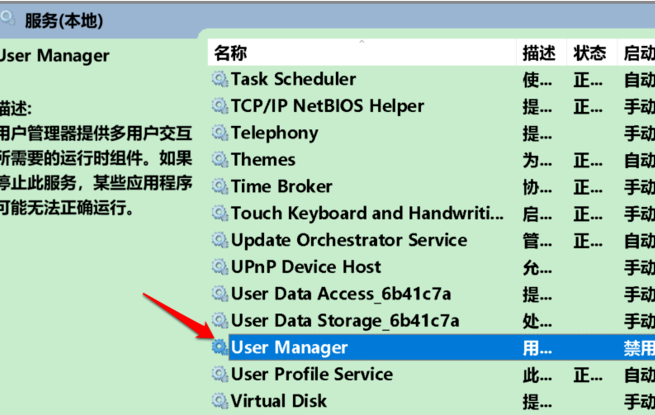
6、在【USER Manager】的【属性】窗口中,我们可以看到:启动类型为:禁用服务状态为:已停止。
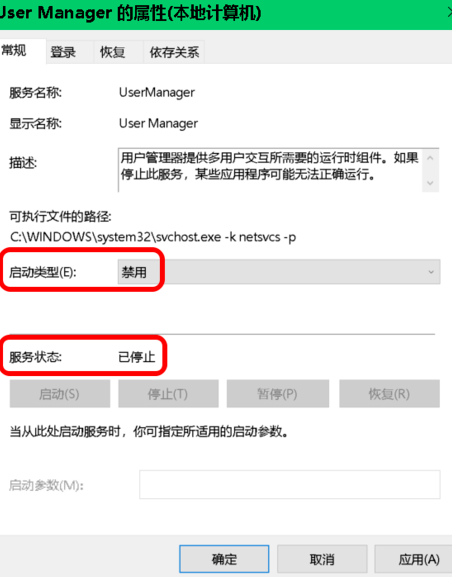
7、我们将启动类型更改为:【自动】,再点击:【应用】,然后点击:【启动】。
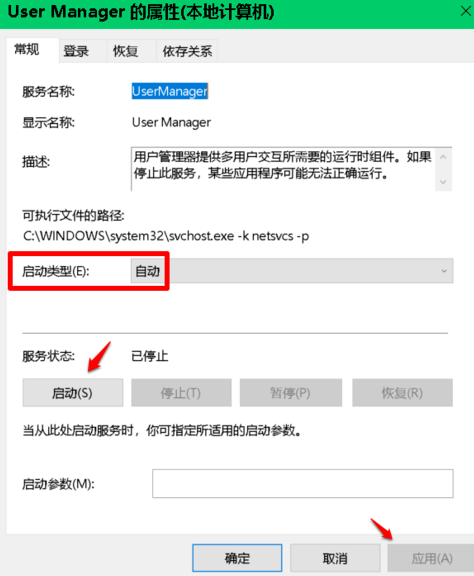
8、当【USER Manager】的【属性】窗口中:启动类型为:自动、服务状态为:正在运行时,我们点击:确定。
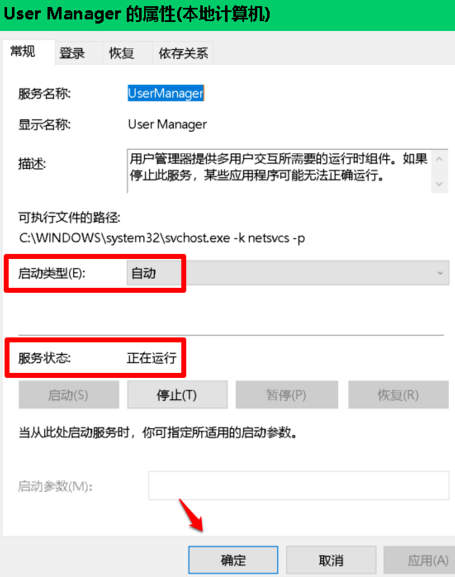
9、右键点击系统桌面空白处【显示设置】,已能打开系统的【显示设置】窗口。
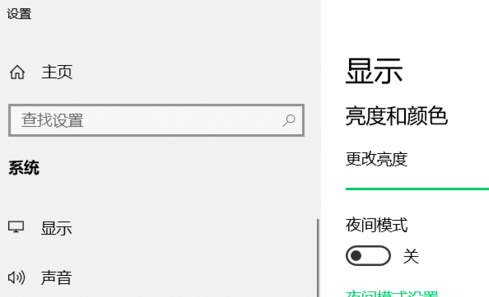
10、右键点击任务栏空白处【任务管理器】,能打开系统的【任务管理器】。
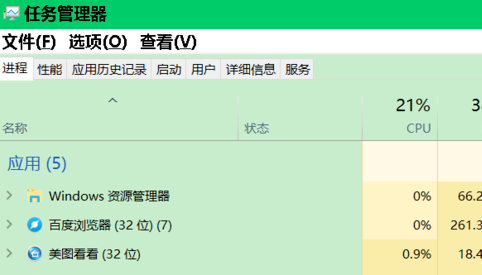
11、右键点击任务栏空白处【任务栏设置】,能打开系统的【任务栏设置】窗口。
Win10安全模式怎么进入?八种方法教你轻松进入电脑系统安全模式
相信使用过电脑的小伙伴都知道在系统中有一个安全模式,该模式能够帮助我们不运行任何第三方软件、驱动安全的进入电脑系统中,这样可以更好的解决一些问题,但不少小伙伴不清楚要如何进入,下面小编就为大家介绍Win10进入安全模式的八种方法,有需要的小伙伴快来看看吧!

Win10专业版有必要吗?家庭版Win10有必要升级专业版吗?
在Win10系统中,被众人熟知的就是Win10家庭版和Win10专业版。而不少用户的电脑预装系统都是Win10家庭版,用户想要了解的是,家庭版的Win10系统有必要升级Win10专业版吗?下面系统之家小编就为大家介绍一下吧!

Win10中Appdata文件夹能不能删除?
在我们查看Win10系统中的文件夹时,会发现一个名为Appdata的文件夹,这个文件夹不仅占用了大量的存储空间,而且还极难移动,因此就有小伙伴好奇Appdata文件夹到底能不能进行删除?下面就和小编一起来看看答案吧。

如何禁止Win10更新Win11?Win10设置不更新Win11的方法
有用户先前将电脑升级了Win11系统,但是使用一段时间后,觉得还是Win10系统更适合自己,因此又用回了Win10系统,但是经常会收到Win11的更新推送,那么如何禁止Win10更新Win11?其实方法很简单,下面我们来看看小编是如何操作的吧。

Win10提示virtualbox不兼容怎么办?提示virtualbox不兼容的解决方法
Virtualbox是一款很棒的虚拟机软件,使用的用户也不少,不过有部分用户在使用该软件的时候却被提示virtualbox与win10不兼容,并且在想要卸载该软件时却找不到,那么遇到这种情况应该怎么办呢?下面就和小编一起来看看有什么解决方法吧。

电脑C盘满了变红怎么办?C盘变红的清理方法
电脑C盘满了变红怎么办?如果我们在长时间的使用电脑之后就会发现明明没有下载什么东西C盘就会莫名的满了变红,并且在清理电脑之后过几天C盘又满了,那么如果遇到这种情况我们应该怎么办呢?下面就和小编一起来看看有哪些C盘变红的清理方法吧。

Win10镜像文件下载_Win10官方镜像下载
虽然说Win11系统已经推出有一段时间了,但还是有不少小伙伴因为Win10系统的稳定性而一直在使用,因此小编专门为大家收集了几款既稳定又好用的Win10镜像系统的下载,有喜欢的电脑爱好者可以选择下载体验一下。

Win10共享硬盘访问不了怎么办?Win10无法访问共享硬盘的解决方法
共享硬盘是一种可以让多台计算机共享数据的硬件。因为工作需要,我们一般会创建局域网共享,可以有Win10用户遇到了共享硬盘访问不了的情况,那么应该如何解决呢?我们一起来看看小编带来的Win10无法访问共享硬盘的解决方法吧。

Win10任务栏卡死桌面正常什么原因?
Win10任务栏卡死桌面正常什么原因?有用户电脑开机之后,出现了任务栏无法使用的情况,里面的所有功能都无法点击操作,但是桌面是可以正常使用的,那么遇到这个问题要怎么去进行解决呢?一起来看看以下的解决方法分享吧。

电脑如何重装Win10系统?最简单安全的系统重装方法
如果我们在使用电脑系统出现问题的时候,相信大多数小伙伴都会选择去重装系统,不过重装系统的方法有很多,对于没有接触过系统重装的小伙伴来说还是比较困难,因此想要了解怎样重装系统最简单,那么下面就和小编一起来看看最简单安全的系统重装方法吧。

Win10笔记本开启热点后电脑断网怎么办?
近期有用户遇到了电脑断网的问题,那就是电脑打开移动热点之后,用手机连接电脑的热点,电脑出现断网,而当手机停止连接热点,电脑网络又恢复。为此十分困惑,不知该如何解决,对此,以下小编整理了三种方法,希望可以让你的电脑断网问题得到解决。

新手怎么装Win10系统?Win10系统在线安装教程
新手怎么装Win10系统?在我们电脑的使用中,如果你觉得电脑系统经常出现各种各样的问题,或者想要给电脑重装个新的系统来体验,但是自己没有过重装系统的经验,因此迟迟只停留在想法中,未开始行动,那么不妨来试试下面小编带来的Win10系统在线安装教程吧,步骤简单,上手快,十分适合新手操作哦。

哪里下载纯净版的Win10系统-最纯净的Win10系统下载
相信很多用户都遇到过新下载安装的系统,一打开就默认安装了一些第三方软件,这让整个系统变得浮肿卡顿,因此很多小伙伴就想要下载一个非常纯净的Win10系统,那你知道在哪里下载纯净的Win10系统吗,下面系统之家小编就来推荐几个纯净的Win10供大家选择下载。

Win10需要来自system的权限才能删除怎么解决?
Win10需要来自system的权限才能删除怎么解决?近期有用户在整理电脑文件时,遇到了文件无法删除,并且系统提示“你需要来自system的权限才能删除”的情况,这是由于系统文件夹通常存储着关键的操作系统文件,只有系统管理员或系统本身(即“system”用户)才能对其进行修改和删除操作,以保证系统稳定和安全。下面我们来看看小编是如何解决的吧。

电脑不读取U盘怎么回事-Win10不识别U盘怎么办
近期有用户想要使用U盘来储存和传输电脑上的文件时,发现插入的U盘在电脑上无法识别出来,导致自己的后续工作无法正常进行,针对这一情况,下面小编整理了四种解决方法,如果你的电脑也出现了类似的情况,那么就一起来解决一下吧。
