WPS怎么设置不更新版本-如何设置WPS禁止自动升级
WPS是我们最常用到的办公软件,近期有用户发现WPS会有自动更新版本的情况,但是自己担心更新新的版本后会占用电脑空间,而且担心会出现新的问题,因此就想要设置WPS不更新版本,那么应该如何操作呢?我们来看看小编带来了什么方法吧。
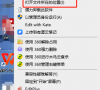
更新日期:2023-06-13
来源:系统之家
电脑安装了WPS和Office怎么设置默认打开方式?有用户为了提高办公效率,在电脑上同时安装了WPS和Office两种软件,在后续的使用中,需要设置文件的默认打开方式呢?我们来看看下面小编带来的三种设置方法吧。
方法教程:
第一种方式
右键文件,在设置里面更改。
1、右键Word / Excel / PPT 文件,点击属性。
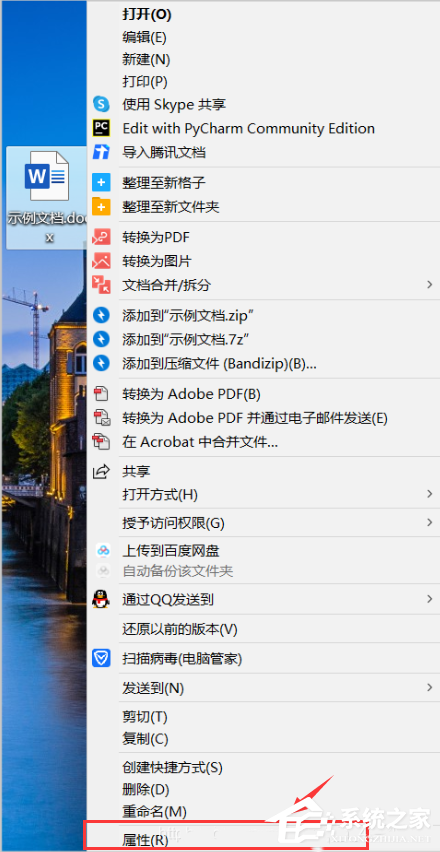
2、在打开方式中点击【更改】。
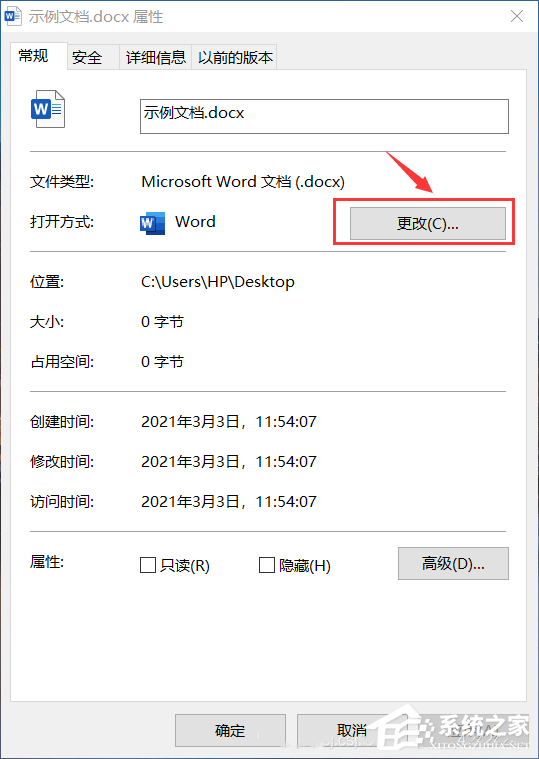
3、选择使用Microsoft Office 或者 WPS Office 打开文件。
第二种方式
在WPS的配置工具里设置。
1、在开始菜单里找到【WPS Office】下的【配置工具】。
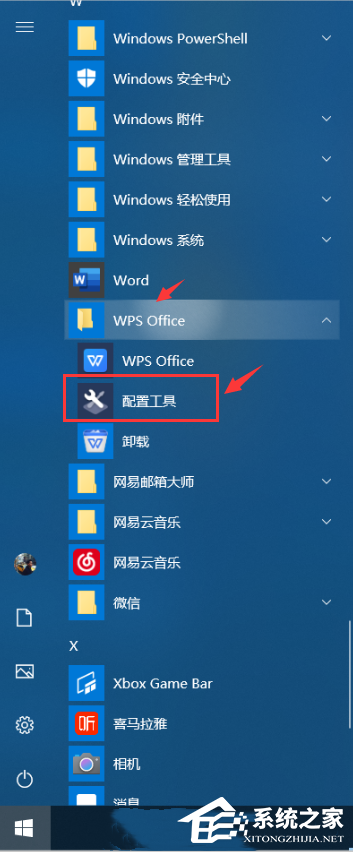
2、点击【高级】。
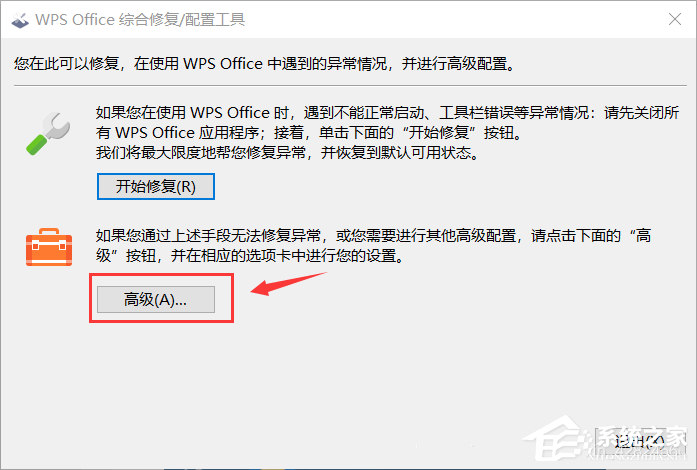
3、兼容设置里面就可以自己勾选啦!
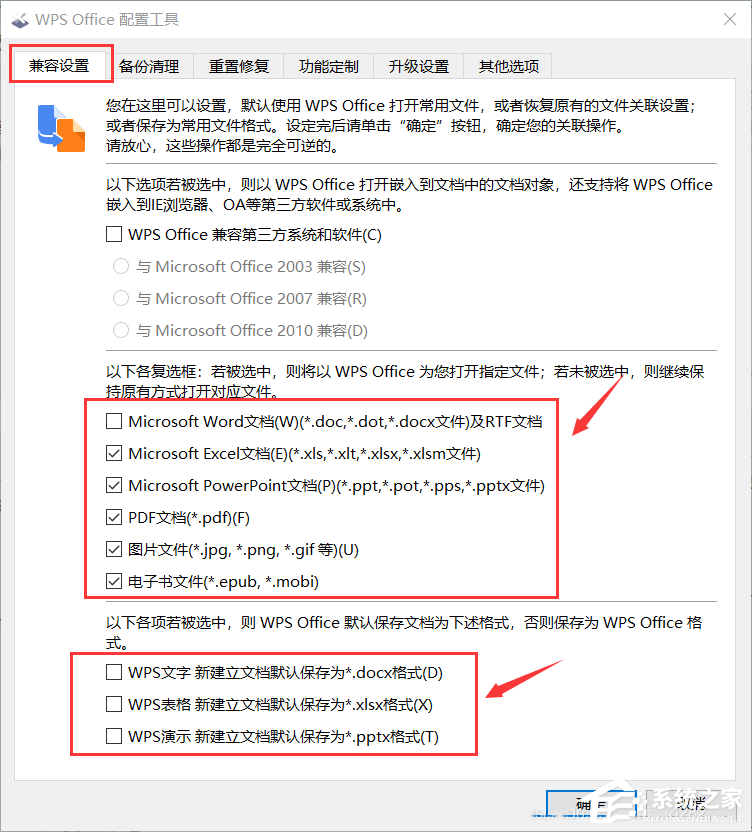
第三种方式
打开电脑的设置默认程序窗口,进行设置。
电脑的默认程序窗口怎样打开,在之前的文章里面已经提及过。
怎么查看并修改电脑的默认打开程序?
1、进入设置窗口,点击【文件类型与程序关联】。
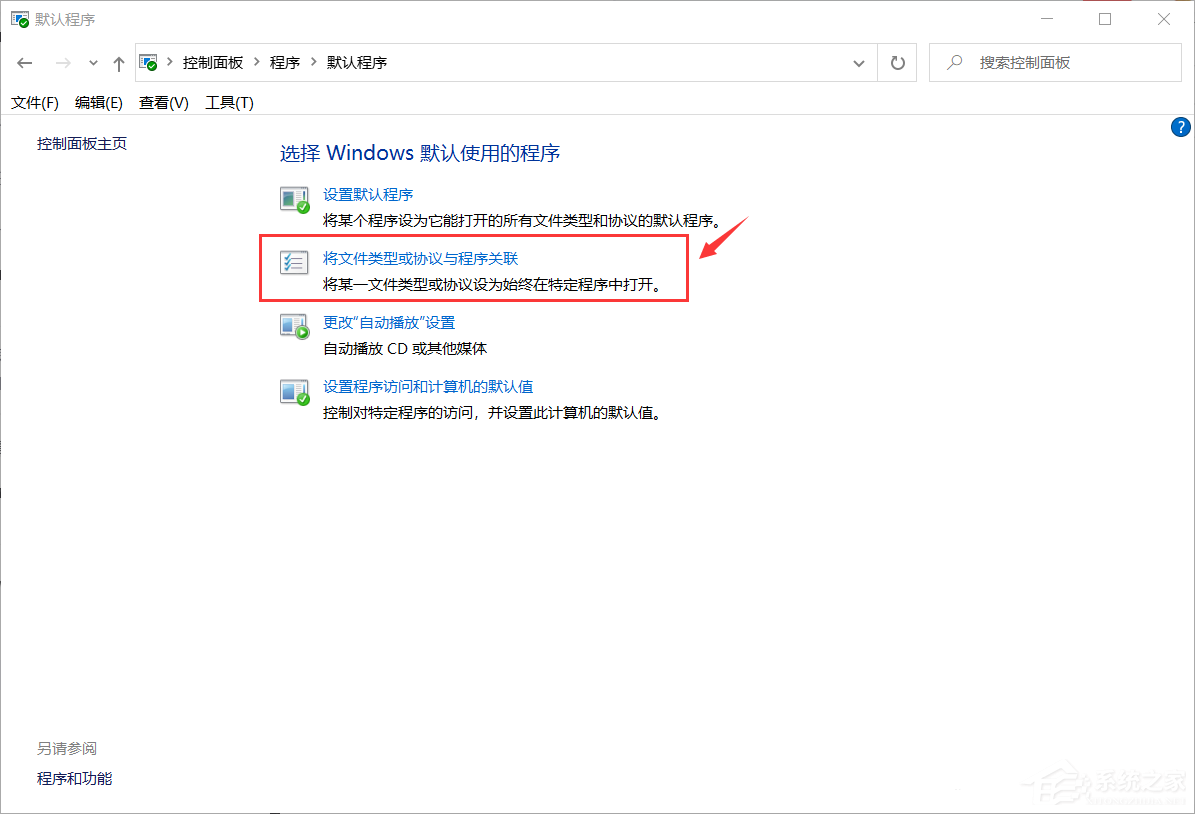
2、Win10系统还需要再继续点击【按文件类型指定默认应用】。
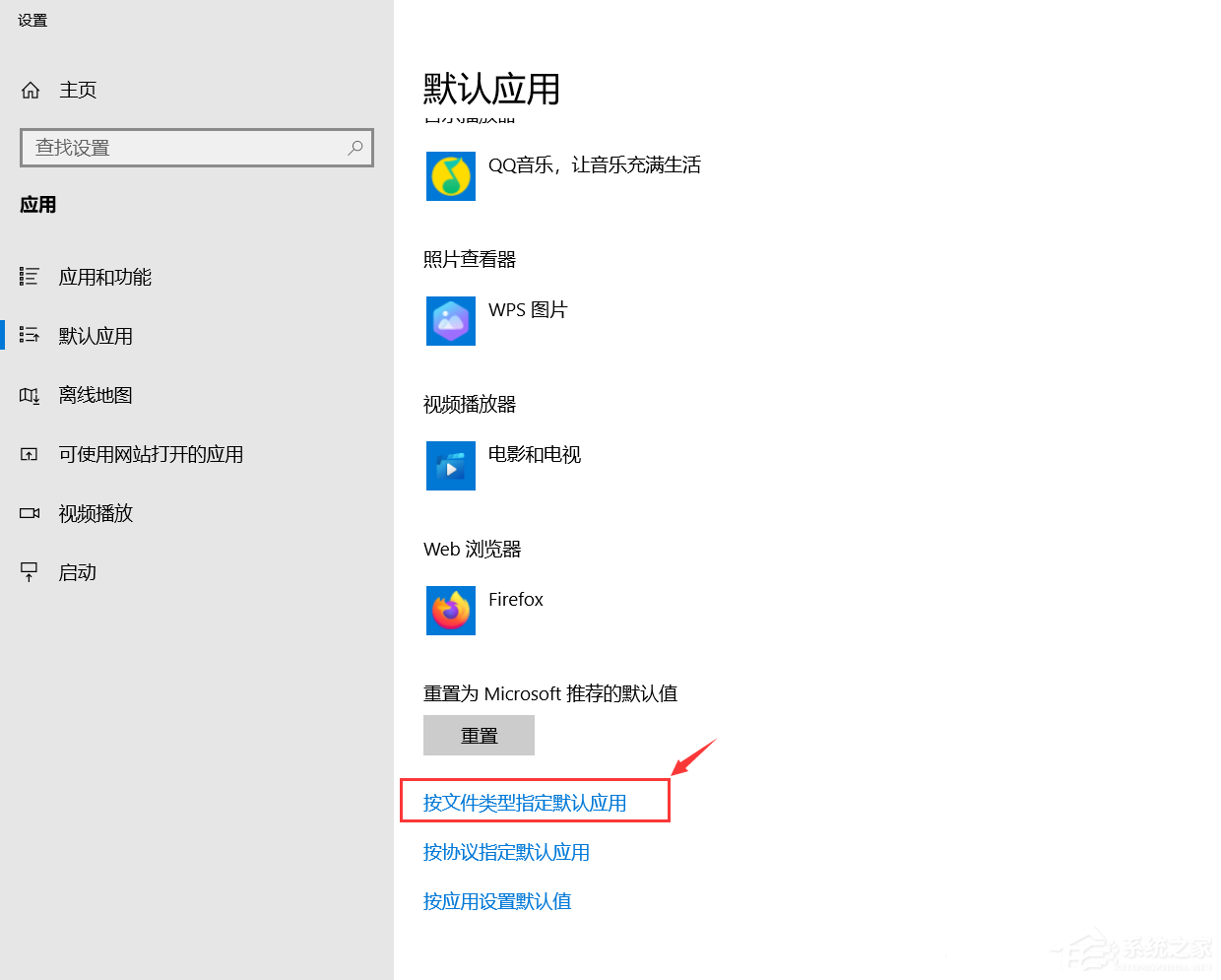
3、选中与office格式相关的文件格式(如:.doc .xls .ppt等等),然后点击图标,
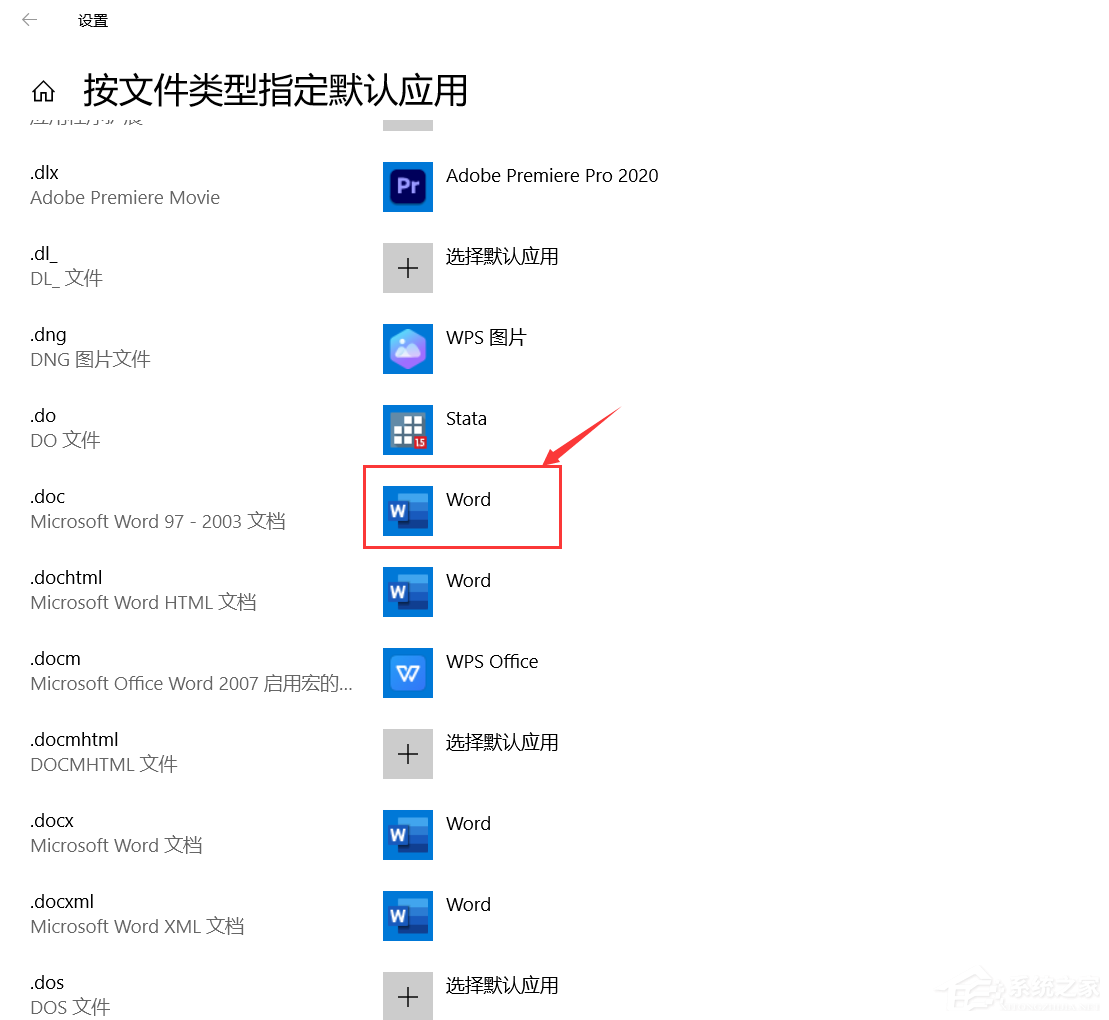
4、然后就可以选择自己选择用哪个应用打开啦!
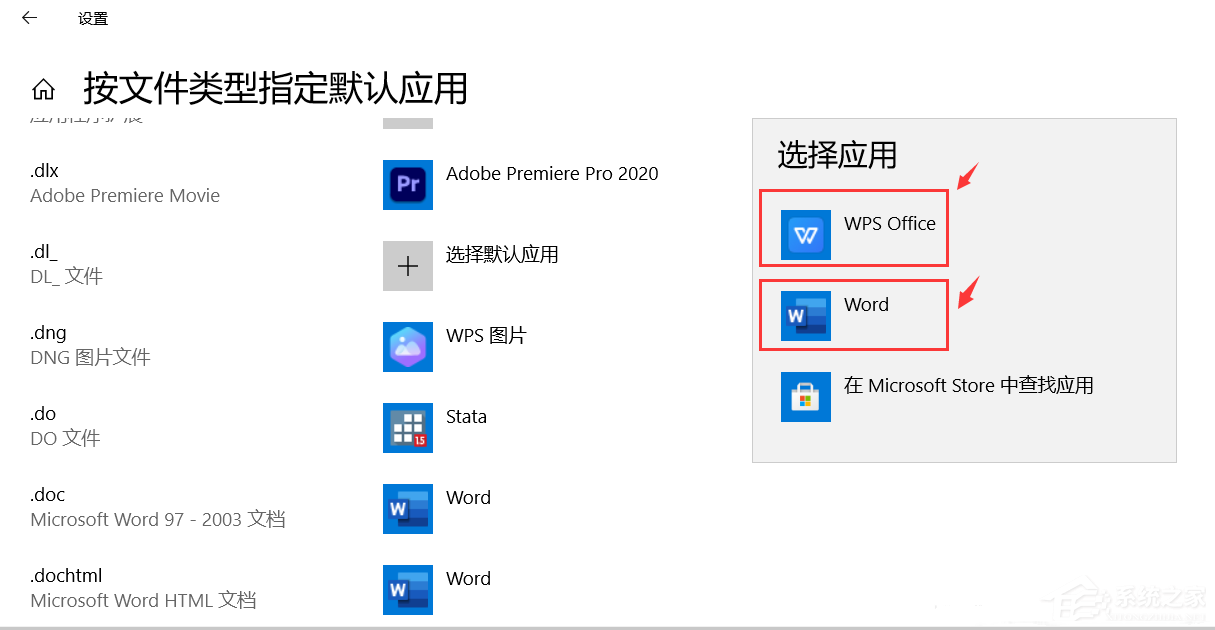
WPS怎么设置不更新版本-如何设置WPS禁止自动升级
WPS是我们最常用到的办公软件,近期有用户发现WPS会有自动更新版本的情况,但是自己担心更新新的版本后会占用电脑空间,而且担心会出现新的问题,因此就想要设置WPS不更新版本,那么应该如何操作呢?我们来看看小编带来了什么方法吧。
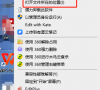
WPS与Office不兼容怎么解决【两种方法解决】
近期有用户由于办公需要,在电脑上同时安装了WPS与Office两种软件,但是在使用中遇到了WPS与Office不兼容的情况,导致软件运行失败,那么对于这一情况应该采用怎样的方法解决呢?下面小编整理了两种方法,希望可以让你的电脑恢复正常使用。
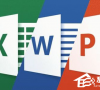
WPS文字行间距太大怎么办?WPS内容行距太大的解决办法
在使用WPS时,有时我们可能会遇到文字行间距太大的情况。过大的行间距可能导致文档呈现出空洞感,影响文本的紧凑度和整体美观。幸运的是,在WPS中,我们可以轻松地调整文字行间距,使其符合我们的需求和审美标准。下面将介绍如何在WPS中解决文字行间距太大的问题。

Wps怎么自动识别错别字?Wps自动识别错别字的方法
在WPS中,自动识别错别字是一个非常方便且实用的功能。当我们编写文档或编辑文字时,难免会出现拼写错误或打字错误,这可能会降低文档的质量和专业性。为了帮助用户检查并修正错误,WPS提供了内置的自动拼写检查功能。下面将介绍如何在WPS中利用这一功能来自动识别错别字。

Wps如何添加文字水印?Wps添加文字水印的方法
在WPS中添加文字水印是一种常见的操作,它可以帮助你在文档或演示文稿中增加个性化的标识或保护内容的安全性。通过添加文字水印,你可以在每页或指定页面上以透明的方式显示自定义文本,如公司名称、机密标识或版权声明。下面将介绍几个简单的步骤,让你了解如何在WPS中添加文字水印。

Wps表格怎么自动生成日期?Wps表格自动生成日期的方法
在WPS表格中,你可以使用各种方法来自动化生成日期,这对于需要频繁更新日期的工作表格或日常工作非常有用。自动生成日期可以提高工作效率,减少手动输入错误的可能性,并确保日期的准确性。下面将介绍一些在WPS表格中自动生成日期的简便而有效的方法。

Wps空白页怎么删除?Wps删除最后空白页的方法
Wps空白页怎么删除?在使用WPS时,可能会遇到一些空白页的问题,这可能会让人感到困惑和不知所措。但是,删除WPS中的空白页其实是非常简单的。下面我将向您介绍几种方法,帮助您轻松解决这个问题。

WPS怎么自动生成目录?WPS自动生成目录的方法
在 WPS 中,自动生成目录可以帮助您快速创建并更新文档的目录,方便读者查看和导航文档内容。目录可以根据标题级别和页码自动生成,并提供跳转功能,使您能够轻松定位到特定章节或部分。本文将向您介绍一些在 WPS 中生成目录的方法和步骤。

Wps怎么清除最近打开的记录?Wps清除本地记录的方法
WPS Office是一款常用的办公套件,它提供了一系列实用工具和功能。WPS会记录您最近打开的文件,以便您可以轻松访问它们。然而,有时候您可能希望清除这些最近打开的记录,保护您的隐私或简化文件访问。在WPS中执行此操作通常是一个简单的过程,您可以按照以下步骤来完成。

WPS如何自动生成表格序号?WPS自动生成表格序号的方法
WPS Office是一款功能强大的办公套件,其中包括处理电子表格的应用程序。自动生成表格序号可以帮助您快速标识和排序数据,提高数据整理和分析的效率。在WPS中执行此操作通常是一个简单的过程,您可以按照以下步骤来完成。

Wps如何删除pdf空白页?Wps删除pdf空白页的方法
WPS Office是一款功能强大的办公套件,它提供了一系列实用工具,包括处理PDF文件的功能。删除PDF文件中的空白页可以帮助您简化文档结构,提高阅读和管理效率。在WPS中执行此操作通常是一个简单的过程,您可以按照以下步骤来完成。

Wps提示无法粘贴信息怎么办?Wps无法粘贴信息的解决方法
Wps提示无法粘贴信息怎么办?Wps作为一个国产的办公软件,深受许多人的喜欢,最近有一些小伙伴在使用的过程中发现无法正常的黏贴信息,这导致我们的工作效率大幅度减小,如果你在尝试粘贴信息时遇到这个问题,不要担心,我们可以一起解决

Wps文档如何取消批注模式?Wps取消批注模式的方法
Wps文档如何取消批注模式?相信很多使用wps文档的小伙伴一定遇到过打开别人文档有很多的文档批注,这样让我们工作起来很麻烦,那么如果在一份wps文档里边取消批注模式呢?其实操作起来并不困难,下面一起来看看详细步骤吧。

WPS文件打开是只读模式怎么办?WPS文件只读模式关闭的方法
WPS文件打开是只读模式怎么办?最近小编发现有很多小伙伴在使用WPS软件打开一个文件时,却发现它被设置为只读模式,导致用户无法进行任何编辑或更改。那么这个情况怎么去进行解决呢?一起来看看以下的解决方法分享吧。

WPS文档不能编辑怎么办?WPS不能编辑文档的解决方法
WPS文档不能编辑怎么办?小伙伴都知道WPS是一款办公软件套装,包含文字处理软件WPS文字、表格软件WPS表格、演示软件WPS演示等等,那么...
