怎样把几个Word合并成一个Word?
Word是一款我们最常用的办公处理软件,近期有用户电脑上的Word文档很多,很杂乱,就想要将一些相关的Word文档合并成一个文档,那么应该如何操作呢?方法很简单,下面小编就教给大家一个简单且快速的Word合并文档教程,我们一起来学习下吧。
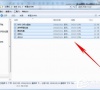
更新日期:2023-06-16
来源:系统之家
Word文档打字时会消掉后面字怎么办?近期有用户在编辑Word文档内容时,遇到了一件很奇怪的事,那就是在编辑文字时,前面打字而后面的字不断消失,那么遇到这一情况应该如何解决呢?下面小编整理了三种解决方法,希望可以帮到你!
方法一:点击Insert
在编辑文档时出现Word文档打字后面的字消失这种情况,经常是因为误按Insert键所导致的。因为Insert键与Backspace键的位置非常近,非常容易产生误按的情况。而当产生这种情况时,需要再点击一次Insert键就可以解除状态。
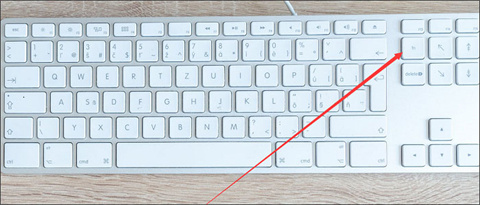
方法二:改为插入模式
Word文档打字后面的字消失这种情况出现的第二个原因是,我们在编辑Word文档时,失误开启了“改写模式”,需要将其改为插入模式即可。
在Word文档页面最下方,有一个状态栏,在状态栏中可以看到Word文档中的页码、字数、语言等。鼠标点击其中的“改写模式”按钮,便可将其改为“插入模式”,这样文字就可以正常输入。
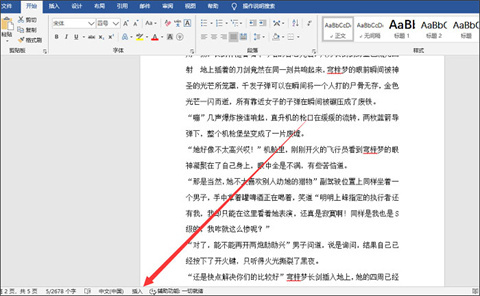
方法三:去除改写模式
为了防止以后出现这样的情况,我们可以直接在Word文档中关闭“改写模式”,下面是具体的操作步骤。
1、点击选项功能
点击文件,进入Word文档主页面。在Word文档主页面最下方有一个“选项”按钮,点击进入“Word选项设置”页面。
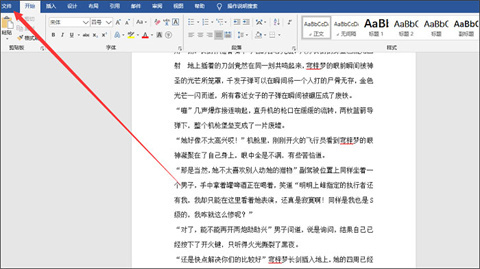
2、高级设置
在“Word选项设置”页面中。我们点击进入“高级”设置页面。在“编辑选项”中,我们可以找到“用Insert控制改写模式”和“使用改写模式”两个按钮,全部取消“勾选”即可。
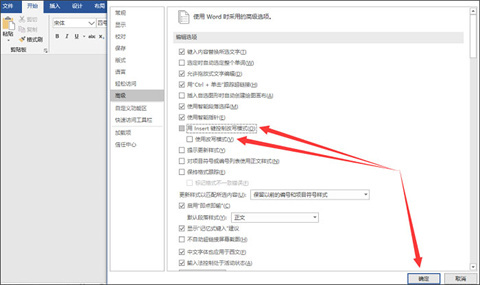
怎样把几个Word合并成一个Word?
Word是一款我们最常用的办公处理软件,近期有用户电脑上的Word文档很多,很杂乱,就想要将一些相关的Word文档合并成一个文档,那么应该如何操作呢?方法很简单,下面小编就教给大家一个简单且快速的Word合并文档教程,我们一起来学习下吧。
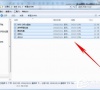
Word表格文字靠上,无法居中的有效解决教程
Word是我们最常用到的文档编辑工具,我们在Word的使用中,除了添加文本内容外,有时还需要插入表格进行编辑,这样可以使文档内容更加丰富且完善,但是近期有用户遇到了Word表格文字靠上,无法居中的情况,以下是小编整理的解决方法,我们来看看吧。

Word提示“向程序发送命令时出现问题”的解决方法
如果在向程序发送命令时遇到问题,可能有几个原因导致的,例如命令输入错误、程序不可执行、程序不存在或路径错误、环境配置问题、系统故障或错误等,以下是小编整理的Word提示“向程序发送命令时出现问题”的解决方法。

Word自动标题怎么取消?Word取消自动标题的方法
Word 的自动标题功能可以帮助您自动生成并编号正文中的标题,这对于大型文档和报告非常有用。然而,有时您可能需要取消自动标题功能,例如当您不再需要自动生成标题或想要手动调整标题的样式和编号时。本文将为您介绍一些取消 Word 自动标题功能的方法和步骤。

Word插件怎么安装?Word显示安装插件的方法
Word插件怎么安装?Word插件可以为您提供额外的功能和工具,以增强您在Word中的工作效率和便利性。安装插件通常是一个简单的过程,如果您想安装Microsoft Word的插件,您可以按照以下步骤来完成。

Word如何去清除格式?Word清除格式的方法
Word如何去清除格式?小编相信大部分用户对于Word这款软件并不陌生,而我们在使用word文档编辑的时候经常会遇到大量的格式会影响操作,因此就需要去进行清除,但还是有不少用户不清楚要如何去操作,那下面就和小编一起来看看Word清除格式的方法吧。

Word页面颜色怎么设置?Word页面颜色设置教程
Word页面颜色怎么设置?Word文档中用户想要设置一下页面颜色,首先用户需要打开Word文档中的页面布局选项,点击页面颜色就能选择喜欢的颜色,选择后点击应用就好了,以下就是给大家分享的Word页面颜色设置教程详细介绍。

Word文档打的字不显示怎么办?Word文档里面输入字不显示解决方法
Word文档打的字不显示怎么办?Word软件中有着强大且专业的文字编排功能,让用户能够很好的设置出自己需要的文档格式,并且深受用户的喜爱,但是近期有用户在编辑Word文档时,输入字不显示,那么遇到这一情况应该如何解决呢?我们来看看吧。

Word怎么制作目录页?Word制作目录页教程
Word怎么制作目录页?Word中用户想制作目录页,这时候用户打开Word,点击引用选项,找到目录选项后选择插入目录,然后根据自己的需求设置显示级别、分页、更新域等选项,设置后点击应用即可。

Word表格自动换行在哪里设置?Word表格自动换行设置教程
Word表格自动换行在哪里设置?Word表格中用户想设置自动换行,但不知道具体要怎么操作,首先用户打开Word点击插入表格,然后点击自动调整,选择适应窗口大小选项保存即可,Word表格输入内容就会自动换行了。

Office365无法打开Word文档的有效解决教程
Office365是微软推出的一种网络订阅服务,不仅提供Word、Excel和PowerPoint等熟悉 Office应用程序,还提供邮件、文件共享和网络会议等办公协作功能。但是近期有用户遇到了Office365无法打开Word文档的情况,那么应该如何解决呢?我们来看看吧。

Word文档中文字出现红色波浪线?解决Word文档打字出现红色波浪线
Word软件中有着强大且专业的文字编排功能,让用户能够很好的设置出自己需要的文档格式,并且深受用户的喜爱,当用户在编辑文档文件时,会发现页面上有时会显示出红色波浪线的情况,这让用户很是苦恼,那么应该如何解决呢?我们来看看吧。

Word表格文字无法居中怎么办?Word表格文字无法居中的解决方法
Word表格文字无法居中怎么办?近期有用户在编辑Word文档时,需要在文档中添加表格,但是发现表格中的内容都是靠上的,且点击居中并无反应,那么遇到这一情况应该如何解决呢?我们来看看小编是如何解决的吧。

Word已经输出的打印任务怎么取消?
Word已经输出的打印任务怎么取消?有用户在使用Word进行文档打印的时候,输出去打印的文件需要取消打印,因为里面有一些自己不需要打印的内容。那么怎么去快速进行打印任务的取消呢?一起来看看以下的操作方法教学吧。

Word如何插入坐标轴?Word软件添加坐标轴操作方法分享
Word如何插入坐标轴?在使用Word软件的时候,为了更好的去进行数据内容的体现,我们可以在里面去将数据生成坐标轴,这样可以更加容易的让用户去了解具体的数据情况。那么怎么在软件中去插入坐标轴呢?一起来看看以下具体的操作方法吧。
