Win10提示vac无法验证你的游戏会话怎么办?提示vac无法验证你的游戏会话的解决方法
在玩电子游戏的过程中,有时候可能会遇到提示“VAC无法验证你的游戏会话”的问题,这可能会导致你无法正常进行游戏。VAC(Valve Anti-Cheat)是一种反作弊系统,旨在保护游戏的公平性和安全性。下面将介绍几种常见的解决方法,帮助你解决VAC无法验证游戏会话的问题。
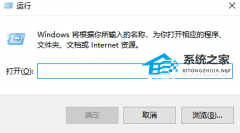
更新日期:2023-06-21
来源:系统之家
Win10桌面图标不见了怎么恢复?Win10电脑上的图标都不见了,要怎么操作才能恢复呢,如果是单个桌面图标不见了,用户先打开Win10电脑的个性化选项,找到桌面图标设置,把要显示到桌面的图标勾选上保存即可,若是整个桌面图标都不见了,就重启一下电脑的资源管理器即可。
Win10桌面图标不见了恢复教程
方法一、桌面系统图标不见找回
1、鼠标右键桌面,选择“个性化”。

2、进去系统个性化设置之后,点击主题,选择右侧的“桌面图标设置”。

3、进去桌面图标设置界面之后,将要显示到桌面的系统图标勾选上,点击确定。

方法二、桌面所有图标不见找回
1、鼠标右键桌面,选择“查看>显示桌面图标”。

方法三、桌面和任务栏不见找回
1、按Ctrl+Alt+Delete键,打开任务管理器,点击文件>运行新任务。
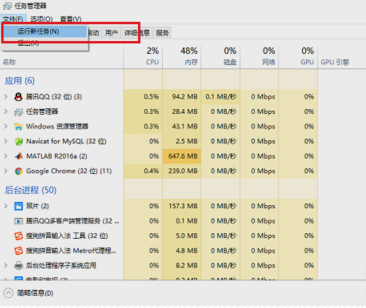
2、在新建任务中输入“Explorer”,点击确定进行重置桌面图标。

Win10提示vac无法验证你的游戏会话怎么办?提示vac无法验证你的游戏会话的解决方法
在玩电子游戏的过程中,有时候可能会遇到提示“VAC无法验证你的游戏会话”的问题,这可能会导致你无法正常进行游戏。VAC(Valve Anti-Cheat)是一种反作弊系统,旨在保护游戏的公平性和安全性。下面将介绍几种常见的解决方法,帮助你解决VAC无法验证游戏会话的问题。
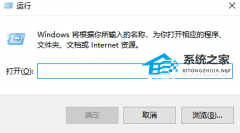
MSDN哪个是Win10专业版?Win10专业版MSDN怎么找?
Win10专业版是很多用户都在用的电脑系统,它提供了一系列额外的功能和管理工具,以满足商业环境中更高级的需求。有用户想要在MSDN上下载Win10专业版镜像文件,但是不太清楚MSDN上面提供的Win10下载链接,哪个是Win10专业版?带着疑惑,让我们来看看小编带来的解答。

Win10删了Office怎么恢复?Win10找回删除Office的方法
Office是一款功能强大且丰富的办公软件,一般电脑会自带该软件,但是有用户不小心将Office误删了,那么误删的Office应该如何恢复呢?我们在开始页面中输入“powershell”,然后用管理员身份运行“Windows PowerShell”选项,接着在弹框中输入代码并点击回车键,最后重启电脑即可。【更多精品素材欢迎前往办公之家下载】
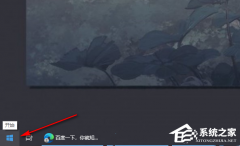
MSDNWin10企业版是哪个?MSDNWin10企业版本介绍
MSDNWin10企业版是哪个?Win10企业版是特别设计给企业用户使用,具备了Win10的核心功能,还加入了额外的企业级功能,满足企业用户对于安全性、管理性和适配性的需求,那么MSDN平台上哪个是Win10企业版,这让用户非常困惑,以下小编带来MSDNWin10企业版本的介绍。

Win10无法连接到Internet怎么解决?Win10无法连接到Internet解决方法
Win10无法连接到Internet怎么解决?当我们使用Win10系统时,遇到了无法连接到Internet的问题,这可能会阻碍我们浏览网页、下载软件、收发电子邮件等常见的网络活动,以下小编给大家带来两个简单的解决方法,解决后Win10就能正常连接到Internet。

Win10电脑无法关机怎么办?Win10电脑无法关机解决方法
Win10电脑无法关机怎么办?Win10中有时候用户可能会遇到无法正常关机的问题,当用户点击关机按钮时,电脑可能无法立即关闭,或者在关机过程中出现卡顿、停滞等现象,这种情况的发生可能给用户带来困扰和不便,下面小编带来解决Win10电脑无法关机的方法。
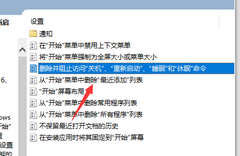
Win10复制文件很慢没反应怎么解决?Win10复制文件卡顿的解决方法
复制文件是将源文件的内容复制到目标位置的过程,可以通过文件管理器或命令行工具执行,并可用于备份、创建副本、移动文件等操作。但是近期有Win10用户反映自己的电脑在复制文件时,经常会出现复制很慢没反应,甚至是卡住的情况,那该怎么解决?我们来看看吧。
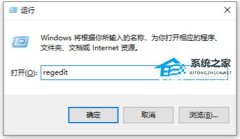
MSDN我告诉你Win10哪个版本最好用?最好用的MSDN我告诉你Win10版本推荐
MSDN我告诉你Win10哪个版本最好用?在众多的操作系统中,Win10是目前最受欢迎和广泛使用的版本之一,不同的Win10版本提供了不同的功能和优化,这使得选择一个最适合自己需求的版本成为一项重要任务,那么在MSDN我告诉你平台上哪个Win10版最好用,以下给大家推荐MSDN我告诉你平台上最好用的Win10系统版本。

MSDN我告诉你Win10哪个是家庭版?MSDN我告诉你win10家庭版查看方法
小编发现有很多小伙伴在选择Win10系统的时候会去下载家庭版,因此在下载msdn我告诉你Win10时候也是如此,但有些用户还不知道哪个版本是家庭版的,因此下面小编就为大家带来了家庭版查看方法介绍。

Win10补丁更新在哪?Win10更新补丁的位置
小伙伴都知道Windows 10操作系统定期发布补丁和安全更新,以确保系统的稳定性和安全性。通常情况下,这些更新会自动下载和安装,但也可以手动检查和安装它们,而不清楚这些更新补丁位置的小伙伴就和小编一起去找找看吧。

Win10补丁无法卸载怎么办?无法卸载Win10补丁的解决方法
一般情况下微软发布补丁是为了修复系统漏洞. 提升功能或增加安全性而发布的更新,并且通常情况下,我们可以通过控制面板或设置界面中的“程序和功能”选项来卸载已安装的补丁,那么如果遇到了无法卸载的补丁问题要怎么办呢?一起来看看吧。

Win10补丁没有卸载按钮怎么办?Win10补丁没有卸载按钮的解决方法
卸载补丁是将其从系统中移除的常见方式之一,但有时候你可能注意到某些补丁显示时没有提供卸载按钮。这可能是由于多种原因造成的,例如缺少管理员权限、补丁已被系统整合或是部分补丁无法被单独卸载等,如果在Windows 10上你发现某个补丁没有卸载按钮,不必担心,可以尝试以下方法来解决这个问题。

Win10补丁右键没有卸载选项怎么办?Win10补丁右键无法卸载的解决方法
不少小伙伴在使用电脑的时候都是因为修复漏洞、改进系统功能或增强安全性而选择更新补丁的,然而,有时候在卸载某个补丁时,右键菜单中却找不到相应的选项。如果你在Windows 10中遇到了补丁没有卸载选项的问题,以下是一些建议来帮助你解决这个问题。
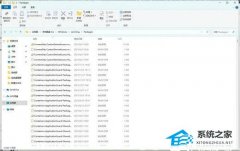
华硕Win10重装系统怎么弄?华硕重装Win10系统步骤图解
当我们的电脑经常出现各种各样的系统问题时,我们会想要在电脑上重新安装操作系统,以清除现有的系统设置和文件,并为电脑提供一个流畅的系统操作环境。那么华硕电脑应该如何重装Win10系统呢?我们来看看系统之家小编带来的华硕重装Win10系统步骤图解吧。

官网下载Win10镜像太慢了怎么办?
很多用户会选择从微软的官网下载自己需要的Windows系统,但是用户反应,从官网下载Win10镜像太慢了,半个小时进度才下载7%,要下载完整的镜像可能需要很久,简直让人崩溃啊,为什么从官网下载系统会这么慢呢?小编来为你解答。
