暗影精灵怎么升级Win11?暗影精灵升级Win11方法介绍
暗影精灵怎么升级Win11?暗影精灵是备受玩家青睐的高性能游戏笔记本品牌,而Win11系统的发布无疑给这款电脑带来了更多的升级和优化空间。以下系统之家小编将为大家介绍暗影精灵升级Win11系统的方法,帮助使用这款电脑的玩家们快速上手新一代的操作系统,享受无与伦比的游戏体验。

更新日期:2023-07-07
来源:系统之家
更新Win11游戏画面丢帧怎么办? 如果你的电脑硬件配置不足以支撑游戏的要求,就会导致画面丢帧,对于这一情况我们可以提升电脑的性能,减少游戏画面丢帧的情况。下面小编准备了Win11 22H2提升游戏性能的两种方法,有需要的朋友们一起来看看吧。
方法一:
1、首先,按键盘上的【 Win + X 】组合键,或右键点击任务栏上的【Windows开始徽标】,在打开的右键菜单项中,选择【设置】;
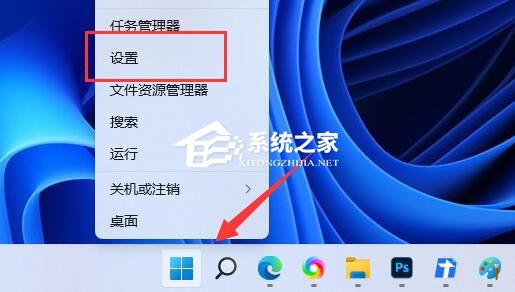
2、设置窗口,左侧边栏,点击【隐私和安全性】,右侧点击安全性下的【Windows 安全中心(适用于你的设备的防病毒、浏览器、防火墙和网络保护)】;
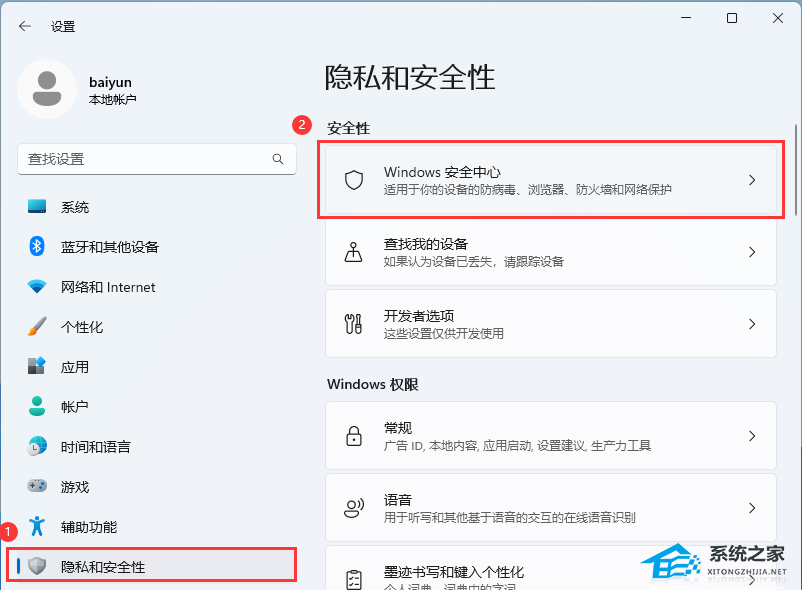
3、保护区域下,点击【设备安全性】;
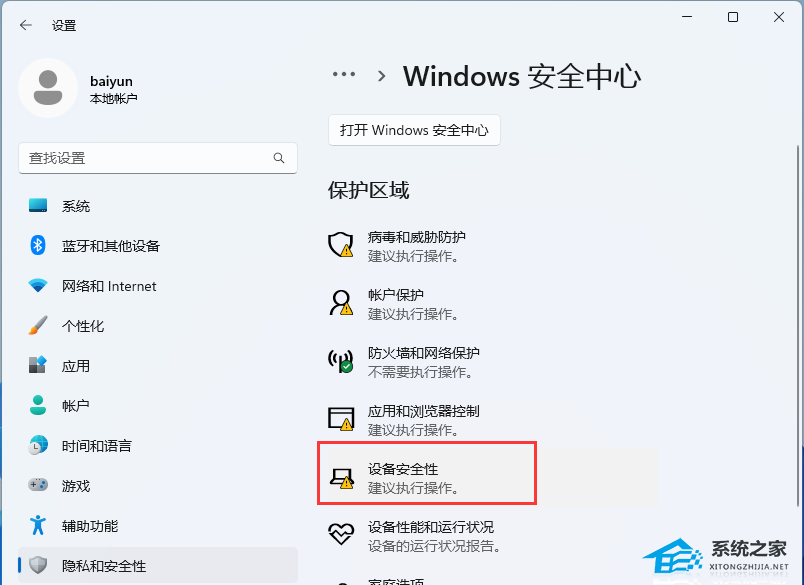
4、内核隔离下,滑动滑块,就可以将内存完整性关闭;
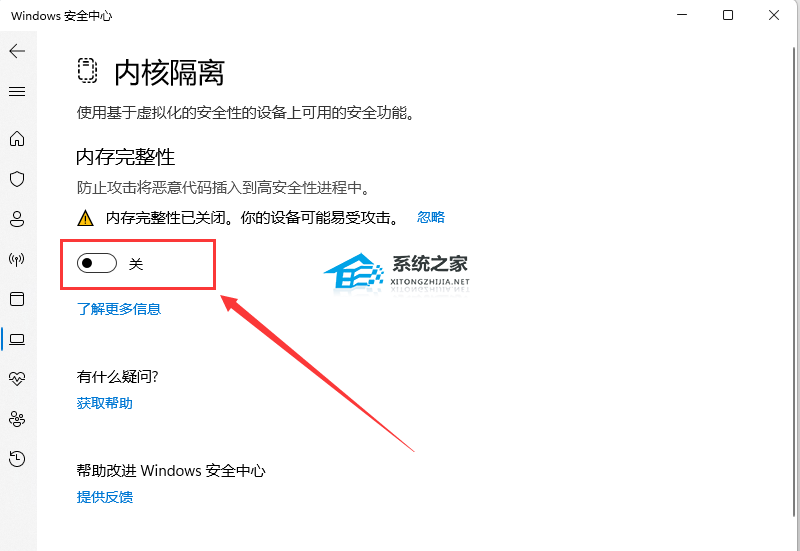
备用方法(改注册表),部分设备可能在Windows安全中心的UI界面找不到内核隔离选项
1、首先,按键盘上的【 Win + R 】组合键,打开运行,然后输入【regedit】命令,按【确定或回车】,打开注册表编辑器;
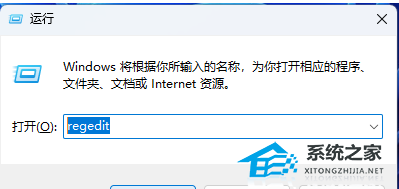
2、注册表编辑器窗口中,依次展开到以下路径:
HKEY_LOCAL_MACHINE\SYSTEM\CurrentControlSet\Control\DeviceGuard\Scenarios
然后在右侧空白处,点击【右键】,在打开的菜单项中,选择【新建 - DWORD (32 位)值(D)】,并将其重命名为【HypervisorEnforcedCodeIntegrity】
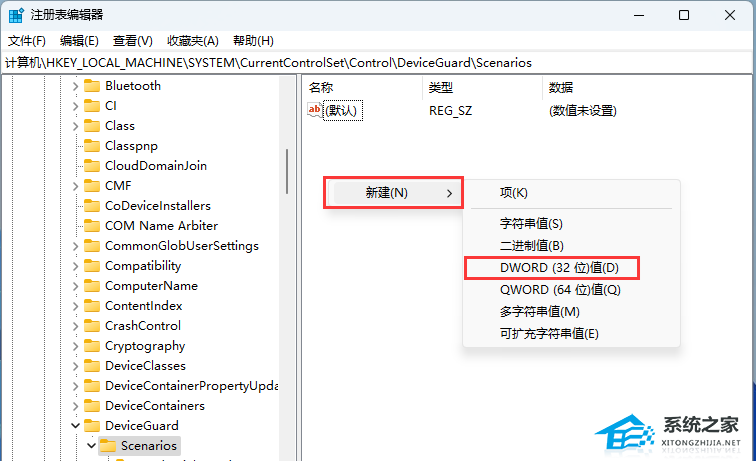
3、编辑 DWORD (32 位)值窗口,将数值数据修改为【0】,最后还需要重启电脑才可以生效。
注意:1为启用内核隔离,0为关闭
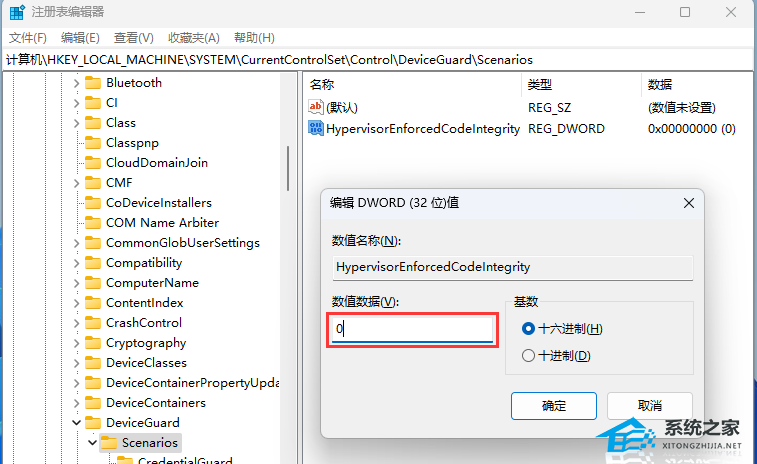
方法二:
1、桌面右键点击【此电脑】,在打开的菜单项中,选择【管理】。计算机管理窗口,左侧点击【设备管理器】,接着顶部点击【查看】,打开的下拉项中,选择【显示隐藏的设备】;
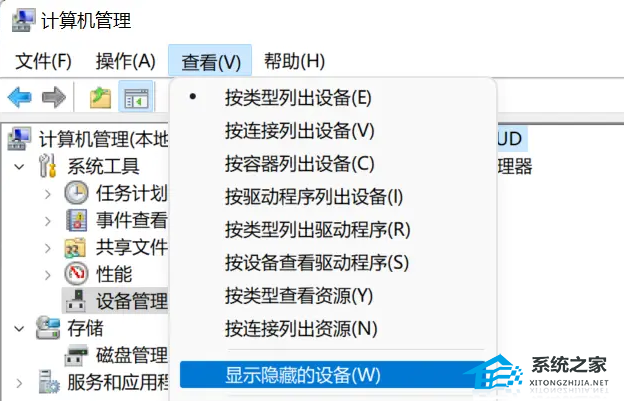
2、展开【显示适配器】,选择显卡驱动;
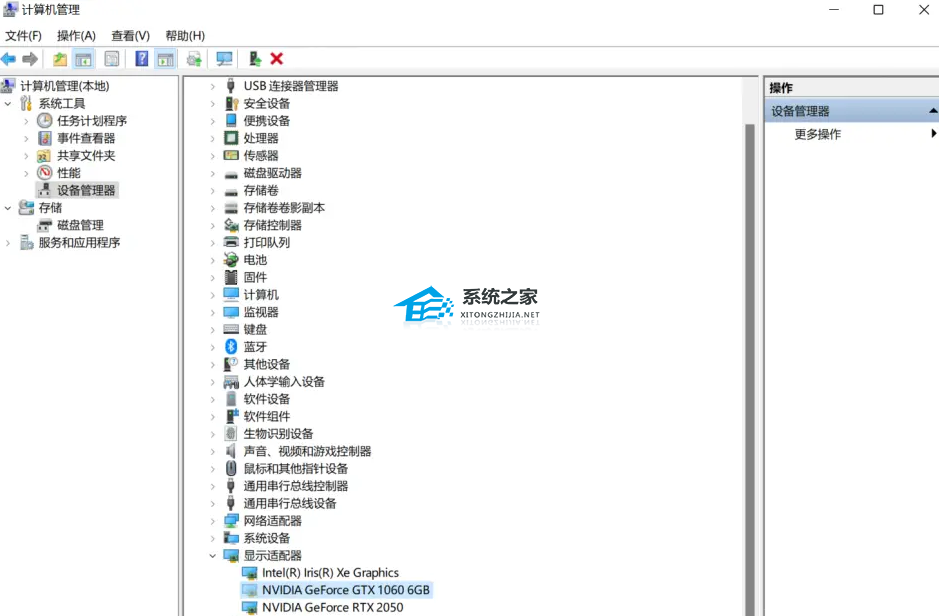
3、右键【卸载设备】,并勾选【尝试删除此设备的驱动程序】;
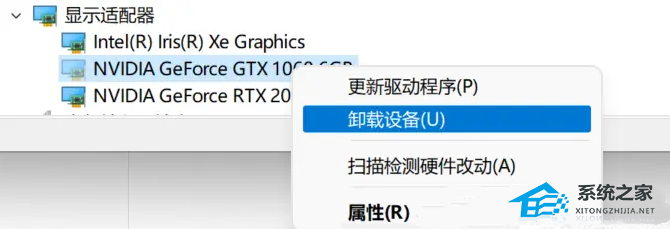
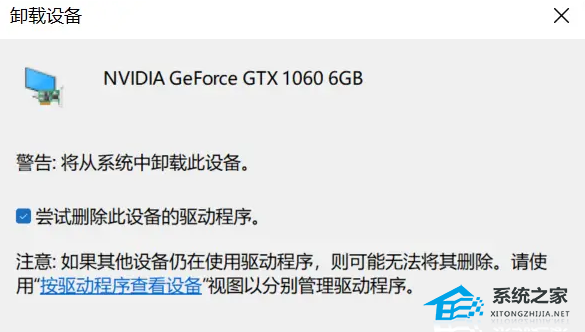
4、返回到计算机管理窗口,点击顶部的【操作】,打开的下拉项中,选择【扫描检测硬件改动】;
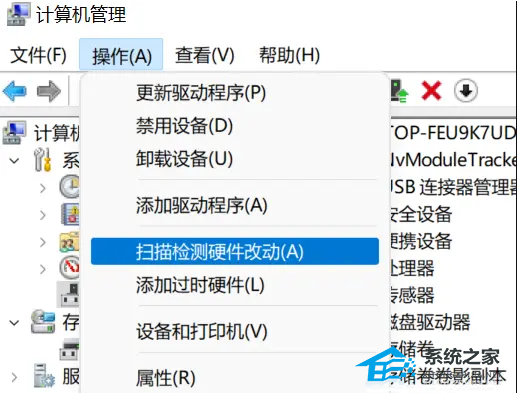
5、这时候,安装准备好的显卡驱动程序;
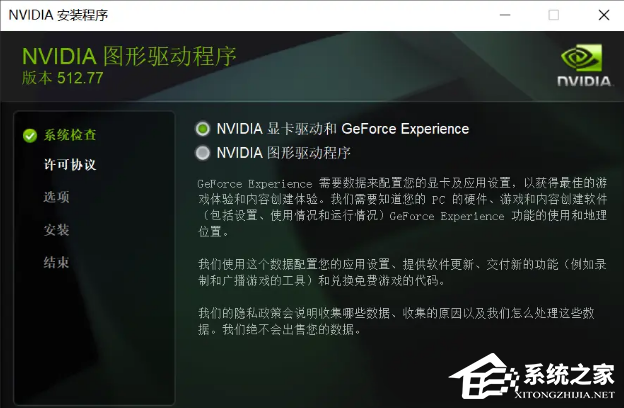
6、显卡驱动安装好,识别正常后,重启一次电脑;
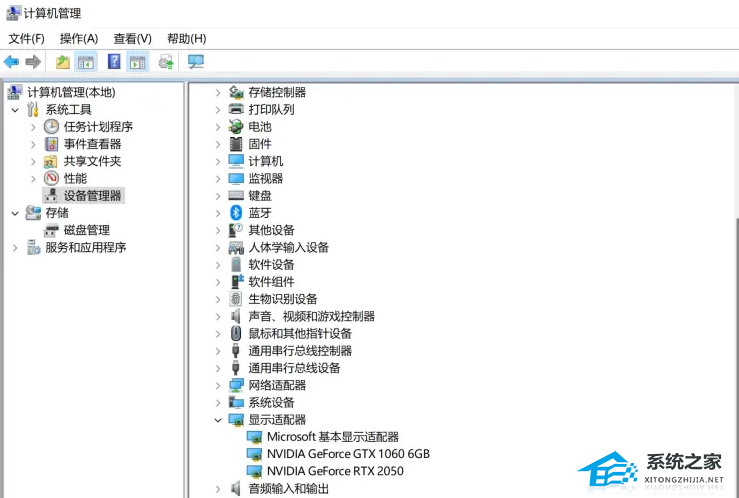
我们也可以使用第三方驱动程序,比如【驱动总裁】。它能够自动扫描、安装、修复和更新电脑需要的任何驱动程序。
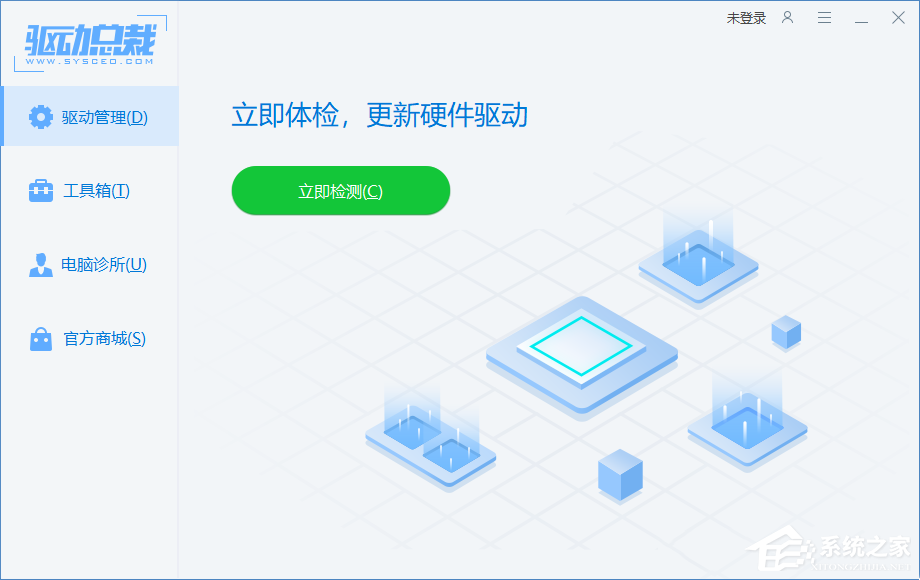
暗影精灵怎么升级Win11?暗影精灵升级Win11方法介绍
暗影精灵怎么升级Win11?暗影精灵是备受玩家青睐的高性能游戏笔记本品牌,而Win11系统的发布无疑给这款电脑带来了更多的升级和优化空间。以下系统之家小编将为大家介绍暗影精灵升级Win11系统的方法,帮助使用这款电脑的玩家们快速上手新一代的操作系统,享受无与伦比的游戏体验。

暗影精灵如何重装系统?暗影精灵一键重装系统Win11教程
暗影精灵如何重装系统?暗影精灵拥有强大的性能和卓越的游戏功能,备受游戏玩家的喜爱。在长时间使用后,用户发现自己的暗影精灵笔记本的系统运作变得缓慢、卡顿。为了解决这些系统问题,用户可以考虑给暗影精灵笔记本一键重装系统。以下系统之家小编给大家介绍如何给暗影精灵一键重装系统Win11。

Win11任务栏怎么变小?Win11任务栏变小的方法
Windows 11带来了全新的任务栏设计,为用户提供更现代、精简的界面体验。然而,有些用户可能更倾向于将任务栏变小,以便腾出更多的屏幕空间或与其它应用程序共享屏幕。幸运的是,Windows 11允许你调整任务栏的大小,以满足个人喜好和需求。
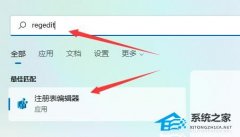
戴尔电脑Win11面部识别怎么设置?戴尔电脑Win11面部识别设置教程
戴尔电脑Win11面部识别怎么设置?我们通过面部识别设置,就可以方便快捷地进行登录、解锁和认证等操作,这样就不要输入繁琐的密码或进行指纹识别。面部识别技术不仅提高了电脑的安全性,还使得用户的日常操作更加便捷高效。以下小编给大家详细介绍戴尔电脑Win11面部识别设置的步骤。
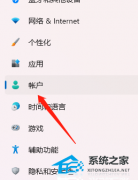
Win11贴靠功能如何使用?使用贴靠功能的方法
Win11贴靠功能,也称为窗口分屏功能,是Windows 11操作系统提供的一项实用功能,可以帮助用户轻松地管理和组织多个应用程序窗口。通过使用贴靠功能,您可以将应用程序窗口固定在桌面的不同位置,实现同时查看和操作多个应用程序的便利性。

电脑录屏快捷键有几种? 电脑录屏快捷键ctrl+什么?
电脑录屏是一种常用的操作,可以捕捉屏幕上的活动并生成视频文件。为了方便用户进行录屏操作,各个操作系统和录屏软件都提供了不同的快捷键。这些快捷键可以帮助您在不打开繁杂的菜单或设置界面的情况下快速启动、停止或暂停录屏。实际上,有多种常见的电脑录屏快捷键可供选择。

Win11一开机就自动修复怎么办?Win11一开机就自动修复的解决方法
当您在使用Windows 11操作系统时,遇到开机后自动进行修复的情况,可能会给您带来困扰。这种自动修复的行为通常是由系统文件错误、硬件故障或软件冲突等原因引起的。虽然自动修复是Windows系统的一项功能,但如果它频繁发生或持续进行修复过程,可能会影响您的正常使用。

Win11右键卡死怎么办?Win11鼠标右键卡死的解决方法
当您在使用Windows 11操作系统时,遇到右键菜单卡死的情况,可能会给您的使用体验带来不便。右键菜单是Windows系统中的一个重要功能,用于快速访问文件、文件夹和其他系统选项。如果右键菜单无响应或卡死,您将无法执行所需的操作,这可能是由于系统错误、软件冲突或资源管理问题等引起的,我们可以采取一些简单的步骤来解决这个问题。

惠普新电脑如何分盘Win11系统版本?
惠普新电脑如何分盘Win11系统版本?惠普推出的全新电脑系列搭载了备受期待的操作系统Win11。现在用户想通过分盘,将硬盘空间划分为不同的区域,以便优化系统性能和数据管理。接下来小编给大家详细介绍如何在惠普Win11系统电脑上进行分盘操作。

Win11系统win键失效怎么办?解决Win11的win建无法使用方法
在使用Windows 11操作系统时,有时候您可能会遇到Win键失效的问题。这意味着按下键盘上的Win键后,没有任何反应或功能执行。这样一来,您将无法使用Win键快速访问开始菜单、打开任务视图以及执行其他与Win键相关的操作。幸运的是,解决Win11系统Win键失效的问题通常可以通过一些简单的方法解决。

Windows11各版本有什么区别?Win11系统各个版本之间的比较
Windows 11是微软发布的最新操作系统版本。与Windows 10相比,Windows 11更新了许多功能和界面设计,提供更好的用户体验和更高的操作效率。然而,Windows 11也有不同的版本供用户选择。这些版本之间有一些区别,包括可用的功能、适用的硬件等方面。今天小编就为大家带来Win11各个版本之间的差异。

Win11选择打开文件方式时卡死怎么办?Win11选择打开方式时卡死的解决方法
当在Windows 11操作系统中选择打开文件方式时遇到卡死的情况,可能会导致您无法正常访问或使用文件。这种问题的出现可能会给您带来困扰和不便。幸运的是,对于Win11选择打开文件方式时卡死的问题,通常存在一些简单但有效的解决方案。

Win11如何关闭快速访问?WIN11彻底关闭快速访问文件夹的方法
在 Windows 11 操作系统中,快速访问是一个方便的功能,它在任务栏上提供了快速访问最近使用的文件和常用文件夹的选项。然而,有些用户可能更喜欢将任务栏空间用于其他用途,或者不需要快速访问这个功能。如果您希望关闭快速访问,Windows 11 提供了简单的设置选项来满足您的需求。

戴尔XPS17笔记本一键重装系统Win11教程图解
戴尔XPS17笔记本是备受好评的高性能笔记本电脑,它的出色性能和优良的硬件配置使其成为众多用户的首选。而随着Win11操作系统的发布,许多用户都希望能尽快升级到这一最新版本。下面系统之家小编将为大家详细介绍如何通过一键重装系统的方式,将戴尔XPS17笔记本升级至Win11系统。
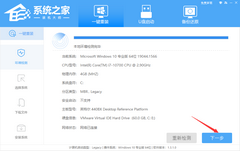
惠普战66第四代怎么升级Windows11?
惠普战66第四代怎么升级Windows11?如果惠普战66第四代电脑系统升级Windows11,将为用户带来更流畅的界面、更优化的任务管理和更强大的多任务处理能力,使得工作和娱乐都能得到更出色的体验。下面小编就大家详细介绍惠普战66第四代升级Windows11的方法。
