怎么看激活的win10是不是正版?怎么看win10是不是正版激活教学
怎么看激活的win10是不是正版?有用户的电脑是使用免费的激活码激活的,但是担心系统不是正版激活,在后续会出现激活失效的情况。那么怎么去查询自己的Win10系统是不是正版激活呢?接下来我们一起来看看以下的操作教学吧。
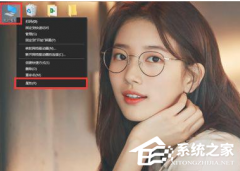
更新日期:2023-08-02
来源:系统之家
Win10更新后无法进入桌面怎么办?Win10已成为大多数计算机用户首选的操作系统之一,在使用Win10系统的过程中,用户可能会遇到一些问题,比如更新后无法进入桌面,下面小编就给大家带来简单的解决方法,帮助大家快速解决这个问题,恢复正常的桌面访问。
解决方法:
方法一:使用任务管理器
1. 鼠标在屏幕最下方右键选择“任务管理器”或者使用“Ctrl+Alt+Delete”组合键打开,然后选择详细信息,查找explorer.exe这个进程。
PS:如果有,一般都显示没有响应。如果有就先选择它,然后点“结束任务”。
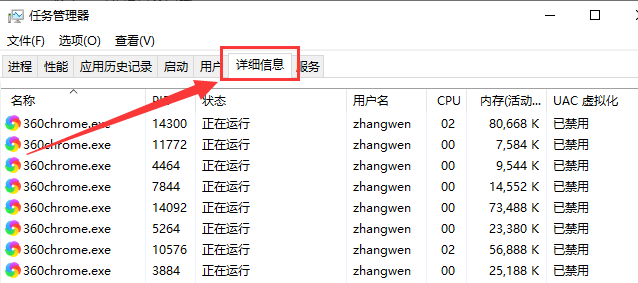
2. 然后在窗口的左上角的文件选择“运行新任务”,在弹出的窗口中,直接输入“Explorer.exe”,然后确定。
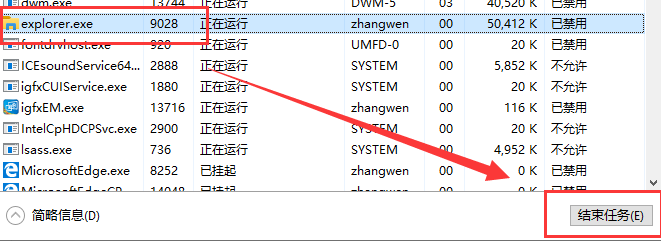
3. 到了这一步,如果不出意外一般都能显示出桌面,如果还是不行,请往下看另一种方法。
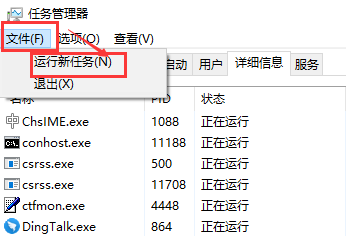
方法二:设置电源选项
1. 首先使用“Win+X”快捷键找到“电源选项”点击进入。
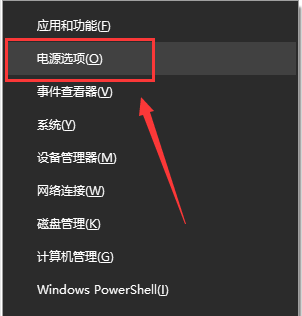
2. 然后在“相关设置”下方选中“其他电源设置”。
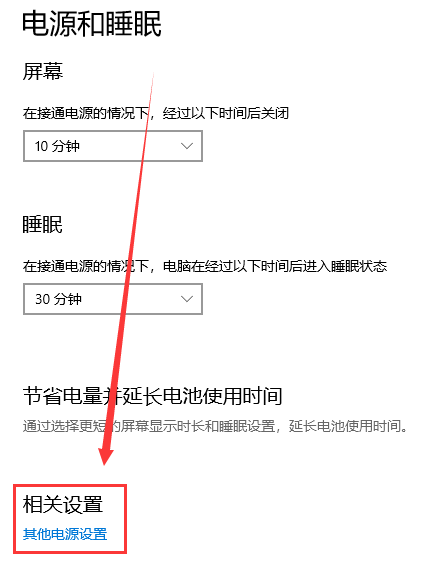
3. 然后在弹出窗口中选择“选择电源按钮的功能”。
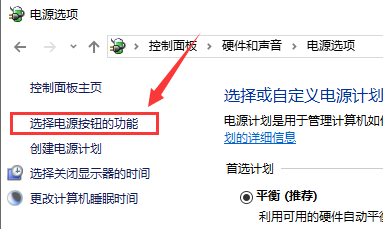
4. 再选择“更改当前不可用的设置”。
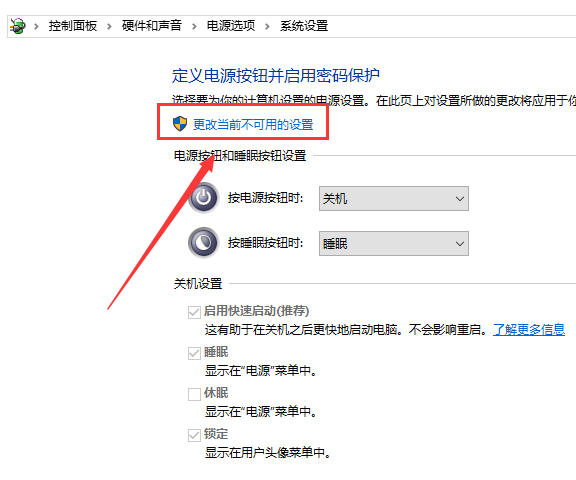
5. 随后将“关机设置”下方的“启用快速启动(推荐)”前的选项勾掉,点击“保存修改”。
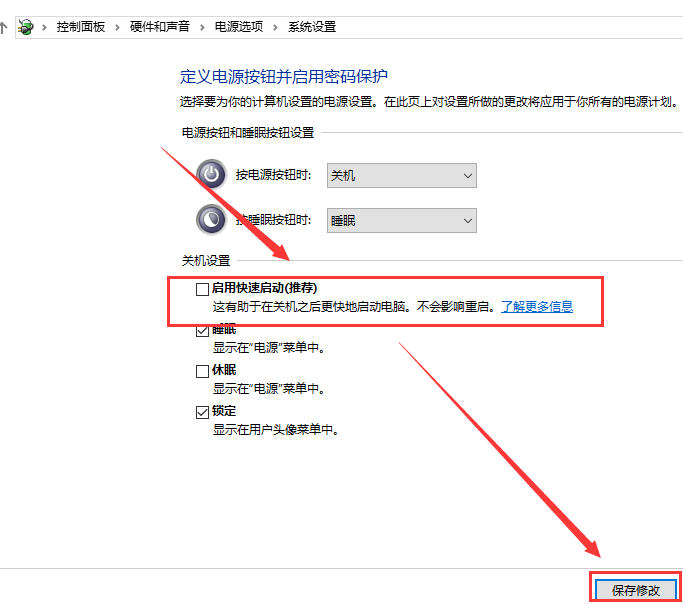
怎么看激活的win10是不是正版?怎么看win10是不是正版激活教学
怎么看激活的win10是不是正版?有用户的电脑是使用免费的激活码激活的,但是担心系统不是正版激活,在后续会出现激活失效的情况。那么怎么去查询自己的Win10系统是不是正版激活呢?接下来我们一起来看看以下的操作教学吧。
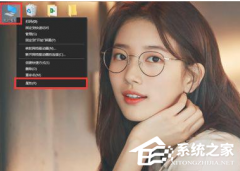
Win10玩NBA2K23闪退怎么办?Win10玩NBA2K23闪退的解决方法
Win10玩NBA2K23闪退怎么办?NBA2K23是2K系列推出的最近版本,因此有很多喜欢玩篮球游戏的玩家都下载体验了,不过最近有不少小伙伴在玩的时候出现了闪退的情况,因此小编就专门整理一些相关情况的解决方法,有需要的用户就一起来看看吧。

Win10玩Dota2卡顿怎么办?Win10玩Dota2卡顿的解决方法
Win10玩Dota2卡顿怎么办?Dota2是一款非常出色的即时对战游戏,有非常多的用户都喜欢玩,但有用户在使用Win10系统的电脑玩耍DOTA2这款游戏的时候,会经常性的卡顿或者间歇性卡顿,导致游戏体验度极低,那么要如何解决这样的问题呢?下面就和小编一起看看解决的方法吧。

电脑Desktop不可用怎么办?Win10开机显示Desktop不可用解决方法
电脑Desktop不可用怎么办?近期有用户的电脑不知道是哪里出现了问题,开机时出现Desktop不可用的提示窗,那么应该如何解决呢?下面小编将教大家通过修改User Shell Folders中Desktop字符串值的数值数据和重新启动Windows 资源管理器两种方法解决。

Win10家庭版没有兼容性选项怎么办?Win10兼容性选项卡没有解决方法
Win10家庭版没有兼容性选项怎么办?有用户电脑安装的系统是Win10家庭版,在使用这个系统的时候,想要去开启兼容性选项,但是却发现系统中没有这个选项卡。那么遇到这个问题要如何去进行解决呢?一起来看看以下的详细解决方法教学吧。

Error是什么意思?电脑出现Error怎么解决?
相信很多用户在电脑的使用中都有遇到过系统弹窗提示,并且上面带有Error字样,那么这个Error是什么意思呢?电脑出现Error怎么解决呢?别着急,下面小编就一一为大家详细介绍。

文件或目录损坏且无法读取怎么修复?
近期有用户在电脑的使用中,遇到了系统提示文件或目录损坏且无法读取的情况,这是怎么回事呢?因为文件或目录损坏且无法读取的错误信息,才导致硬盘或者硬盘里的文件夹,不能被正常打开和读取。下面我们来看看小编是如何解决的吧。

Win10蓝牙延迟高怎么办?Win10蓝牙声音延迟怎么解决详细教学
Win10蓝牙延迟高怎么办?有用户连接了蓝牙耳机或者是蓝牙音响之后,发现语音的播放有非常明显的延迟,导致自己使用起来体验感非常的差。那么如何去处理这样的声音延迟问题呢?接下来我们一起来看看以下详细解决方法教学吧。

Win10系统更新22H2后卡顿怎么解决?五种方法解决Win10系统卡顿不流畅
有用户的电脑系统很久没有更新了,就将其更新到了最新的Win10 22H2版本中,但是在后续的使用中,不知道是怎么回事,电脑运行十分卡顿,针对这一情况,下面小编整理了五种方法解决Win10系统卡顿不流畅的方法,有需要的朋友们可以试着操作看看。

Win10 22H2和21H1哪个更稳定?Win10 22H2和21H1哪个好?
现在Win10版本更新已经更新到了22H2了,相信已经有不少用户将系统更新到了22H2,但是还有部分用户在使用21H2,并且有此疑惑,Win10 22H2和21H1哪个更稳定?Win10 22H2和21H1哪个好?带着以上困惑,我们来看看小编是如何介绍的吧。

提示tls安全设置未设置为默认设置怎么办?tls安全设置未设置为默认设置解决方法
最近有很多小伙伴在使用Win10系统中的Edge浏览器时被提示tls安全设置未设置为默认设置,导致自己无法正常的使用,并且有很多用户在遇到这种提示的时候不清楚要如何去解决,其实这个问题解决起来还是非常简单的,下面就一起跟小编来看看具体的解决方法吧。

Win10双屏电脑主屏副屏设置方法_Win10双屏设置主屏教学
Win10双屏电脑主屏副屏设置方法。有的用户会在自己的电脑上去设置双平面的显示,这样在操作电脑的时候可以更加的方便。很多小伙伴不知道怎么去进行主屏副屏设置的方法,那么接下来我们就一起来看看以下的具体操作方法教学吧。
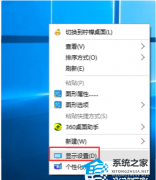
Win10卡住了怎么解决?Win10紧急重启操作教学
Win10卡住了怎么解决?很多用户使用电脑的时候都会遇到卡住无法操作的情况。遇到这个情况,大部分都还是可以通过快捷键调出任务管理菜单的,在里面可以去进行系统的紧急重启。通过系统重启就可以解决卡死的问题了。一起来看看以下的具体操作方法教学吧。

更新系统后玩游戏很卡?Win10 22H2游戏卡顿的解决教程
更新系统后玩游戏很卡?日常更新电脑系统可以修复以往的系统问题,并且带来新的功能与体验,但是难免在更新新的系统之后会出现新的电脑问题,近期就有用户反映电脑更新Win10 22H2后玩游戏会很卡顿,那么有没有什么方法解决呢?我们来看看吧。

Win10清理垃圾指令代码是什么?Win10清理垃圾指令代码介绍
随着我们使用电脑的时间越来也长,电脑中所堆积的垃圾文件也会越来越多,并且这些垃圾会占用内存而使得我们电脑变得越来越卡,那么我们要如何操作才能够清理呢?其实这个时候可以使用清理垃圾指令代码来操作,下面就跟着小编一起来看看吧。
