如何关闭(或启用)Windows 10的Xbox游戏栏
在 Windows 10 里面,Xbox Game Bar 是一个内置的游戏工具,可以让你在玩游戏的时候进行实时录制、截图、和其他玩家聊天等等功能。但是如果你不想玩游戏的话,就可以直接关掉 Xbox Game Bar 啦!那要怎么操作呢?接下来就跟小编一起看看吧!
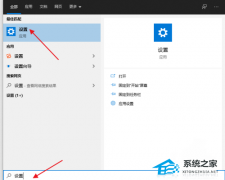
更新日期:2023-10-08
来源:系统之家
蓝牙鼠标给用户们带来了更自由和舒适的操作体验,但是,很多用户不知道蓝牙鼠标连笔记本电脑的具体方法。小编小编给大家详细介绍关于把蓝牙鼠标连接到笔记本电脑上的详细方法,成功连接后用户就能享受蓝牙鼠标带来的操作乐趣咯。
蓝牙鼠标连接笔记本电脑步骤:
1. 首先确认笔记本电脑有蓝牙,一般点击右下角就会看到一个小蓝牙图标;
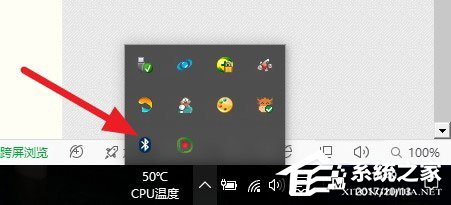
2. 鼠标移到上方,右击鼠标,出现菜单,添加设备就是我们要添加一个或几个蓝牙设备,比如蓝牙鼠标就是一个设备,显示蓝牙设备,就是显示当前和电脑配对的蓝牙设备,加入个人局域网,这个是通过蓝牙连接手机上网的,一般用不到,设置是对电脑蓝牙进行设置,这里不做详细介绍!
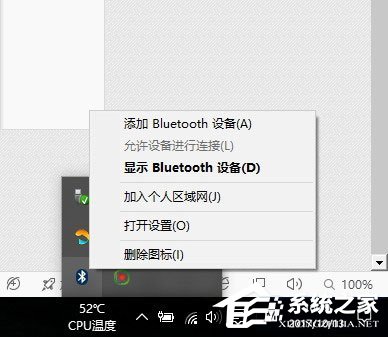
3. 点击添加设备;
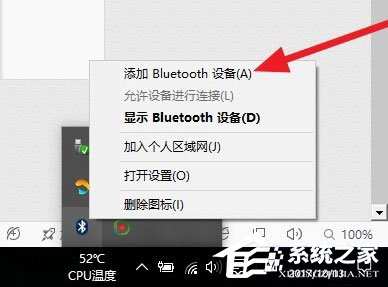
4. 跳转到系统添加页面;
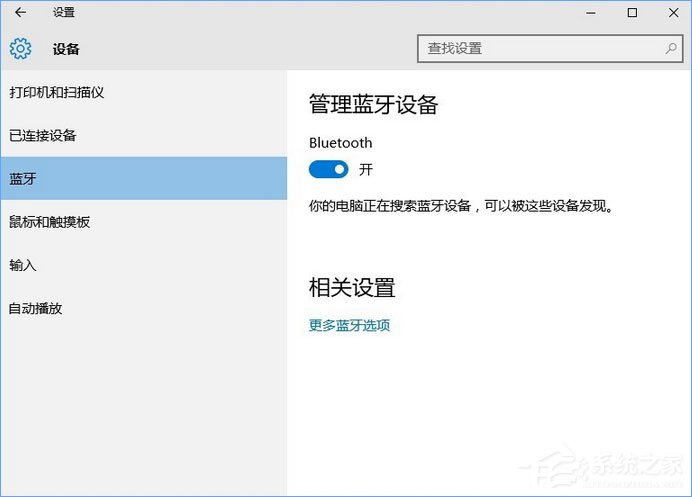
5. 此时系统开始自动搜索周围打开的可见蓝牙设备,这时我们把蓝牙鼠标的右键左键中键(就是滚轮)同时按下5s以上;

6. 几十秒左右系统就会出现鼠标设备,表明已经搜索到鼠标,如图;
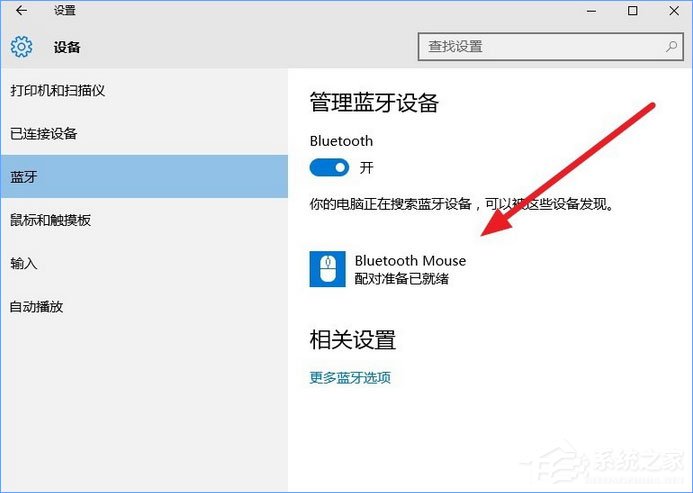
7. 点击鼠标,右边出现配对字样,点击配对;
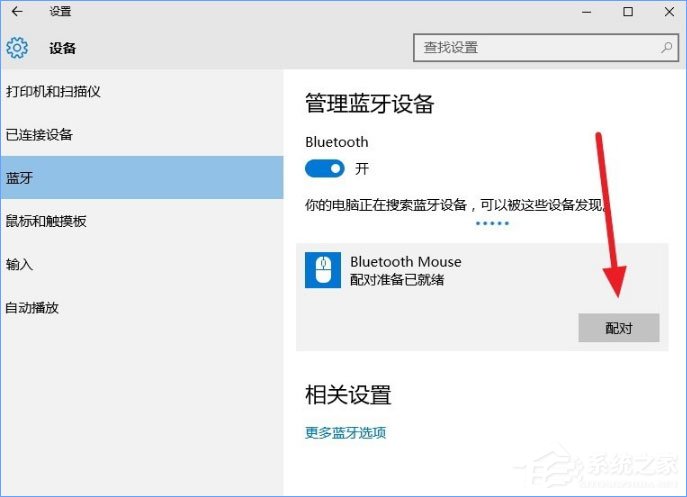
8. 出现需要输入配对码;
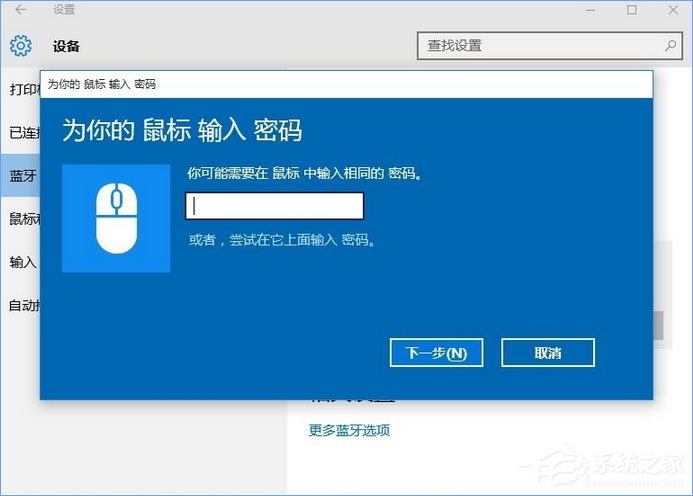
9. 默认0000;
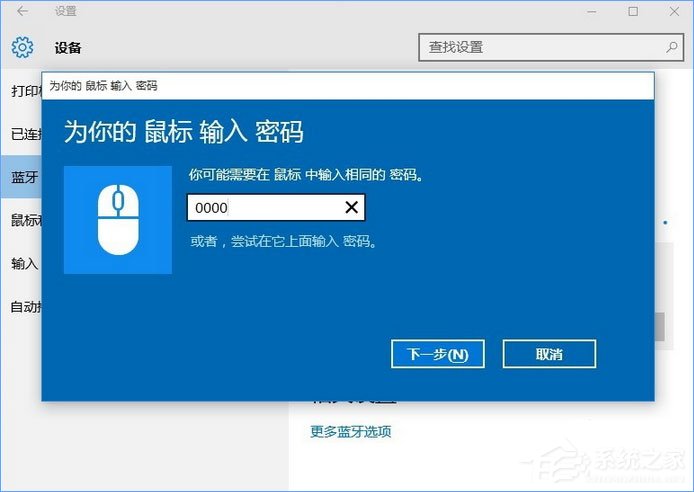
10. 配对中;
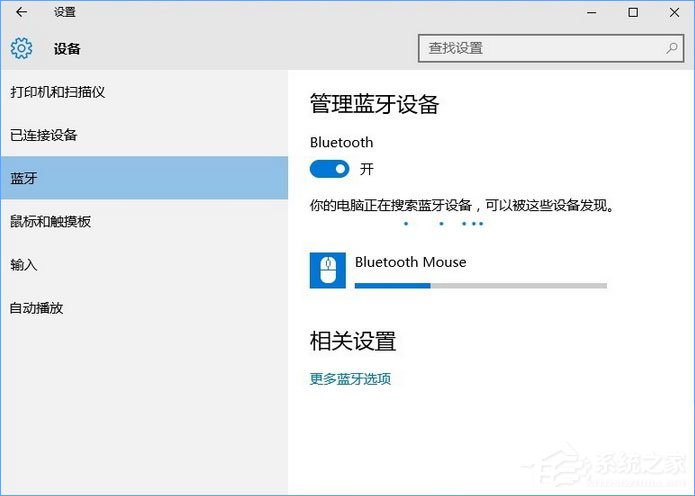
11. 配对完成,显示已连接,恭喜你,蓝牙鼠标可以使用了!
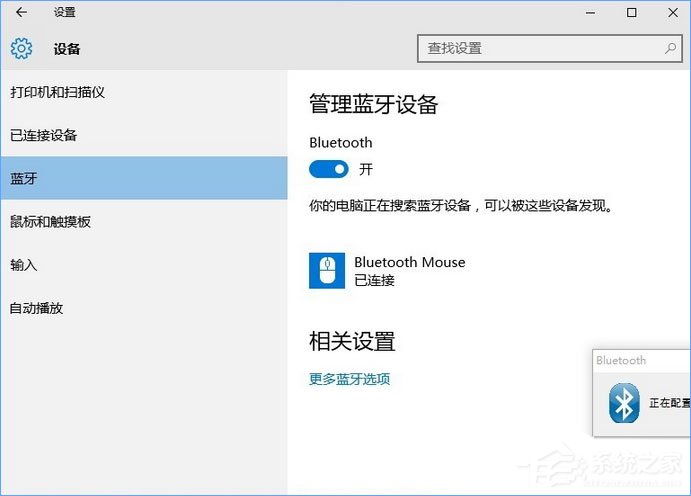
如何关闭(或启用)Windows 10的Xbox游戏栏
在 Windows 10 里面,Xbox Game Bar 是一个内置的游戏工具,可以让你在玩游戏的时候进行实时录制、截图、和其他玩家聊天等等功能。但是如果你不想玩游戏的话,就可以直接关掉 Xbox Game Bar 啦!那要怎么操作呢?接下来就跟小编一起看看吧!
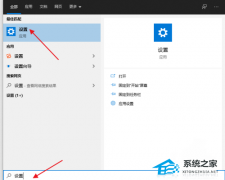
Win10安装字体显示字体无效怎么办
有些朋友在 Windows 10 上装了新的字体文件,但可能会遇到字体无效的问题。这可能是因为 Windows 识别不了字体,或者是字体文件本身有损坏或错误。那遇到这种情况怎么解决呢?其实操作起来不难,就跟小编一起看看吧!
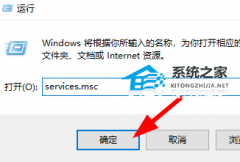
Win10打印机共享错误0x000003e3最新解决方法
如果你用 Win10 电脑想分享打印机,但是遇到了问题,还看到了一个错误码 0x000003e3。这会让你无法分享打印机,不过别担心,我来教你一个最新、最简单的解决办法,帮你搞定 Win10 电脑上的打印机共享错误 0x000003e3。搞定之后,就可以轻松设置共享打印机啦!

Win10在哪关掉访问任务权限
大家好啊,我来跟大家分享一下如何在 Win10 操作系统中禁止应用访问任务权限,这样可以更好地保护电脑的安全性哦!Win10 提供了灵活的权限控制功能,让我们可以根据需要管理不同的任务和应用程序的访问权限。如果你还不知道怎么操作,那就跟我一起来学习吧!

玩恶灵附身1闪屏或者黑屏进不去怎么办
《恶灵附身》这个游戏很吓人,最近因为 Epic 商店免费送,所以很多人都在玩。不过有些人在玩的时候会遇到闪屏或者黑屏进不去的问题,不能好好玩游戏了。那该怎么办呢?别担心,跟我一起看看怎么解决吧!

Win10系统不显示光驱怎么办
在用 win10 系统的时候,好多人都碰到一个很烦人的问题,就是想用光驱读取或者写入光盘,但是光驱就是不显示,那怎么办呢?其实很简单啊,如果你也想知道就往下看吧!

Win10笔记本任务栏点不动但桌面正常的解决方法
大家好,我来教你们一个简单的方法,解决Win10笔记本电脑任务栏无响应的问题。有些朋友反映点击任务栏没反应,但是桌面却没问题。遇到这种情况,我们就不能正常点击任务栏了。别担心,跟着我做,就能轻松搞定这个问题,让Win10笔记本电脑的任务栏恢复正常哦!

不小心把微软商店删除了怎么办-Win10应用商店误删后的找回方法
哎呀,不小心把微软商店给删掉了咋办啊?在Win10电脑上,咱们可以通过微软应用商店下载各种软件和游戏。要是不小心把微软商店给删了,那可就影响到咱们正常使用了。别担心,我这就给大家分享几种找回的方法,帮你们轻松快速地找回被误删的微软应用商店。

Win10系统玩不了红警3怎么办-Win10玩不了红警3的解决方法
哎呀,Win10系统玩不了红警3咋办啊?有些人在Win10电脑上想玩红警3这个战略游戏,结果发现玩不了。如果你也遇到这种问题,可以试试我下面教的方法,轻轻松松搞定Win10电脑上玩不了红警3的问题。
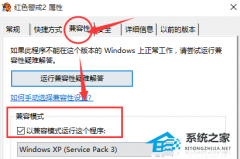
Win10待机后鼠标无法唤醒电脑的解决方法
你们有没有遇到过这样的问题啊?就是你的 Win10 电脑待机之后,用鼠标点它却点不醒,然后你就不能用鼠标快速唤醒它了,这样会影响你的操作效率。不过别担心,我这里有个简单的方法可以帮你解决这个问题,让你可以用鼠标唤醒你的 Win10 电脑啦!

Win10驱动备份在哪个文件夹
在 Windows 10 这个系统里,电脑上的驱动程序特别重要,它们就像是硬件设备跟系统之间的沟通工具,保证电脑能够正常运作。如果我们需要升级或者换新的硬件,就得先重装这些驱动程序,那你知道 Win10 驱动程序备份的时候,会存放在哪个文件夹吗?接下来就来看看吧!

如何关闭Win10文件夹右边预览功能
想把Win10文件夹右边的预览功能关掉吗?在Win10电脑上打开文件夹时,右边会显示预览,这样就能快速看到文件夹里面的东西了。不过,有些人想关掉这个功能,避免别人看到里面的内容。下面我来教大家怎么简单地取消掉Win10电脑文件夹右边的预览功能。

Win10文件夹拒绝访问怎么办
我们在用电脑的时候,有时候会碰到文件夹拒绝访问的问题,这可能会让你打不开或者操作特定的文件夹。有些小伙伴不知道怎么解决这个问题,其实很简单,我下面给大家详细介绍下 Win10 C 盘拒绝访问的解决办法,有需要的小伙伴可以看一下哦!

Win10怎样开启锁屏界面提示
Win10系统锁屏界面提示很有用哦!当你解锁电脑的时候,就可以看到时间、日期、天气和日历提醒啦!想要开启这个功能的话,就来看看吧!

电脑总是提示密码已过期必须更改怎么办
最近有些Win10系统的用户在登录时总是被提示密码已经过期,需要更改。这让很多小伙伴感到很困扰。这种情况通常是因为你的密码已经用了很长时间,没有修改过,所以系统才会提示你。不过,这个问题其实很容易解决。下面我们就来看看具体怎么操作吧!
