新手怎么装Win10系统?Win10系统在线安装教程
新手怎么装Win10系统?在我们电脑的使用中,如果你觉得电脑系统经常出现各种各样的问题,或者想要给电脑重装个新的系统来体验,但是自己没有过重装系统的经验,因此迟迟只停留在想法中,未开始行动,那么不妨来试试下面小编带来的Win10系统在线安装教程吧,步骤简单,上手快,十分适合新手操作哦。

更新日期:2022-06-07
来源:系统之家
Win10系统是非常受人们欢迎的一款系统,但是在使用过程中也会遇到各种各样的问题,比如在安装icloud的时候遇到安装失败的问题,要如何解决呢?不要着急,下面我们就来看看详细的解决教程。
解决方法:
软件包下载有问题,必须要下载官方的文件。
1、首先在APPLE网页里下载对应版本的icloud软件,现在针对windows来说,只有一个版本。
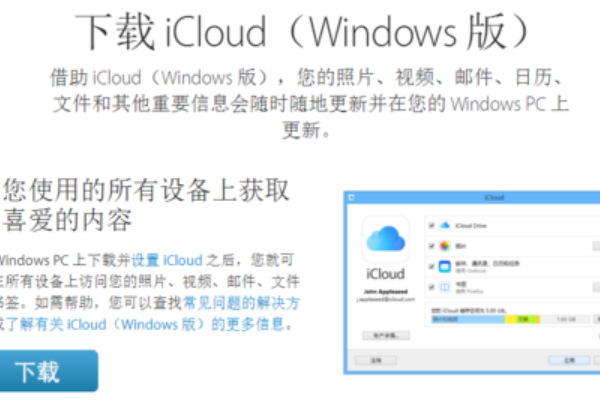
2、单击刚刚下载的icloudsetupXX.exe文件,点进安装过程中,现在的版本为5.1.0,大概120M。
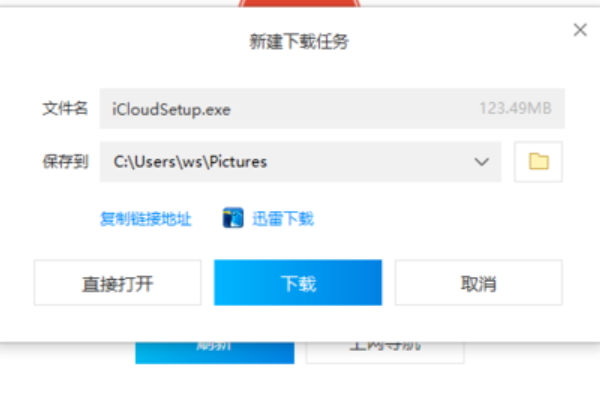
3、安装过程相对简洁,能修改缺省的安装目录,因为这个目录也作为从icloud下载要用,所以要留大一些空间。
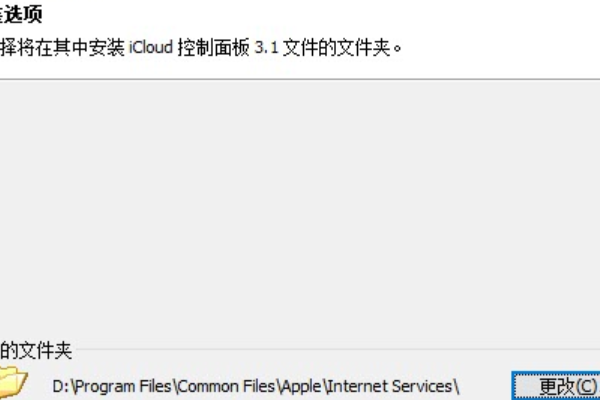
4、之后几分钟即可完成安装,去掉程序栏外,在我的电脑中,也会出现icloud照片的快捷图标。
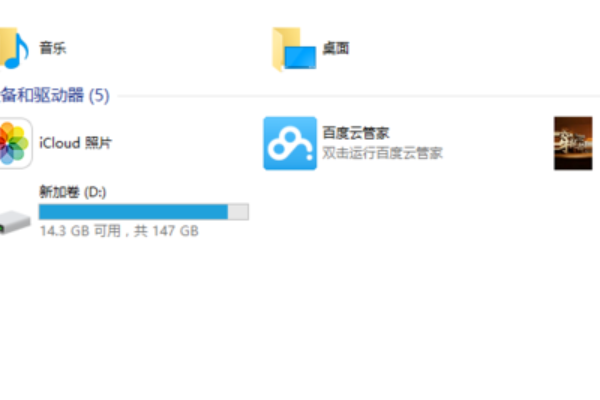
5、最终还是通过所有程序--找到以I开头的软件,在其中找到icloud程序框,如下图所示。
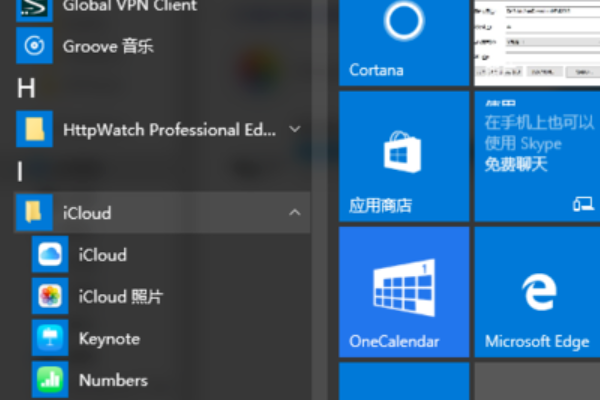
6、单击后弹会出apple id的登录界面,输入对应的账号和口令,就能在电脑上使用icloud相应服务了。
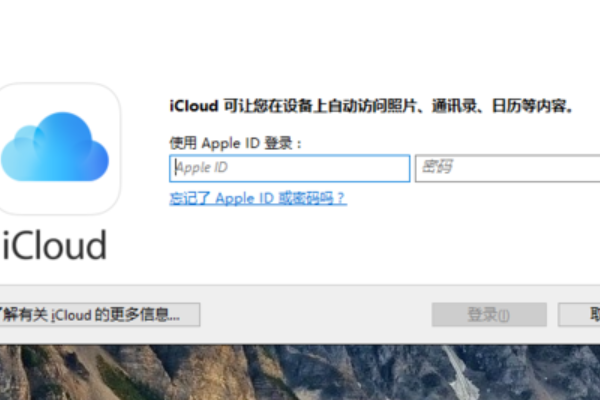
新手怎么装Win10系统?Win10系统在线安装教程
新手怎么装Win10系统?在我们电脑的使用中,如果你觉得电脑系统经常出现各种各样的问题,或者想要给电脑重装个新的系统来体验,但是自己没有过重装系统的经验,因此迟迟只停留在想法中,未开始行动,那么不妨来试试下面小编带来的Win10系统在线安装教程吧,步骤简单,上手快,十分适合新手操作哦。

哪里下载纯净版的Win10系统-最纯净的Win10系统下载
相信很多用户都遇到过新下载安装的系统,一打开就默认安装了一些第三方软件,这让整个系统变得浮肿卡顿,因此很多小伙伴就想要下载一个非常纯净的Win10系统,那你知道在哪里下载纯净的Win10系统吗,下面系统之家小编就来推荐几个纯净的Win10供大家选择下载。

Win10需要来自system的权限才能删除怎么解决?
Win10需要来自system的权限才能删除怎么解决?近期有用户在整理电脑文件时,遇到了文件无法删除,并且系统提示“你需要来自system的权限才能删除”的情况,这是由于系统文件夹通常存储着关键的操作系统文件,只有系统管理员或系统本身(即“system”用户)才能对其进行修改和删除操作,以保证系统稳定和安全。下面我们来看看小编是如何解决的吧。

电脑不读取U盘怎么回事-Win10不识别U盘怎么办
近期有用户想要使用U盘来储存和传输电脑上的文件时,发现插入的U盘在电脑上无法识别出来,导致自己的后续工作无法正常进行,针对这一情况,下面小编整理了四种解决方法,如果你的电脑也出现了类似的情况,那么就一起来解决一下吧。

Win10精简版iso下载 2023最小的Win10精简纯净版下载
Win10系统是当下十分受欢迎的电脑操作系统之一,而且在Win10的多个版本中,其中的精简版是目前使用用户最多的版本之一,今天小编将为大家带来2023最小的Win10精简纯净版,本系统以微软最新Win10正式版为基础,去除了大量的非必要功能,一系列的Win10优化设置,达到速度、稳定性、易用性的三重平衡,用户可以在不改变原系统设置的情况下优化所有后台系统文件,以确保系统可以继续稳定的运行。

Win10开机在欢迎界面卡住怎么办?Win10卡欢迎界面进不去桌面的解决方法
Win10开机在欢迎界面卡住怎么办?电脑使用久了,难免会遇到一些电脑故障问题,例如有用户的电脑开机时会卡欢迎界面,无法进入系统,为此十分头疼不知该如何解决,下面小编带来了两种解决方法,你可以根据你的情况进行操作。

Win10专业版和企业版有什么区别?Win10专业版与企业版区别介绍
随着Win10系统的推出,已经有很多年的时间了,Win10下的版本有很多,例如专业版、企业版、家庭版等等,每个版本各有特色,近期就有用户想要给电脑安装Win10系统时有所疑惑,Win10专业版和企业版有什么区别?下面小编就来和大家介绍。

Win10系统无法正常关机怎么办?Win10电脑关不了机解决方法
Win10系统无法正常关机怎么办?出现这一问题可能是软件占用电脑的资源并导致无法正常关机,又或者是电脑的硬件问题,比如电源故障、主板故障等,以及系统问题,下面小编带来了解决方法,我们一起来看看吧。

Win10只有C盘怎么增加D盘?Win10只有一个磁盘怎么分区?
Win10只有C盘怎么增加D盘?有用户发现自己的磁盘中只有一个c盘,没有其它的磁盘分区,这样也导致了自己在保存文件的时候不是那么方便,将所有文件放置在c盘会非常乱。那怎么去分区出其它的分盘来进行使用呢?一起来看看以下的操作方法教学吧。

Win10电脑微信无法打开网页怎么办?
Win10电脑微信无法打开网页怎么办?有用户使用电脑版微信接收到网址分享后,想要直接在微信软件中浏览网页,但是打开之后却出现网页无法打开的情况。而自己家里的电脑网络也是正常的,那么为什么会出现这样的情况呢?一起来看看以下的解决方法吧。

Win10无法访问移动硬盘怎么办?Win10移动硬盘打不开修复方法
Win10无法访问移动硬盘怎么办?导致出现这样的原因有很多,例如不正常插拔移动硬盘、USB接口供电不足、磁盘坏道、调整分区中断等,下面小编带来了Win10移动硬盘打不开修复方法,有需要的朋友们可以试着操作看看。

Win10右键菜单选项可以改吗?Win10右键菜单选项自定义修改教学
Win10右键菜单选项可以改吗?电脑系统安装后,我们接下来通常回去安装一些常用的软件。一些软件的组件我们可以添加到右键菜单栏中,这样需要使用的时候就会更加方便了。那么怎么进行功能的添加呢?接下来我们一起来看看Win10右键菜单选项自定义修改教学吧。

Win10如何长截图?Win10进行长截图的方法
有时候我们在使用电脑的时难免会去进行一些各种截图,尤其是在浏览网页的时候,不过这种情况下使用长截图的功能会更多,但一些对电脑不熟悉的小伙伴并不清楚如何进行长截图,那么下面就让小编来教一教大家Win10系统如何进行长截图操作吧。

Win10加载疑难解答向导出错无法继续解决方法教学
Win10加载疑难解答向导出错无法继续解决方法教学分享。有用户电脑的使用中遇到了问题,所以想要通过系统提供的疑难解答功能来进行问题解决方法的查找。但是却出现了疑难解答功能无法加载的情况。这个问题要如何去进行处理呢?一起来看看以下的操作方法教学吧。

Win10资源管理器加载慢怎么办?Win10资源管理器加载慢的解决方法
Win10资源管理器加载慢怎么办?现在还是有很多小伙伴喜欢使用Win10系统的电脑,但有部分小伙伴在使用的过程中却发现文件资源管理器加载的速度非常的慢,甚是会出现未响应的情况,因此很多小伙伴非常的苦恼,那么下面就和小编来看看Win10资源管理器加载慢的解决方法吧。
