Win10C盘满了怎么清理?Win10清理C盘的方法
相信在座的有不少小伙伴正遭受或者曾经遭受过,C盘爆满带来的电脑运行卡顿,甚至是电脑死机的情况,那么Win10C盘满了应该怎么清理呢?下面小编带来了六种使用靠谱的Win10清理C盘方法,希望对你有所帮助!

更新日期:2023-03-31
来源:系统之家
C盘如果不定期清理的话,无用的文件就会越来越多,会导致电脑的运行速度变慢。但是很多用户不知道如何才能清理C盘,有些文件删除了不知道会不会影响系统,那么以下小编就教大家三种方法,教大家如何不影响系统彻底清理c盘。
方法一、清理无用文件
1、点击【开始】菜单的【设置】功能;
2、在设置功能页面输入【存储】,选择【打开存储感知】;
3、将存储开关打开,然后点击进入【配置存储感知或立即运行】;
4、点击【立即清理】,系统就会自动清理电脑c盘中无用的文件了。
方法二、清理老系统包
1、鼠标右键点击【c盘】,选择【属性】;
2、在c盘的属性当中点击【磁盘清理】;
3、进入磁盘清理页面以后选择【清理系统文件】,会跳转到新页面;
4、在新页面当中勾选【windows更新清理】或【以前的windows安装】,之后点击【确定】就可以了。
方法三、清除休眠文件
1、使用【win+r】打开电脑的运行功能,输入【cmd】,并点击【确定】;
2、在cmd命令窗口内输入【powercfg hibernate size 40】就可以清除系统的休眠文件了。如果系统提示拒绝访问,那么可以查看这篇攻略:win10cmd指令提示拒绝访问的解决方法。
总结
以上就是三种帮助win10用户深度清理c盘的方法了,你学会了吗,快来清理一下你的C盘吧!
Win10C盘满了怎么清理?Win10清理C盘的方法
相信在座的有不少小伙伴正遭受或者曾经遭受过,C盘爆满带来的电脑运行卡顿,甚至是电脑死机的情况,那么Win10C盘满了应该怎么清理呢?下面小编带来了六种使用靠谱的Win10清理C盘方法,希望对你有所帮助!

C盘变红了如何清理?C盘变红了的六种清理方法
C盘变红了如何清理?C盘变红也就意味着磁盘空间不足啦,很容易导致电脑运行出现卡顿的情况哦,如果你的电脑C盘已经或者即将变红,那么下面小编带来的C盘变红了的六种清理方法,就快快收藏拿走吧!

联想电脑如何清理C盘和磁盘优化?联想清理C盘和磁盘优化的方法
在使用联想电脑时,清理C盘和进行磁盘优化是保持计算机性能良好的重要任务。C盘是存储操作系统和应用程序的主要位置,而磁盘优化可以提高文件访问速度和整体系统响应能力。在本文中,我们将探讨一些简单而有效的方法,以帮助您清理C盘并优化磁盘,以确保您的联想电脑始终保持最佳状态。
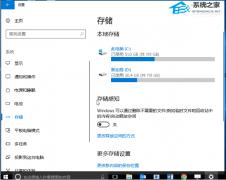
笔记本系统盘满了怎么清理-Win10笔记本C盘满了清理教程
笔记本系统盘满了怎么办?在 Win10 笔记本电脑上,发现系统盘满了,这样会影响笔记本电脑的整体运行速度,所以想清理一下系统盘里没用的东西。接下来我来给大家详细介绍一下在 Win10 笔记本电脑上清理系统盘的方法。

Win10专业版电脑c盘满了怎么清理?教你一招快速清理C盘
Win10专业版电脑c盘满了怎么清理?许多用户在使用电脑的时候都没有定期清理电脑磁盘的习惯,导致自己的电脑C盘逐渐变红,那么我们要怎么清理呢?下面小编就带着大家一起来看一下吧!

Win10电脑c盘内存不足怎么办?
电脑是我们日常工作中经常使用的工具,随着使用时间一长,电脑内c盘就会变满,随之而来地就是电脑变卡顿。那么电脑c盘内存不足怎么办呢?不要着急,今天小编就来教教大家电脑c盘内存不足怎么解决。下面就让我们一起来学习一下吧!

C盘红色爆满怎么深度处理?六种方法帮你解决!
C盘红色爆满怎么深度处理?在我们电脑的使用中有时候出现C盘内存告急的情况,例如安装了新的系统,或者长期的垃圾文件堆积在C盘内,为了不影响电脑的运行,我们需要对C盘进行深度清理,下面小编为大家带来了六种清理方法,我们一起来看看吧。

Win10如何清理C盘垃圾?
相信大家在使用win10系统电脑时有时发现自己电脑中的C盘一不小心就变成红色,这时电脑就会变得非常卡,因为C盘是电脑的系统盘,今天小编就教大家如何清理C盘中垃圾文件的方法。

Win10电脑怎么快速清理C盘?教你一招快速清理C盘垃圾文件
许多用户在使用电脑的时候,经常会看到自己的C盘爆满,而且经常变红,这是什么情况呢。其实我们在使用电脑的过程中经常会产生一些缓存文件,而这些文件默认存储位置就是C盘,下面小编就教教大家怎么清理吧! 操作方法: 1、在电脑上点击 win 键,在系统左侧

Win10电脑怎么有效的清理C盘垃圾?
我们都知道电脑系统盘(一般是C盘),这个磁盘满了的话,就会对电脑造成卡顿,严重一点甚至会造成电脑无法启动,那么有什么清理方法呢?今天小编就给大家整理了一份c盘怎么清理到最干净的详细教程,一起来看看吧! 1、在电脑c盘上鼠标右键点击,选择属性。 2

Win10电脑C盘中的哪些文件可以清除?
许多用户在使用电脑的时候,由于不良的使用习惯,经常将一些无用的文件都存放在电脑的C盘中,这样随着使用时间的增加,电脑就很容易出现C盘爆满的问题。那么怎么清理C盘呢?C盘哪些文件可以清除呢?下面小编就带着大家一起看看吧! 操作方法: 1、打开我的电

Win10怎么清理C盘空间?Win10深度清理C盘空间方法教程
许多小伙伴在使用电脑的时候经常会出现一些问题,特别是随着使用时间的增加,不少小伙伴的C盘也逐渐的见红了,也就是爆满。那么我们要怎么清理C盘中的空间呢?下面小编就带着大家一起看看吧! 操作方法: 一、常规磁盘清理 1、打开我的电脑,鼠标右击系统盘C

Win10系统怎么深度清理C盘?Win10系统深度清理C盘操作方法
我们使用系统的时候,会造成很多系统垃圾,这些系统垃圾如果没有进行清理的话,就会造成系统卡顿,一些软件的清理根本没有办法清理到深层的垃圾文件,那有没有什么办法可以清理C盘的垃圾文件呢,下面教给大家深度清理的方法。
