Win11玩游戏怎么设置独立显卡运行?Win11设置独立显卡高性能模式教程
更新日期:2022-06-08
来源:系统之家
有很多朋友已经升级为Win11系统了,在里面玩游戏的时候想要设置成独立显卡运行,这样玩那些大型游戏的时候比较爽,画面流程不卡顿,那么应该怎么设置呢?系统之家小编下面教大家将游戏的图形首选项设置为高性能,也就是用独立显卡来运行游戏,按步骤操作即可。
Win11设置独立显卡高性能模式教程
1、点击桌面下方第一个图标进入开始菜单,再点【设置】,打开win11设置界面。
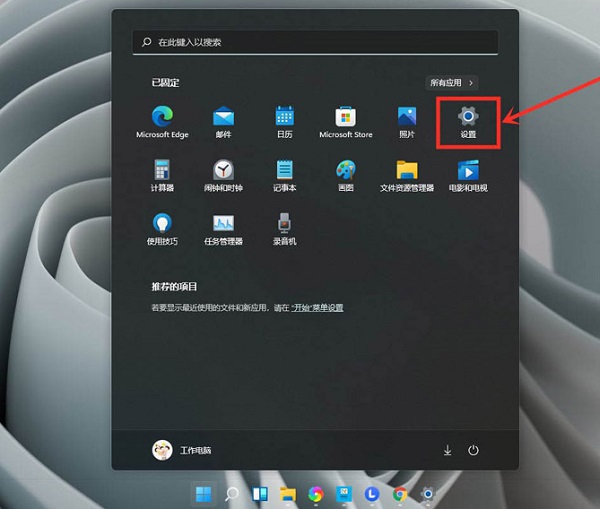
2、进入游戏界面,点击【游戏模式】。
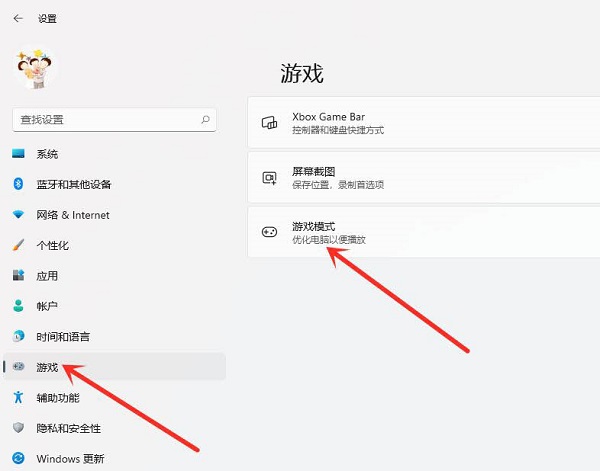
3、点击【图形】。
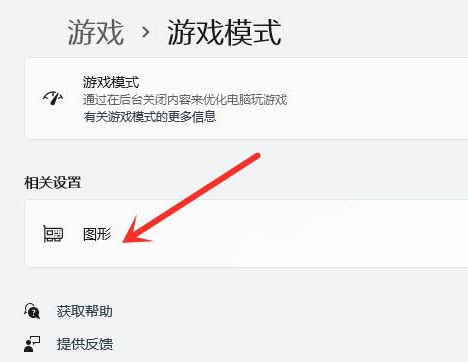
4、点击【浏览】。
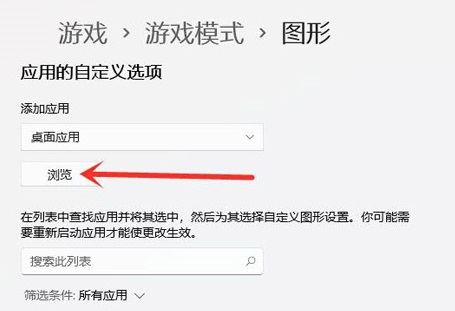
5、添加要设置的游戏。
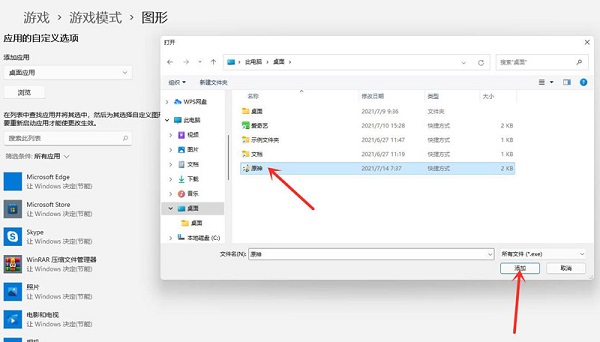
6、点击“游戏”下面的“选项”。
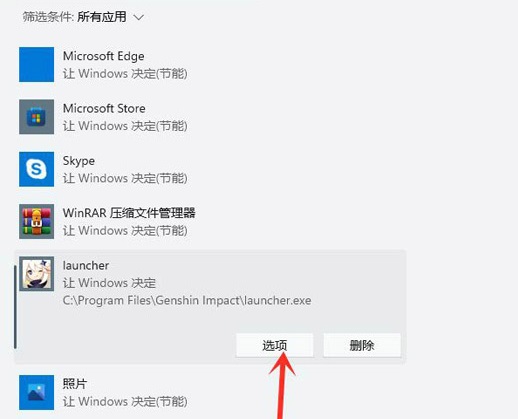
7、勾选【高性能(独立显卡)】,点击【保存】即可。
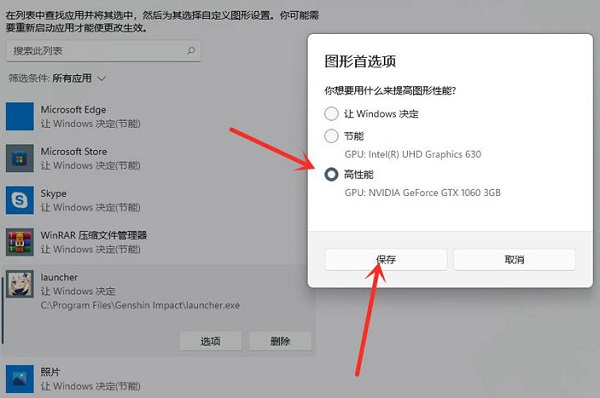
8、设置完成。
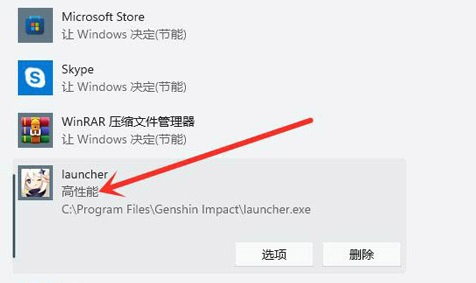
以上就是win11玩游戏设置独立显卡运行的教程,高性能模式就是让独立显卡发挥全部的性能来运行游戏,这样就不会卡了,希望能够帮到大家。
