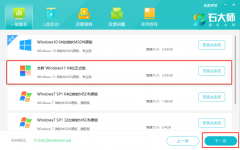Win11如何查看office版本-Win11查看office版本的方法
Win11如何查看office版本?Office是一款用户最常用的办公软件,能够帮助用户进行文字处理、简单数据库的处理等等操作,不过不同的office版本对于文件的兼容性是不同的,那么Win11系统要如何去查看office版本呢?有需要的用户就快来和小编一起来看看吧。
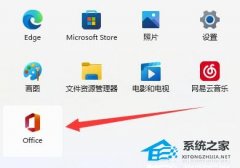
更新日期:2022-06-08
来源:系统之家
Win11系统是目前非常火热的电脑操作系统,因为是最新的操作系统,很多用户都安装了,但是最近有安装Win11的用户都遇到了绿屏的问题,但是不知道怎么解决,下面给大家带来Win11绿屏的解决方法,有需要的用户查看下面的教程。
解决方法如下
首先长按电脑主机的电源键,等待关机后再按下电源键开机,重复三次,会出现选项窗口,如图所示,进入【安全选择】,点击“疑难解答”。
如图所示:在疑难解答窗口中,点击“高级选项”,打开启动设置窗口。
如图所示:在启动设置窗口中,可以看到启用安全模式选项点击重启。
如图所示:重启后,输入数字5 ,即可启用带网络连接的安全模式。
如图所示:计算机重启以后,进入安全模式,在安全模式中,右击左下角开始 ,在菜单中点击“命令提示符(管理员)”。
如图所示:复制 DISM /Online /Cleanup-image /RestoreHealth 命令,在管理员命令提示符窗口右击空白处。
如图所示:当 DISM /Online /Cleanup-image /RestoreHealth 命令复制成功后,按下回车,在连接网络状态下,将系统映像文件中将不相同的文件还原成官方系统原文件。
最后等待全部完成即可。
以上就是全部的解决方法了,希望有帮助到大家。
Win11如何查看office版本-Win11查看office版本的方法
Win11如何查看office版本?Office是一款用户最常用的办公软件,能够帮助用户进行文字处理、简单数据库的处理等等操作,不过不同的office版本对于文件的兼容性是不同的,那么Win11系统要如何去查看office版本呢?有需要的用户就快来和小编一起来看看吧。
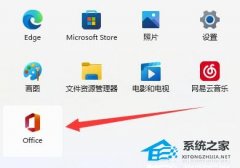
Win11不能玩植物大战僵尸怎么办-玩不了植物大战僵尸的解决方法
Win11不能玩植物大战僵尸怎么办?相信很多用户对于植物大战僵尸这款游戏并不会陌生,玩过的用户也不在少数,而当我们在升级Win11系统之后想要玩一玩植物大战僵尸打发时间,有部分用户却发现打不开游戏了,那要如何解决呢?下面就和小编一起来看看解决的方法吧。

0x80190001怎么解决Win11?Win11错误代码0x80190001的解决方法
0x80190001怎么解决Win11?近期有Win11用户在电脑的使用中,遇到了用户账户无法登陆Windows商店无法显示内容、个人账户无法同步或验证等相关问题,并且伴有错误代码0x80190001,那么这一问题应该如何解决呢?下面小编带来了四种解决方法,我们一起来看看吧。

Win11更新进度条不动的三种解决方法
Win11更新进度条不动怎么办?随着Win11的推出已经有一段时间了,不少小伙伴们都也升级体验了该系统,但是有部分小伙伴们在升级系统中遇到了问题,例如Windows系统在线升级进度条不动,那么遇到这一情况应该如何解决呢?下面我们来看看小编带来的解决方法吧,希望可以帮到你。
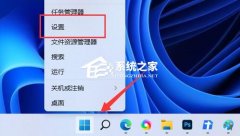
Win11系统xbox录制不了怎么办-Win11xbox录制不了的解决方法
Win11系统xbox录制不了怎么办?很多用户都喜欢使用xbox自带的录屏功能进行游戏的录制,而最近一些使用Win11系统的用户在使用的过程中发现自己的xbox录制不了,那么遇到这种情况我们应该怎么办呢?下面就和小编一起来看看Win11xbox录制不了的解决方法吧。

Win11系统xbox网络修复在哪-Win11xbox网络修复的位置
Win11系统xbox网络修复在哪?小编发现最近有不少用户在使用xbox的时候都遇到了网络故障的问题,这导致游戏无法下载和运行,因此很多用户都非常的困扰,那么我们遇到这种情况应该如何去解决呢?其实这时候可以尝试使用自带的网络修复功能,下面就和小编一起来看看xbox网络修复的位置吧。

华为MateBook 16s笔记本怎么重装Win11系统?
华为MateBook 16s笔记本怎么重装Win11系统?华为MateBook 16s笔记本电脑的配置是非常不错的,然而有用户使用的这款电脑系统却还不是最新的Win11系统。那么我们怎么去将系统进行重新的安装呢?一起来看看重装Win11的操作教程吧。

Win11vmware不兼容怎么办?Win11与VMware虚拟机不兼容的解决方法
VMware虚拟机是款可以支持用户在虚拟机同时运行各种操作系统的虚拟机软件,近期有用户反映自己电脑上的Win11系统与VMware虚拟机出现了软件不兼容的情况,那么应该如何解决呢?下面我们来看看吧。

Win11黑屏转圈进不去系统的解决方法
电脑使用久了,难免会遇到一些大大小小的电脑问题,就例如有Win11黑屏转圈进不去系统的问题,出现这一问题可能是系统本身出错或是加载卡住了,对此我们可以试试先注销并重新登录一下系统,或是重置一下系统来解决。下面来看看具体的操作方法吧。

ROG幻X怎么重装Win11系统?ROG幻X重装系统Win11的图文教程
幻X是ROG首款采用二合一形态设计的轻薄全能本,使用起来相当的舒适,而且还可以给用户一个良好的游戏体验,那么ROG幻X笔记本又要如何去重装Win11系统呢?下面就跟着小编一起来看看幻X重装系统Win11的图文教程吧。

小米book pro15锐龙版重装系统Win11教程
小米笔记本PRO 15锐龙版搭载了AMD锐龙7 5800H处理器,拥有8核心16线程,能提供卓越游戏体验。那么如果我们想给小米笔记本PRO 15锐龙版重装系统,应该如何操作呢?其实方法很简单,重装新手可以参考下面这篇教程哦,希望对你有所帮助。
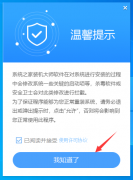
Win11网盘下载_Win11最新版本22H2正式版下载(免激活)
Win11最新版本22H2正式版是微软官方最新推出的电脑系统,经过安装人员的反复测试和优化,具有一键备份和安装、效率高、速度快、兼容性好的特点,使用户使用更方便,而且该系统功能齐全,可自动永久激活(不是KMS而是数字权利激活),喜欢就来下载吧。

Win11 22H2正式版笔记本专用系统镜像下载分享
为大家带来Win11 22H2正式版笔记本专用系统镜像下载分享。虽然笔记本电脑和台式机使用的原版系统都是一样的。但是Win11笔记本专用系统是在原版系统的基础上进行了笔记本电脑的安装适配的,比如分辨率和各种驱动等都有相对应的优化,笔记本电脑安装这款系统会更加稳定实用。

Win11提示无法找到脚本文件怎么办?Win11提示无法找到脚本文件的解决方法方法
相信不少用户在使用电脑的时候都会遇到一些问题,其中就比如有的用户被提示无法找到脚本文件,那么当我们遇到这种问题要如何去解决呢?其实操作起来非常简单,下面就和小编一起来看看操作方法吧,有需要的用户可不要错过。

机械革命蛟龙17怎么重装Win11系统?蛟龙17笔记本重装Win11的方法
机械革命的蛟龙17是一款比较少见的大屏幕游戏本,不仅键盘布局比较合理,而且屏幕规格较高,整体性价比也很高,如果当我们要重装这台笔记本的Win11系统时应该怎么操作呢?那么下面就一起跟着小编来看看蛟龙17重装Win11的方法。