电脑游戏掉帧/卡顿,试试下载Win10游戏专用系统(畅玩)
如果你在玩电脑游戏时,时常遇到电脑游戏掉帧、卡顿等问题,同时有在网上寻找解决方法,但是解决过后,过一段时间,同样的游戏问题再次出现,那么不妨来试试重装Win10游戏专用系统吧!系统专为游戏玩家而设计,在使用上可以很好的发挥系统性能,游戏运行流畅丝滑!
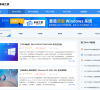
更新日期:2024-02-17
来源:系统之家
有Win10用户发现,自己的电脑很经常会出现各种弹窗广告,久而久之,很是影响电脑的使用。导致出现这一问题的原因可能是,电脑软件中有软件带有流氓插件,因此在使用上时不时的弹出广告窗口。对于这样的情况,我们可以采用下面的方法解决,此外,给电脑安装一个纯净版系统,也是个不错的解决方法。
方法一:任务栏里关闭通知
1. 首先,当我们遇到闪烁弹窗出现的时候,先不要关闭,电脑底部右键打开,”任务栏“设置。
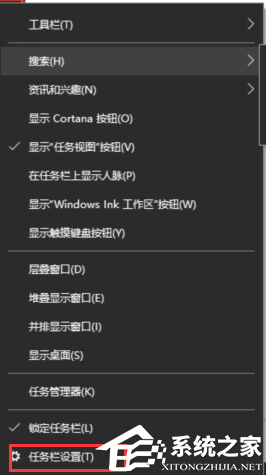
2. 在任务栏下,找到在”通知“选项,点击'选择哪些图标显示在任务栏上"按钮。
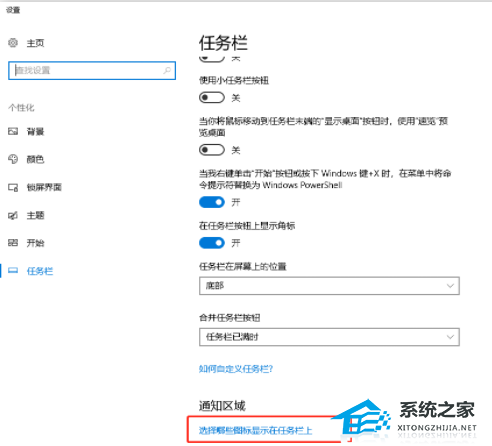
3. 列举出来的图标都是曾经出现你任务栏上的,即便是你已经关闭了弹窗,这里依旧是有记录的,你看看最近都有哪些广告弹窗。

方法二:找“进程”
1. 快捷键”Ctrl+shift+ESC“调出”任务管理器“。点击”进程“,在应用下可看到正在运用的所有程序。
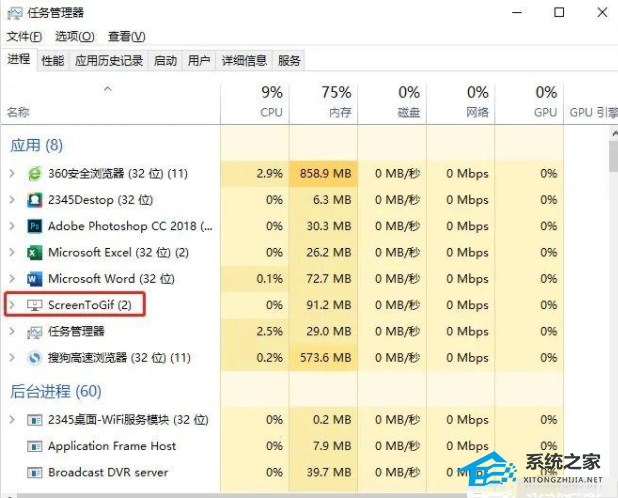
2. 根据我们第一步得到的进程名可以直接在任务管理器中找到对应的进程。右键直达文件所在位置。
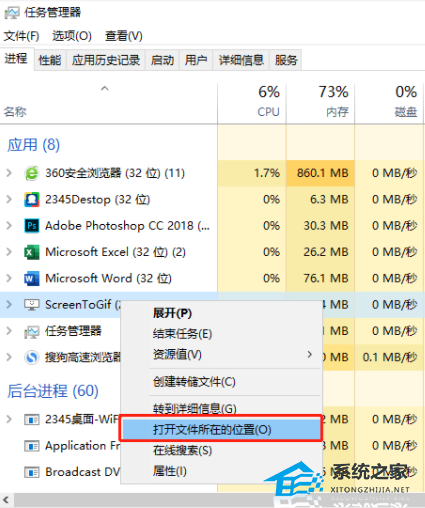
3. 接着我们需要删除文件,防止再次弹出游戏广告,找到对应的文件删除,闪烁弹窗广告就去除了,删除时需记一下文件名。
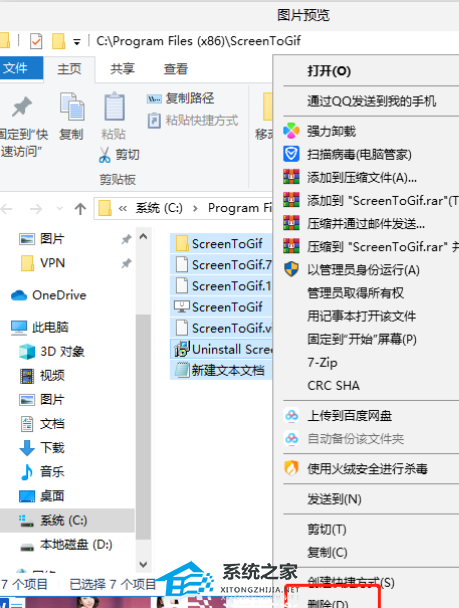
4. 避免再次出现弹窗,可以新建一个同名文件,这样就不会再次生成广告了。
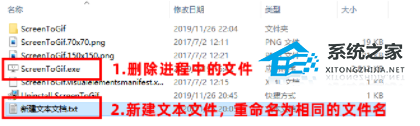
方法三:
我们还可以尝试重装系统来解决。
系统推荐:真正纯净版的Win10(干净不带软件)
Win10d为你带来真正纯净版的Win10系统(干净不带软件),该系统具有原版的稳定性,最大的特点就是没有任何多于的捆绑软件,没有任何广告弹窗,垃圾资讯,保证用户可以体验到纯净的操作感受。系统兼容性极强,各种类型的台式电脑、笔记本电脑都可以进行安装。如果你正在寻找真正的纯净版Win10系统,那就快来下载装机吧。
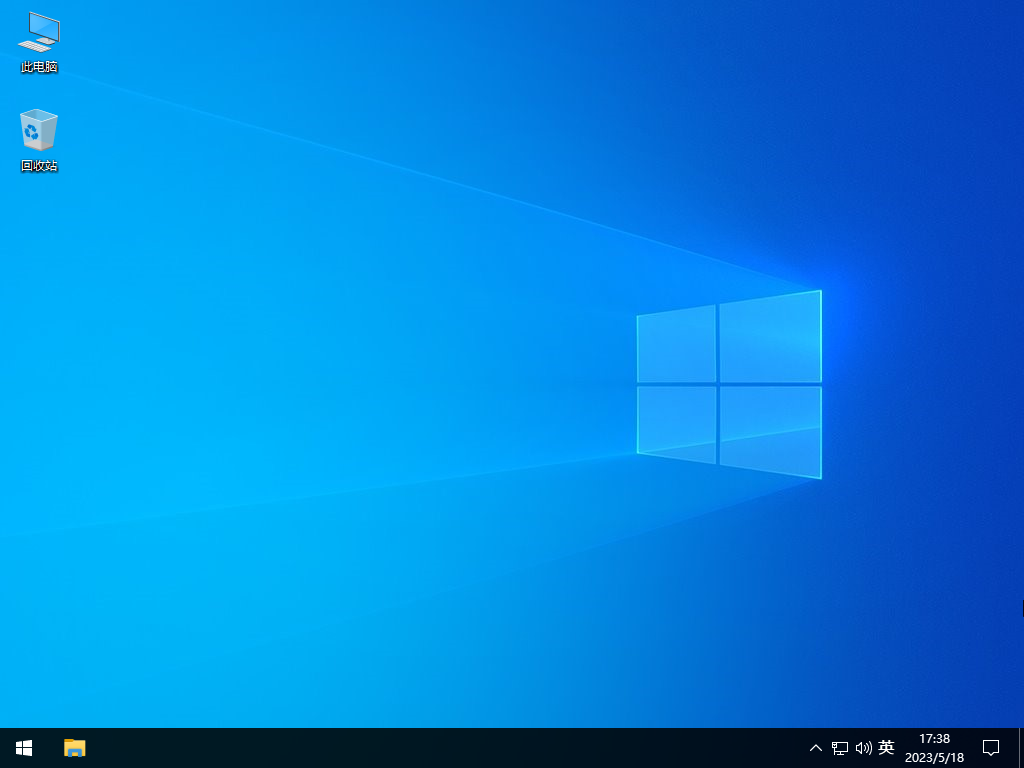
以上就是系统之家小编为你带来的关于“Win10右下角弹窗广告怎么彻底关闭-三种方法”的全部内容了,希望可以解决你的问题,感谢您的阅读,更多精彩内容请关注系统之家官网。
电脑游戏掉帧/卡顿,试试下载Win10游戏专用系统(畅玩)
如果你在玩电脑游戏时,时常遇到电脑游戏掉帧、卡顿等问题,同时有在网上寻找解决方法,但是解决过后,过一段时间,同样的游戏问题再次出现,那么不妨来试试重装Win10游戏专用系统吧!系统专为游戏玩家而设计,在使用上可以很好的发挥系统性能,游戏运行流畅丝滑!
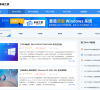
一键修复所有dll缺失-【常见解决方法】
在我们日常电脑的使用中,难免会遇到dll文件丢失,从而导致应用程序或者游戏加载失败的问题,对于这一棘手问题,相信有用户十分困难,急需寻找解决方法,本期教程小编精心整理了一键修复所有dll缺失的常见解决方法,有需要的朋友们,可以跟着步骤来操作看看。
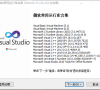
无法找到指定dll库文件怎么修复-【简单有效】
当电脑出现Windows注册表错误、程序需要的DLL文件出现路径错误、DLL文件丢失或损坏等,都可能引发系统提示错误信息“无法找到指定DLL库文件”,那么遇到这样的问题应该如何修复呢?本期教程小编带来了方法,希望可以快速帮你解决!
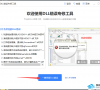
ntkrnlmp.exe导致蓝屏怎么解决-【有效】
近期有用户的电脑经常出现蓝屏的问题,经过查找发现与ntkrnlmp.exe有关,那么我们应该如何根据ntkrnlmp.exe来着手解决蓝屏问题呢?本期教程小编整理了解决方法,希望通过以下方法可以让你的电脑恢复正常运行,此外,如果解决无效,可以试着重新安装系统。

流畅丝滑、速度快!你想要的Win10流畅版系统下载
当我们的电脑运行不流畅,将会出现系统响应时间延迟、应用程序崩溃、工作效率下降、系统使用体验差等影响,因此很多用户在系统选择上,会更喜欢可以带来流畅丝滑、速度快的电脑系统,对此,本期教程,小编收集了一些Win10流畅版系统下载推荐,你会喜欢的!
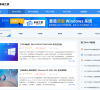
无法定位程序输入点于动态链接库-【一招解决】
当我们的电脑接收到了提示“无法定位程序输入点于XXX动态链接库”的情况,应该如何解决呢?本文中小编将为大家带来关于此次问题的常规解决方法,以及最直接且快速丢失修复技巧,有需要的朋友们一定不要错过了,我们一起来了解下吧!
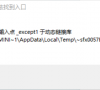
dll文件下载后放在哪个文件夹-dll文件存放位置介绍
当我们的电脑由于dll文件损坏或者缺失,而导致运行出问题时,很多用户会直接在网上下载损坏或者缺失的dll文件,但是下载后的dll文件还需要自行将其手动安装在指定位置才行,那么你知道dll文件下载后放在哪个文件夹吗?下面就来看看小编带来的dll文件存放位置介绍吧!

值得下载!轻便简洁的Win10精简装机系统推荐
很多用户在选择电脑系统安装时,会喜欢精简的装机系统,这样的系统在使用上没有任何的多余的文件和捆绑安装程序,系统干净精简,运行稳定流畅,同时对低配置的电脑十分友好,在装机时,系统安装高效,不需要复杂的操作,简单轻松的完成安装。本期教程小编带来了轻便简洁的Win10精简装机系统推荐,我们一起来看看吧。
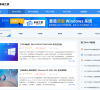
【纯净可靠】-分享3个干净无捆绑的Win10纯净版本
纯净版系统顾名思义具有其他系统版本所没有的干净,系统中不含烦人的第三方软件,以及无用的系统功能及插件,系统整体使用起来十分清爽,因此,深受众多用户喜爱。本期教程小编整理了经过纯净化处理的3个Win10系统版本,系统干净无捆绑,你会喜欢的!

微软商店打不开显示"很抱歉!出错了,但我们做对了"-【详解】
有用户想要在微软商店查找自己喜欢的应用并下载安装,但是发现微软商店打不开了,同时还提示"很抱歉!出错了,但我们做对了",那么我们应该如何解决,才能让微软商店恢复正常运行并使用呢?下面小编整理了两种方法,希望可以很好的帮到你!
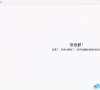
2024年精简/稳定/易于使用的Win10版本推荐-【无忧装机】
随着Win10系统的推出已经有很长的一段时间了,而且这段时间的使用中,用户更加了解自己需要什么、适合怎样的电脑系统,本期教程小编带来了具有精简、稳定、易于使用等特点的Win10系统版本,这些版本对计算机性能要求不高,同时系统安装简便,支持一键硬盘安装,这样即使是装机新手,也可以无忧下载装机了。

ntoskrnl.exe引起蓝屏怎么办,快试试这7种解决方法
ntoskenl是Windows的内核进程,负责Windows核心部分的操作,但是近期有用户的电脑蓝屏了,经检查发现是由ntoskrnl.exe程序引起的电脑蓝屏问题,那么我们应该如何解决这一问题呢?下面小编整理了七种方法,希望可以很好的帮到你。

Win10蓝屏代码page_fault_in_nonpaged_area-【已解决】
在我们日常电脑的使用中,电脑可能由于系统文件受损、硬件故障、受病毒感染等,出现蓝屏的问题,对于这样的问题,我们需要根据相应的蓝屏代码提示,来找寻解决方法,本期教程小编带来了蓝屏代码page_fault_in_nonpaged_area的解决方法,如果你也遇到了同样的问题,那就来看看吧。
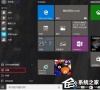
ntdll.dll错误模块怎么解决-【亲测有效】
在我们日常电脑的使用中,可能会遇到dll文件找不到、丢失、模块错误等问题,导致电脑无法正常运行。近期就有用户反馈不知道什么原因,电脑出现了Explorer.exe崩溃,同时ntdll.dll错误模块的问题,针对这一问题,下面小编找来了解决方法,希望可以帮到你!
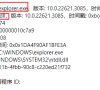
电脑蓝屏WHEA_UNCORRECTABLE_ERROR-【已解决】
如果我们当前使用的电脑系统不稳定,那么很容易会遇到电脑崩溃、蓝屏等问题,近期就有Win10用户的电脑蓝屏死机了,同时显示错误代码WHEA_UNCORRECTABLE_ERROR,那么我们应该如何根据该错误代码来找到并解决问题呢?下面小编带来了方法,希望可以让你的电脑恢复正常。
