Win11任务栏卡死怎么办?Win11任务栏无响应的解决方法
虽然现在的Win11系统已经有很长一段时间了,但我们在使用的时候还是难免会遇到一些问题,其中就用户反馈自己任务栏卡死无响应,如果我们在遇到这种情况的时候要如何去解决呢?其实非常简单,下面就和小编一起来看看解决方法吧。

更新日期:2025-03-25
来源:系统之家
Win11怎么移动任务栏位置?Win11系统内用户可以体验到许多新功能,用户们可以根据自己的偏好,随意移动Win11电脑屏幕上任务栏的位置。但是,很多升级为Win11系统的新手用户不知道具体的任务栏位置移动方法,下面小编给大家详细介绍关于Win11系统内移动任务栏位置的方法。
Win11移动任务栏位置方法:
1. 打开“开始”,搜索Regedit并单击顶部结果以打开注册表编辑器。
2. 浏览路径:HKEY_CURRENT_USERSoftwareMicrosoftWindowsCurrentVersionExplorerStuckRects3。
3. 双击设置二进制密钥,在“数值数据”部分下的第二行第六列中,单击03值,按删除键,将该值修改成不同的数值,就能将Win11任务栏移动到屏幕顶部或两侧位置。
将03值更改为01可将任务栏移动到屏幕顶部。
将03值更改为02可将任务栏移动到屏幕右侧。
将03值更改为00可将任务栏移动到屏幕左侧。
将值更改为03可将任务栏移动到屏幕底部。
4. 然后点击“确定”按钮。
5. 右键单击“开始”按钮并选择“任务管理器”选项,单击进程选项卡。
6. 选择Windows资源管理器进程,点击重新启动按钮即可。
7. 最后即可完成Win11任务栏位置移动。
以上就是系统之家小编为你带来的关于“Win11怎么移动任务栏位置?Win11移动任务栏位置方法”的全部内容了,希望可以解决你的问题,感谢您的阅读,更多精彩内容请关注系统之家官网。
Win11任务栏卡死怎么办?Win11任务栏无响应的解决方法
虽然现在的Win11系统已经有很长一段时间了,但我们在使用的时候还是难免会遇到一些问题,其中就用户反馈自己任务栏卡死无响应,如果我们在遇到这种情况的时候要如何去解决呢?其实非常简单,下面就和小编一起来看看解决方法吧。

Win11任务栏声音图标点着没反应怎么办?Win11声音图标单击没反应解决方法
Win11任务栏声音图标点着没反应怎么办?使用电脑需要进行声音调整的时候,我们可以通过底部任务栏里面的声音调整图标来快速的进行音量的调节。有用户点击声音图标之后。却出现了没有反应的情况,今天我们一起来看看如何解决此问题的操作方法吧。
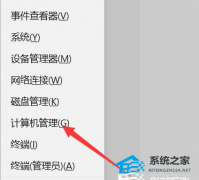
Win11任务栏如何添加图标?Win11任务栏图标添加的方法
很多使用Win11系统的小伙伴都发现由于取消了传统的磁贴显示,让很多小伙伴都不方便在桌面上设置快捷方式,那么我们要去为任务栏添加图标呢?其实操作起来还是非常简单的,下面就和小编一起来看看具体的方法吧。

Win11任务栏不见了怎么恢复?Win11底部任务栏没有了怎么办?
Win11任务栏不见了怎么恢复?任务栏可以显示当前所选任务的窗口,实现任务窗口之间的任意切换等,因此在我们电脑的使用中离不开对任务栏的使用,但是近期有用户发现Win11底部任务栏没有了,那么应该如何解决呢?我们来看看吧。

Win11任务栏位置怎么调-Win11任务栏位置修改方法分享
Win11任务栏位置怎么调?任务栏是Windows操作系统的一个重要组成部分,用于快速访问应用程序、系统功能和通知等。Windows 11为用户提供了更多自定义任务栏的选项,包括位置、大小和外观等方面,不清楚如何操作的小伙伴就来看看具体的操作步骤吧。

Win11任务栏不折叠怎么设置?
Win11任务栏不折叠怎么设置?用户想要让自己的Win11电脑的任务栏不折叠,但是不知道具体怎么操作,首选用户需要下载一个startallback软件,接着打开这个软件,点击任务栏选项选择从不或者当任务栏被占满时选择保存即可。

Win11任务栏怎么变小?Win11任务栏变小的方法
Windows 11带来了全新的任务栏设计,为用户提供更现代、精简的界面体验。然而,有些用户可能更倾向于将任务栏变小,以便腾出更多的屏幕空间或与其它应用程序共享屏幕。幸运的是,Windows 11允许你调整任务栏的大小,以满足个人喜好和需求。
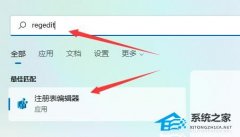
Win11任务栏如何隐藏?Win11隐藏任务栏的方法
一般来说我们的任务栏位都是于桌面底部并始终可见的,然而,有些用户可能希望将任务栏隐藏起来以腾出更多的屏幕空间或者更加专注于正在进行的任务,那么这个时候我们应该如何去操作呢?想要了解的小伙伴下面就和小编一起来看看吧。

Win11 22H2任务栏透明怎么设置?Win11 22H2任务栏透明设置方法
Win11 22H2任务栏透明怎么设置?在Win11系统22H2版本中,用户想将任务栏设置为透明,就能享受更加个性化的桌面体验。但是,有很多用户不知道具体的设置方法,接下来小编给大家介绍关于在Win11 22H2版本中设置任务栏透明的方法,帮助大家轻松实现更好的视觉效果。

Win11任务栏怎么调位置?Win11任务栏调位置方法
Win11任务栏怎么调位置?在Win11系统中,任务栏的默认位置是位于屏幕底部,但用户可以根据自己的喜好和使用习惯,调整任务栏的位置。调整任务栏的位置可以让用户更方便地访问常用的应用程序和快捷方式。接下来小编给大家详细介绍调整Win11系统中任务栏位置的简单方法。

Win11如何将任务栏放在上面?Win11设置任务栏在上面的方法
一般来说在Win11系统中,任务栏都是默认位于屏幕底部。但是,如果你更喜欢将任务栏放置在屏幕顶部,那么也可以轻松地进行调整的,其实我们可以进入注册表编辑器,修改相关的任务栏设置就可以了,下面就一起来看看吧。

Win11任务栏在右边怎么还原到下面?
近期有Win11用户在使用电脑时,发现任务栏由默认的在桌面底部给改成了桌面右侧竖置了,基于自己平常电脑操作习惯,还是更倾向于喜欢使用任务栏位于桌面底部的状态,那么应该采用什么方法来让任务栏恢复先前的位置呢?我们来看看吧。

Win11任务栏透明有一条线条的解决方法
有个人把 Win11 电脑的任务栏弄透明了,但发现任务栏上有一条线,看起来不太好看。没关系,我来教大家三个简单的方法,让你轻松去掉那条线,让 Win11 任务栏看起来更漂亮,用起来也更舒服。

Win11任务栏图标消失了怎么办
当你在用 Windows 11 的时候,突然发现任务栏上的图标不见了,这可能会让你的操作和导航变得不方便。这可能是资源管理器的问题,也可能有别的原因。那我们要怎么解决这个问题呢?接下来就和我一起看看方法吧!

Win11任务栏大小无法调整怎么办
Win11的工具栏大小一般可以拖着调整大小,但有些人可能发现调不动。这样会有点不方便,因为工具栏大小可能会影响工作效率。那遇到这种情况怎么解决呢?下面跟我来一起看看吧!
