Win11家庭版远程桌面怎么打开?Win11家庭版开启远程桌面教程
远程桌面功能是指通过计算机网络,将一个计算机的桌面环境和应用程序展示在另一个计算机上,并允许用户在远程计算机上操作和控制远程计算机的功能。但是Win11家庭版中并没有内置远程桌面功能。对于这一情况Win11家庭版远程桌面怎么打开?我们接着往下看。
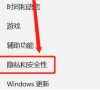
更新日期:2025-01-11
来源:系统之家
大家都知道家庭版的系统不能用远程桌面,可是有时候我们需要这个功能怎么办呢?其实很简单,我们可以直接下载一个远程桌面软件,这样就可以方便地远程控制电脑了。当然,也可以把家庭版系统升级到其他版本。
具体操作如下:
1. 下载AnyViewer远程桌面。【点击下载】
2. 在Win11电脑上打开AnyViewer并单击“连接”选项,输入另一台电脑的设备ID再单击“连接”按钮。
3. 在弹出的对话框中选择“向伙伴发送控制请求”并单击“确定”。
4. 另一台电脑将收到您的请求,单击“同意”之后Win11家庭版就可以实现远程控制。
注意:在使用AnyViewer远程控制电脑时,您需要确认两台电脑都是启用了AnyViewer远程桌面的。
在AnyViewer远程桌面窗口上方的工具栏中您可以单击“文件”进行远程文件传输,而且在“操作”选项中还提供了很多快捷操作,比如:任务管理器、禁用接受者鼠标、键盘和屏幕等。
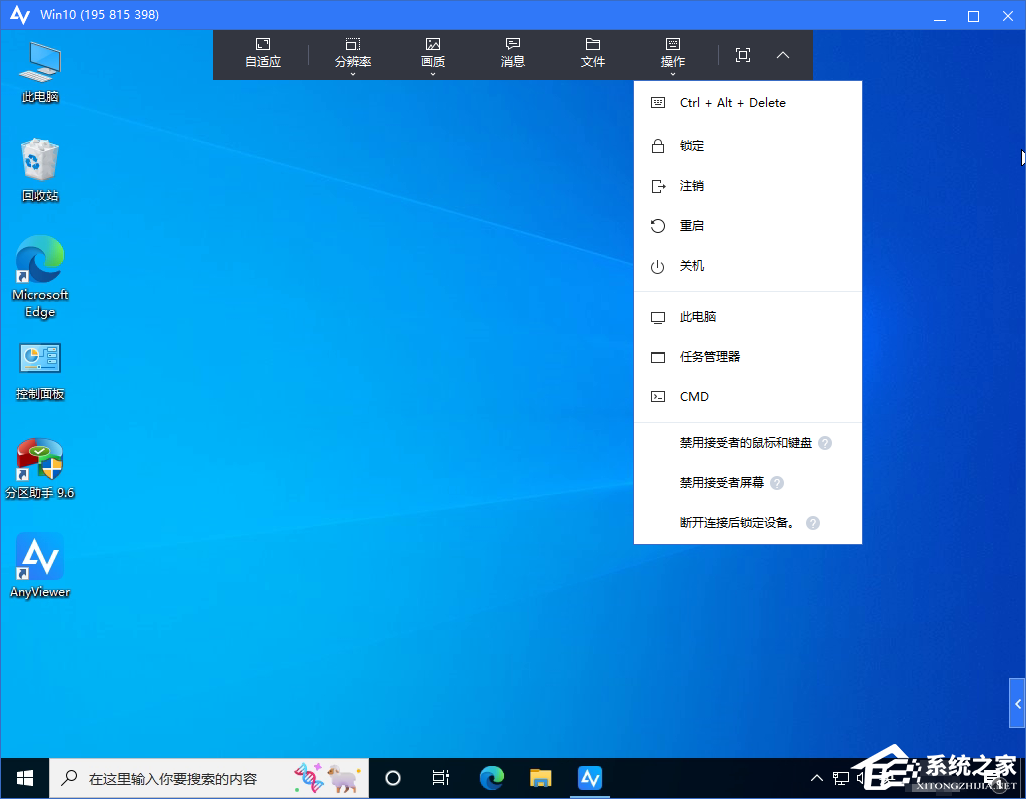
以上就是系统之家小编为你带来的关于“Win11家庭版怎么实现使用远程桌面?”的全部内容了,希望可以解决你的问题,感谢您的阅读,更多精彩内容请关注系统之家官网。
系统推荐
1. 如果你是电竞游戏玩家,对于游戏优化需求较高,建议你下载:Windows11 22H2 X64 电竞游戏版(前往下载)
2. 如果你是专业的工作人员,对于数据处理要求较高,建议你下载:Windows11 22H2 X64 专业工作站版(前往下载)
3. 如果你是企业用户,对于稳定性和安全性要求较高,建议你下载:Windows 11 22H2 X64 中文企业版(前往下载)
4. 如果你是日常工作学习使用,想要比较精简的版本,推荐你下载:Windows11 22H2 X64精简版(前往下载)