Win10笔记本开启热点后电脑断网怎么办?
近期有用户遇到了电脑断网的问题,那就是电脑打开移动热点之后,用手机连接电脑的热点,电脑出现断网,而当手机停止连接热点,电脑网络又恢复。为此十分困惑,不知该如何解决,对此,以下小编整理了三种方法,希望可以让你的电脑断网问题得到解决。

更新日期:2022-06-09
来源:系统之家
很多朋友在刚刚使用新电脑的时候,经常会去下载一些软件,但老是被捆绑下载了很多莫名其妙的软件,怎么解决这个问题呢,那就是禁止电脑自己安装软件,每次安装软件前都要询问一下自己,系统之家小编就给大家介绍Win10怎么禁止乱下软件,禁止软件自动安装。
1、右键点击系统桌面左下角的【开始】,在开始菜单中点击【设置】,进入Windows 设置窗口(进入Windows 设置窗口方法很多)。
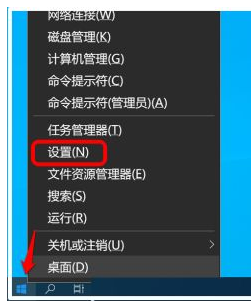
2、在打开的Windows 设置窗口中,我们点击:应用。
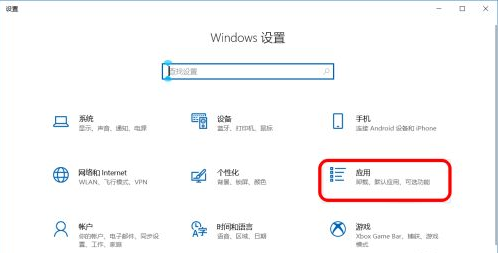
3、在应用设置窗口中,我们点击窗口左侧的【应用和功能】。
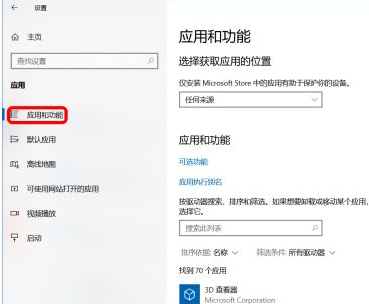
4、在应用和功能对应的右侧窗口中,我们找到 选择获取应用的位置,框中有一个 任何来源,点击后面的下拉按钮。
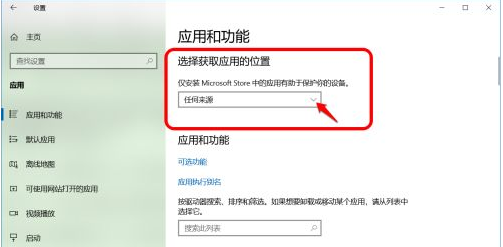
5、在展开菜单中有:
任何来源
任何来源,但如果Microsoft Store中有类似的应用,请告诉我
任何来源,但在安装不是 Microsoft Store提供的应用之前向我发出警告
仅Microsoft Store (推荐)
6、如果需要阻止其他软件自动下载和安装,我们绝不能选择:任何来源,我们可以选择:【任何来源,但在安装不是 Microsoft Store提供的应用之前向我发出警告】。
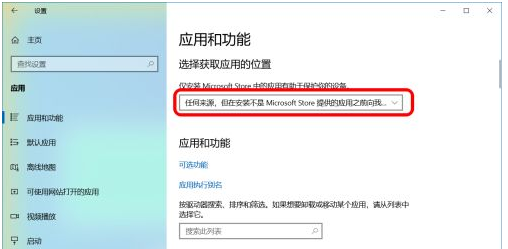
7、如果选择【仅Microsoft Store (推荐)】,也可以阻止其他软件自动下载和安装,但不能安装 Microsoft Store 外的软件。
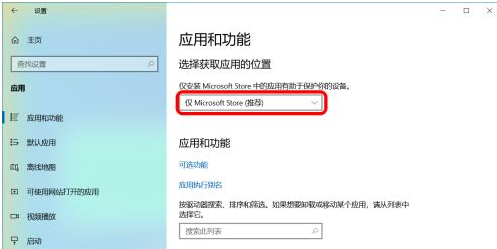
以上就是win10怎么禁止乱下软件的教程,经过这样的设置,电脑就不会悄悄自动安装软件了,安装前一定会先询问用户,希望能帮助到大家。
Win10笔记本开启热点后电脑断网怎么办?
近期有用户遇到了电脑断网的问题,那就是电脑打开移动热点之后,用手机连接电脑的热点,电脑出现断网,而当手机停止连接热点,电脑网络又恢复。为此十分困惑,不知该如何解决,对此,以下小编整理了三种方法,希望可以让你的电脑断网问题得到解决。

新手怎么装Win10系统?Win10系统在线安装教程
新手怎么装Win10系统?在我们电脑的使用中,如果你觉得电脑系统经常出现各种各样的问题,或者想要给电脑重装个新的系统来体验,但是自己没有过重装系统的经验,因此迟迟只停留在想法中,未开始行动,那么不妨来试试下面小编带来的Win10系统在线安装教程吧,步骤简单,上手快,十分适合新手操作哦。

哪里下载纯净版的Win10系统-最纯净的Win10系统下载
相信很多用户都遇到过新下载安装的系统,一打开就默认安装了一些第三方软件,这让整个系统变得浮肿卡顿,因此很多小伙伴就想要下载一个非常纯净的Win10系统,那你知道在哪里下载纯净的Win10系统吗,下面系统之家小编就来推荐几个纯净的Win10供大家选择下载。

Win10需要来自system的权限才能删除怎么解决?
Win10需要来自system的权限才能删除怎么解决?近期有用户在整理电脑文件时,遇到了文件无法删除,并且系统提示“你需要来自system的权限才能删除”的情况,这是由于系统文件夹通常存储着关键的操作系统文件,只有系统管理员或系统本身(即“system”用户)才能对其进行修改和删除操作,以保证系统稳定和安全。下面我们来看看小编是如何解决的吧。

电脑不读取U盘怎么回事-Win10不识别U盘怎么办
近期有用户想要使用U盘来储存和传输电脑上的文件时,发现插入的U盘在电脑上无法识别出来,导致自己的后续工作无法正常进行,针对这一情况,下面小编整理了四种解决方法,如果你的电脑也出现了类似的情况,那么就一起来解决一下吧。

Win10精简版iso下载 2023最小的Win10精简纯净版下载
Win10系统是当下十分受欢迎的电脑操作系统之一,而且在Win10的多个版本中,其中的精简版是目前使用用户最多的版本之一,今天小编将为大家带来2023最小的Win10精简纯净版,本系统以微软最新Win10正式版为基础,去除了大量的非必要功能,一系列的Win10优化设置,达到速度、稳定性、易用性的三重平衡,用户可以在不改变原系统设置的情况下优化所有后台系统文件,以确保系统可以继续稳定的运行。

Win10开机在欢迎界面卡住怎么办?Win10卡欢迎界面进不去桌面的解决方法
Win10开机在欢迎界面卡住怎么办?电脑使用久了,难免会遇到一些电脑故障问题,例如有用户的电脑开机时会卡欢迎界面,无法进入系统,为此十分头疼不知该如何解决,下面小编带来了两种解决方法,你可以根据你的情况进行操作。

Win10专业版和企业版有什么区别?Win10专业版与企业版区别介绍
随着Win10系统的推出,已经有很多年的时间了,Win10下的版本有很多,例如专业版、企业版、家庭版等等,每个版本各有特色,近期就有用户想要给电脑安装Win10系统时有所疑惑,Win10专业版和企业版有什么区别?下面小编就来和大家介绍。

Win10系统无法正常关机怎么办?Win10电脑关不了机解决方法
Win10系统无法正常关机怎么办?出现这一问题可能是软件占用电脑的资源并导致无法正常关机,又或者是电脑的硬件问题,比如电源故障、主板故障等,以及系统问题,下面小编带来了解决方法,我们一起来看看吧。

Win10只有C盘怎么增加D盘?Win10只有一个磁盘怎么分区?
Win10只有C盘怎么增加D盘?有用户发现自己的磁盘中只有一个c盘,没有其它的磁盘分区,这样也导致了自己在保存文件的时候不是那么方便,将所有文件放置在c盘会非常乱。那怎么去分区出其它的分盘来进行使用呢?一起来看看以下的操作方法教学吧。

Win10电脑微信无法打开网页怎么办?
Win10电脑微信无法打开网页怎么办?有用户使用电脑版微信接收到网址分享后,想要直接在微信软件中浏览网页,但是打开之后却出现网页无法打开的情况。而自己家里的电脑网络也是正常的,那么为什么会出现这样的情况呢?一起来看看以下的解决方法吧。

Win10无法访问移动硬盘怎么办?Win10移动硬盘打不开修复方法
Win10无法访问移动硬盘怎么办?导致出现这样的原因有很多,例如不正常插拔移动硬盘、USB接口供电不足、磁盘坏道、调整分区中断等,下面小编带来了Win10移动硬盘打不开修复方法,有需要的朋友们可以试着操作看看。

Win10右键菜单选项可以改吗?Win10右键菜单选项自定义修改教学
Win10右键菜单选项可以改吗?电脑系统安装后,我们接下来通常回去安装一些常用的软件。一些软件的组件我们可以添加到右键菜单栏中,这样需要使用的时候就会更加方便了。那么怎么进行功能的添加呢?接下来我们一起来看看Win10右键菜单选项自定义修改教学吧。

Win10如何长截图?Win10进行长截图的方法
有时候我们在使用电脑的时难免会去进行一些各种截图,尤其是在浏览网页的时候,不过这种情况下使用长截图的功能会更多,但一些对电脑不熟悉的小伙伴并不清楚如何进行长截图,那么下面就让小编来教一教大家Win10系统如何进行长截图操作吧。

Win10加载疑难解答向导出错无法继续解决方法教学
Win10加载疑难解答向导出错无法继续解决方法教学分享。有用户电脑的使用中遇到了问题,所以想要通过系统提供的疑难解答功能来进行问题解决方法的查找。但是却出现了疑难解答功能无法加载的情况。这个问题要如何去进行处理呢?一起来看看以下的操作方法教学吧。
