Win11C盘满了怎么清理?
电脑C盘空间不够用是一件很常见的问题,导致出现这一问题有很多,例如各种缓存垃圾堆积在C盘,以及各种应用都默认下载在了C盘等等,此时,为了电脑可以更好更长久的运行,我们是时候要对C盘清理了,以下是小编带来的有效清理C盘详细步骤,我们来了解下吧。
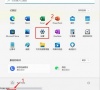
更新日期:2024-11-23
来源:系统之家
Win11的23H2正式版已经出来了,很多用户都第一时间更新了系统,但有些人的电脑不知道为啥,升级到23H2之后C盘少了3、4个G。遇到这种情况应该怎么办呢?下面我来给大家介绍四种解决方法,一起来看看吧!
方法一:
升级成功后有一个隐藏文件夹C:$WinREAgent,里面包括升级后退回原系统的文件,如果无问题可以直接删除,如果不删除10天后会自动删除。
方法二:
升级时系统保留了旧文件给恢复用,可以用管理员身份执行下面这个命令来瘦身,但这样就回不去旧版本了,要慎重使用。
Dism.exe /online /Cleanup-Image /StartComponentCleanup /ResetBase
方法三:
此外我们可以参考教程:《Win11C盘满了怎么清理?超详细的Win11C盘清理教程》
方法四:
此外我们给电脑装上纯净的23H2版本。
推荐下载:Win11 23H2 64位 纯净版镜像>>>,一键硬盘安装。
安装方法:
硬盘一键安装(注:禁止插入U盘)
先下载本站系统iso文件,并把iso文件解压到D盘或者其他盘,切记不能解压在桌面或解压在C盘。
关闭电脑中的各种杀毒软件,否则容易出现安装失败,然后双击【硬盘安装(推荐).exe】。
点击【立即重装系统】,全程自动安装,无需人工干预,整个安装过程大概5-20分钟。
以上就是系统之家小编为你带来的关于“升级23H2后C盘变小的解决方法”的全部内容了,希望可以解决你的问题,感谢您的阅读,更多精彩内容请关注系统之家官网。
Win11C盘满了怎么清理?
电脑C盘空间不够用是一件很常见的问题,导致出现这一问题有很多,例如各种缓存垃圾堆积在C盘,以及各种应用都默认下载在了C盘等等,此时,为了电脑可以更好更长久的运行,我们是时候要对C盘清理了,以下是小编带来的有效清理C盘详细步骤,我们来了解下吧。
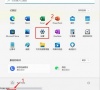
win11系统清理c盘垃圾但是不误删系统文件的方法教程
使用win11系统怎么既能清理c盘垃圾,又不不误删系统文件呢?下面小编就来给大家讲一下怎么操作!操作方法方法一: 1、首先右键c盘,打开“属性” 2、接着打开下面的“磁盘清理” 3...

Win11如何清理C盘垃圾文件
Win11如何清理C盘垃圾文件?这是很多朋友想知道的。清理系统垃圾后,win11会运行得更快。下面的方法告诉你,朋友只需要按照教程操作,非常简单。

Win11怎么清理C盘 Win11清理C盘的方法介绍
Win11系统怎么清理C盘?C盘就像是一个无底洞,无论给它分多大的分区,Windows总有办法给它填满!相信每一个用户都有这样的感受吧,电脑使用久了,C盘难免会堆积很多垃圾,占用磁盘空间不说,还严重地拖慢了系统的运行速度。
