三种Win11延迟系统更新方法
更新日期:2024-11-15
来源:系统之家
为了保证电脑系统的稳定和安全,微软常常会推送一些系统更新补丁。但是,如果我们不想让系统频繁自动更新的话,我们可以通过设置来延迟系统更新。现在,小编给大家整理了三种在Win11上延迟系统更新的方法,大家可以根据步骤来试试看哦!
方法一:
1. 首先,按键盘上的【 Win + X 】组合键,或右键点击任务栏上的【Windows开始徽标】,在打开的右键菜单项中,选择【运行】;
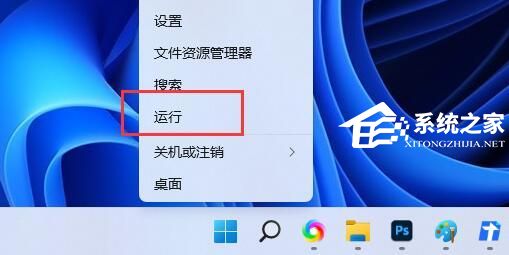
2. 运行窗口,输入【cmd】命令,再按【确定或回车】,打开命令提示符窗口;
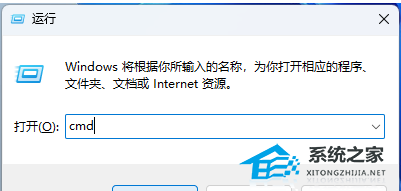
3. 命令提示符窗口,输入并按回车执行以下命令:
reg add “HKEY_LOCAL_MACHINESOFTWAREMicrosoftWindowsUpdateUXSettings” /v FlightSettingsMaxPauseDays /t reg_dword /d 5000 /f
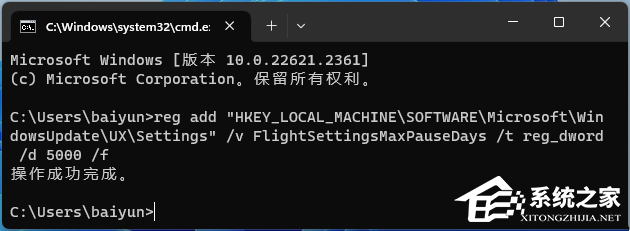
最后,在Windows 更新页面,就可以调整暂停更新的时间了。
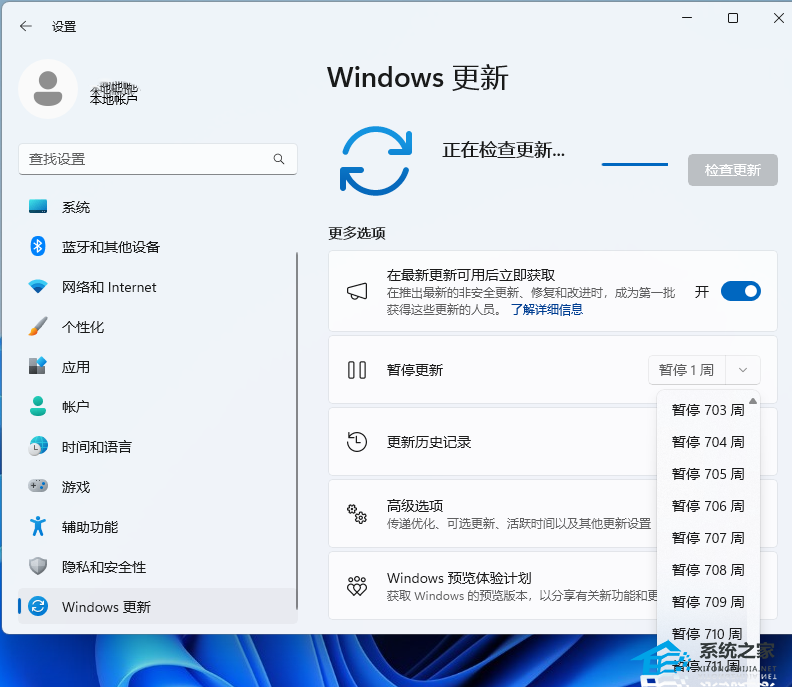
方法二:
1. 桌面空白处,点击【右键】,在打开的菜单项中,选择【新建 - 文本文档】;
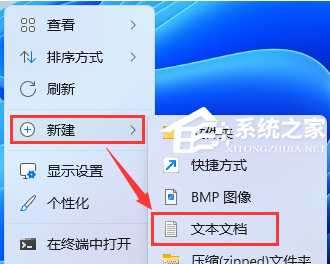
2. 新建 文本文档窗口,输入以下命令:
Windows Registry Editor Version 5.00
[HKEY_LOCAL_MACHINESOFTWAREMicrosoftWindowsUpdateUXSettings]
“FlightSettingsMaxPauseDays”=dword:00001b58
“PauseFeatureUpdatesStartTime”=“2023-08-021T10:00:52Z”
“PauseFeatureUpdatesEndTime”=“2222-09-05T09:59:52Z”
“PauseQualityUpdatesStartTime”=“2023-08-021T10:00:52Z”
“PauseQualityUpdatesEndTime”=“2222-09-05T09:59:52Z”
“PauseUpdatesStartTime”=“2023-08-021T09:59:52Z”
“PauseUpdatesExpiryTime”=“2222-09-05T09:59:52Z”
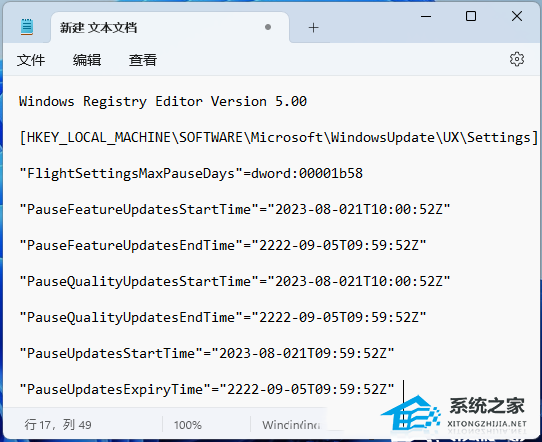
3. 接着点击左上角的【文件】,在打开的下拉项中,选择【另存为】,或者按键盘上的【 Ctrl + Shift + S 】快捷键也可以;
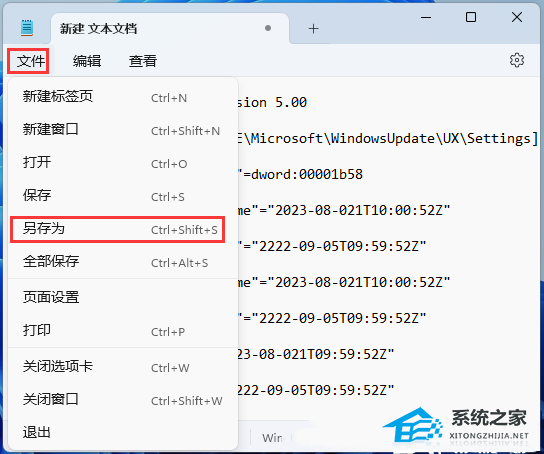
4. 另存为窗口,注意三个地方:
1)文件另存为的路径
2)文件名填入以【.reg】结尾的名称,保存类型选择【所有文件】
3)编码选择【ANSI】
最后点击【保存】。
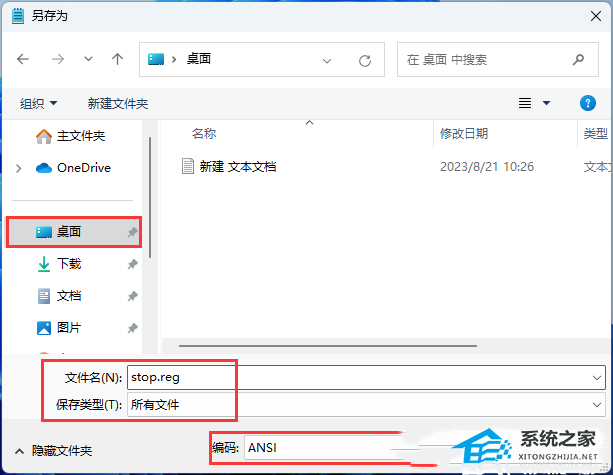
5. 最后,执行完成刚才的那个【.reg】文件后,再打开Windows 更新设置,可以发现更新已暂停。
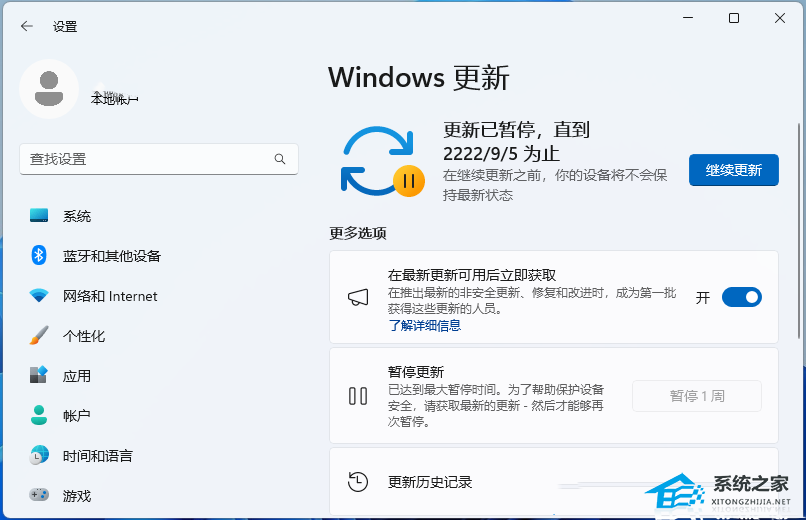
方法三:
1. 首先,按键盘上的【 Win + X 】组合键,或右键点击任务栏上的【Windows开始徽标】,在打开的右键菜单项中,选择【运行】;
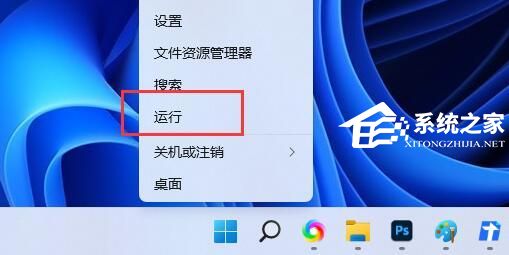
2. 运行窗口,输入【regedit】命令,再按【确定或回车】,打开注册表编辑器;
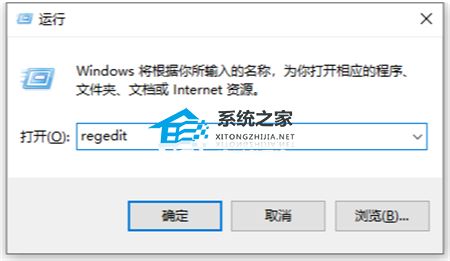
3. 用户账户控制窗口,你要允许此应用对你的设备进行更改吗?点击【是】;
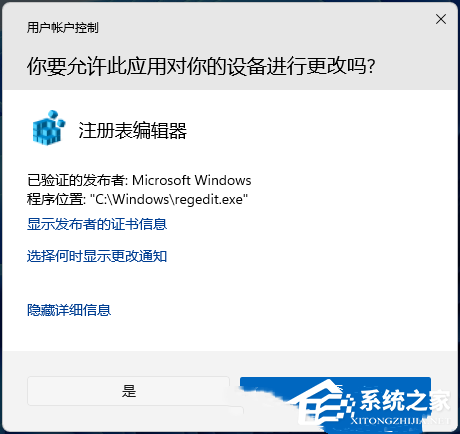
4. 注册表编辑器窗口,依次展开到以下路径:
HKEY_LOCAL_MACHINESOFTWAREMicrosoftWindowsUpdateUXSettings
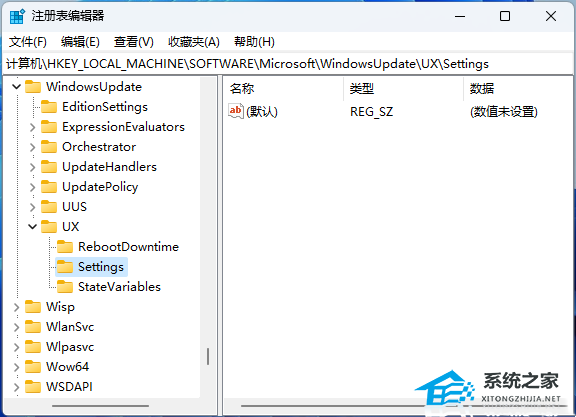
5. 接着在右侧空白处,点击【右键】,选择【新建 - DWORD (32 位)值(D)】;
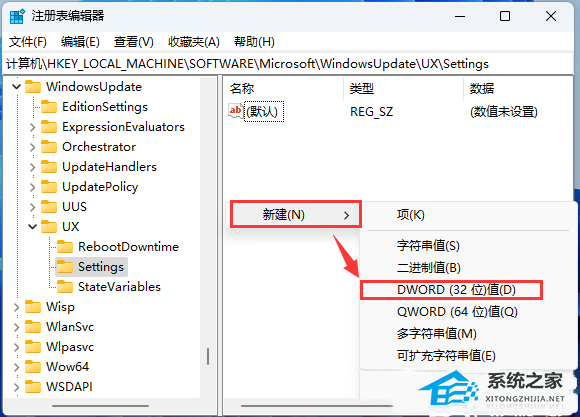
6. 将刚才新建的DWORD (32 位)值(D)命名为【FlightSettingsMaxPauseDays】;
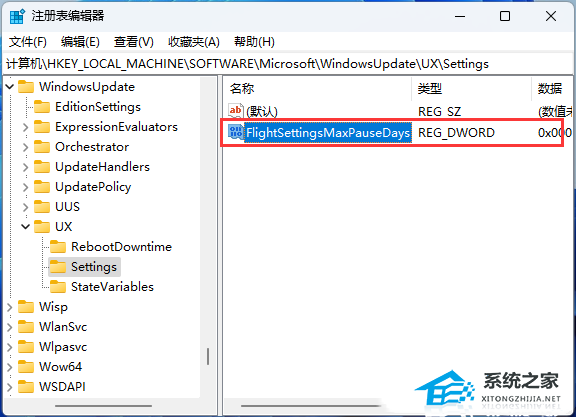
7. 再双击打开【FlightSettingsMaxPauseDays】,编辑 DWORD (32 位)值窗口,基数选择【十进制】,数值数据输入你想暂停更新的的天数,比如我设置的【3650】天,再点击【确定】。
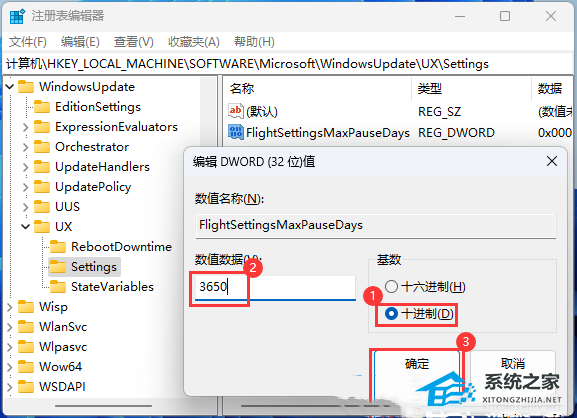
Windows 更新那边显示:可暂停更新,最大值为 521 周:
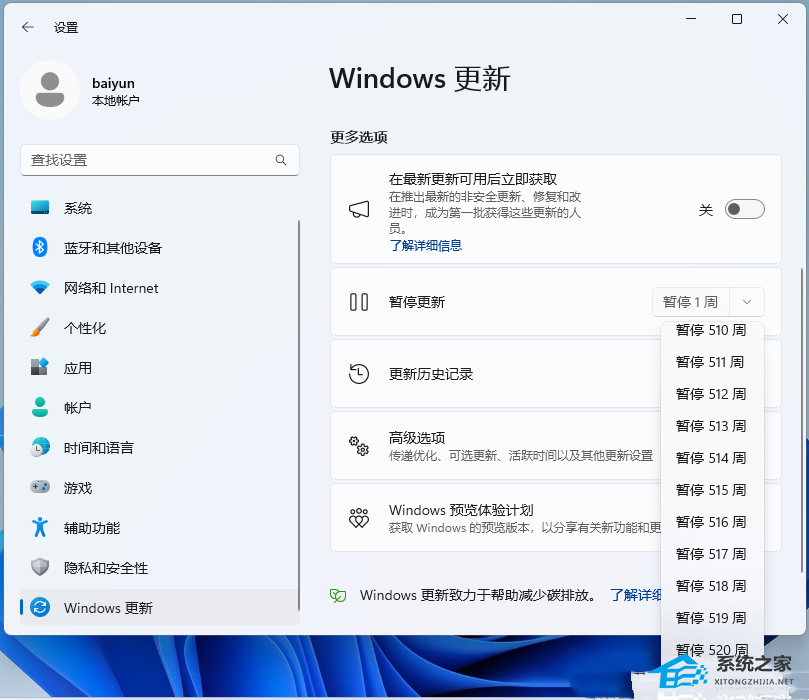
以上就是系统之家小编为你带来的关于“三种Win11延迟系统更新方法”的全部内容了,希望可以解决你的问题,感谢您的阅读,更多精彩内容请关注系统之家官网。
