Win10任务栏透明度怎么调节?Win10任务栏透明度调节方法
Win10任务栏透明度怎么调节?在Win10电脑中,对于一些喜欢个性化定制的用户来说,调节任务栏的透明度可以让界面看起来更加清爽和美观。调节任务栏透明度非常简单,但很多新手用户不知道具体的调节步骤,下面小编给大家介绍Win10电脑调节任务栏透明度的详细方法。
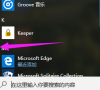
更新日期:2025-03-08
来源:系统之家
笔记本Win10如何增加任务栏透明度?笔记本Win10系统允许用户根据自己的喜好来个性化设置,其中一个常见的个性化设置就是调整任务栏的透明度。任务栏透明度的调整可以为桌面增加一丝清新的感觉,让大家在操作笔记本电脑时更加舒适和高效。下面小编给大家详细介绍增加笔记本Win10电脑任务栏透明度的方法。
具体操作方法如下:
1. 桌面鼠标右键点击个性化,颜色>选择颜色>选择深色或自定义。自定义可按如下设置:
2. 按下Win+R 输入regedit(也就是注册表)注意以管理员身份运行。
3. 定位到以下目录:HKEY_CURRENT_USERSOFTWAREMicrosoftWindowsCurrentVersionExplorerAdvanced。
4. 在右侧空白处右键,选择新建→DWORD (32位) 值。
5. 重命名此文件为TaskbarAcrylicOpacity。
6. 双击文件名称,按照红圈设置,0为完全透明,10为完全不透明,中间的值可以自己调整以达到适合的透明度,注意基数选择十进制,点击确定。
7. 重启Windows资源管理器,或者重启电脑即可生效。
8. 上图就是效果。
以上就是系统之家小编为你带来的关于“笔记本Win10如何增加任务栏透明度?”的全部内容了,希望可以解决你的问题,感谢您的阅读,更多精彩内容请关注系统之家官网。
笔记本电脑系统推荐下载:⭐⭐⭐⭐⭐
如果你是联想电脑,请选择:联想 Lenovo indows10 专业装机版(前往下载)
如果你是惠普电脑,请选择:惠普 HP Windows10 专业装机版(前往下载)
如果你是戴尔电脑,请选择:戴尔 Dell Windows10 专业装机版(前往下载)
如果你是游戏本,请选择:游戏本专用 Windows11 专业优化版(前往下载)
Win10任务栏透明度怎么调节?Win10任务栏透明度调节方法
Win10任务栏透明度怎么调节?在Win10电脑中,对于一些喜欢个性化定制的用户来说,调节任务栏的透明度可以让界面看起来更加清爽和美观。调节任务栏透明度非常简单,但很多新手用户不知道具体的调节步骤,下面小编给大家介绍Win10电脑调节任务栏透明度的详细方法。
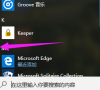
Win10怎么设置任务栏透明?Win10设置任务栏透明教程
当我们给任务栏设置透明,可以起到增加操作系统的现代感和视觉吸引力的作用。通过让桌面背景透过任务栏,使得整个桌面看起来更加统一、流畅,并且可以与桌面壁纸或其他视觉元素更好地融合。本期教程小编分享了Win10设置任务栏透明教程,我们来看看吧。

win10任务栏透明怎么设置?不用软件怎么设置win10任务栏透明?
Win10任务栏怎么设置成透明的?不少朋友都想要把任务栏变成透明的,这里小编教给大家一个方法,不用下载任何的软件就可以让你的Win10任务栏变成透明,快来试试看吧。
