Win11 23H2更新错误0x8000ffff的有效解决方法
大家在升级Win11 23H2系统的时候,可能会碰到错误0x8000ffff,导致升级失败。那么这个0x8000ffff是什么意思呢?对于这个系统错误,我们应该怎么解决才能成功安装上23H2系统呢?接下来就来看看小编为大家准备的解决方法吧!
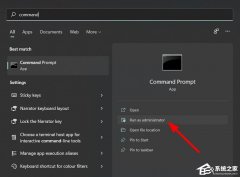
更新日期:2024-10-18
来源:系统之家
最近有些用户把电脑升级到了最新的 Win11 23H2 系统,体验新系统的时候发现,刚开始安装好系统还可以打开电脑上的图片和视频,但过一会儿就打不开了。试了好几次还是这样,不知道该怎么办。别担心,我这里有三种方法可以帮助你解决问题!
方法一:
1. 首先,按键盘上的【Win】键,或点击任务栏底部的【开始图标】;
2. 打开的开始菜单中,找到并点击所有已固定应用下的【设置】;
3. Windows 设置窗口,左侧边栏点击应用,右侧点击【应用和功能(已安装的应用,应用执行别名)】;
4. 当前路径为:应用>应用和功能,找到并点击照片最右侧的【几个小点】,在打开的选项中,再点击【高级选项】;
5. 往下,找到并点击【修复(如果此应用无法正常运行,我们可以尝试进行修复。这不会影响应用的数据。)】。
方法二:
1. 按【 Win + X 】组合键,或【右键】点击任务栏上的【Windows开始菜单】,在打开的隐藏菜单项中,选择【终端管理员】;
2. 用户账户控制窗口,你要允许此应用对你的设备进行更改吗?点击【是】;
3. 输入【sfc /scannow】命令,执行完成后,按回车;
4. 输入【Dism /Online /Cleanup-Image /ScanHealth】命令,执行完成后,按回车;
5. 输入【Dism /Online /Cleanup-Image /CheckHealth】命令,执行完成后,按回车;
6. 输入【Dism /Online /Cleanup-image /RestoreHealth】命令,执行完成后,按回车。
方法三:
1. 按【 Ctrl + Alt + Del 】组合键,调出锁定界面,点击【任务管理器】;
2. 任务管理器窗口,点击左下角的【详细信息】,可以切换到详细信息界面,默认显示【进程】选项卡,往下找到【Windows 资源管理器】进程;
3. 任务管理器窗口,选择【Windows 资源管理器进程】,点击右下角的【重新启动】,即可重启Windows 资源管理器,这其实是Windows 资源管理器进程explorer.exe结束后,又重新启动的过程;
4. 如果不小心结束了Windows 资源管理器进程,也可以在任务管理器窗口,点击左上角的【文件】,在打开的下拉项中,选择【运行新任务】;
5. 新建任务窗口,输入【explorer】命令,按【确定或回车】,即可重新启动Windows 资源管理器。
以上就是系统之家小编为你带来的关于“Win11 23H2无法打开图片的三种解决方法”的全部内容了,希望可以解决你的问题,感谢您的阅读,更多精彩内容请关注系统之家官网。
Win11 23H2更新错误0x8000ffff的有效解决方法
大家在升级Win11 23H2系统的时候,可能会碰到错误0x8000ffff,导致升级失败。那么这个0x8000ffff是什么意思呢?对于这个系统错误,我们应该怎么解决才能成功安装上23H2系统呢?接下来就来看看小编为大家准备的解决方法吧!
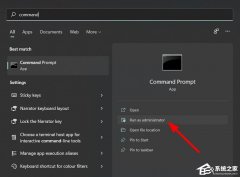
Win11 23H2安装KB5031455更新失败0x800f0984
最近有些朋友反映,在尝试升级到 Win11 23H2 的时候,遇到了一个叫做 KB5031455 的更新补丁,结果弹出了一个错误代码 0x800f0984,导致升级失败了。所以现在我们就来分享一下如何才能成功安装上 Win11 23H2。希望这个方法能够帮到大家!

Win11 23H2安装失败显示错误代码0x80073701【图解】
Win11的23H2正式版已经出来了,估计有不少人都会第一时间更新到23H2系统吧,不过有时候也会遇到更新失败的情况。比如有人在尝试安装23H2正式版补丁KB5031455的时候,出现了错误代码0x80073701。那有没有什么办法可以解决这个问题呢?咱们一起来看看吧!

Win11 23H2和22H2哪个更稳定?选哪个版本好?
最近啊,微软发布了Win11最新版23H2,版本号是22631 2506,这可是个大新闻啊!据说这是微软在2024年秋天推出Windows 12之前对Windows 11做的最后一次大更新了。所以啊,有些小伙伴就问了,Win11 23H2和22H2哪个更稳定啊?应该选哪个版本呢?

Win11 23H2和22H2哪个好?Win11 23H2和22H2区别
Win11 23H2是微软11月1日发布的Win11系统的最新版本,微软官方已经说要让设备自动升级到这个新的操作系统。这样用户就可以得到比现在的22H2版本更长时间的支持。很多人都已经升级了,但还有很多人在问,Win11 23H2和22H2哪个更好啊?它们有什么不同啊?要不要升级呢?

Win11 23H2更新失败错误代码0x8007000D的解决方法
Win11 23H2正式版出来之后,好多人都在升级自己的电脑系统,想把系统版本换成Win11 23H2,这样就可以体验到新功能了。可是有些用户遇到了更新失败的问题,显示错误代码是0x8007000D。别担心,我来给大家介绍解决这个错误代码的方法,解决后你们就可以正常更新系统啦!

Win11 23H2怎么样?Win11 23H2有必要更新吗?
微软在11月1日正式发布了 Win11 的最新更新 23H2,不管是已经在用 Win11 的人还是还没用过 Win11 的人都会很好奇这个新系统。那 Win11 23H2 怎么样呢?是不是一定要升级呢?下面我就来给大家详细介绍一下,看完之后再决定要不要升级吧!

Win11 23H2好用吗?Win11 23H2值得更新吗?
Win11 23H2好用吗?Win11 23H2值得更新吗?最近微软出了个大更新,Windows 11 23H2,现在可以装新系统或升级了。听说这次更新有不少新功能,但不知道好不好用,值不值得升级呢?咱们来看看吧!

Win11 23H2如何卸载更新补丁-Win11强制卸载补丁KB5031455的方法
大家好,我是你们的助手!今天要教大家怎么在 Win11 23H2 上卸载更新补丁。有些小伙伴可能不太清楚具体的操作步骤,所以呢,我来分享三种简单的方法,帮你们成功卸载 KB5031455 更新补丁。让我们开始吧!

更新Win11 23H2后出现蓝屏问题的四种解决方法
嘿,大家好!听说 Win11 23H2 正式版已经发布了,好多小伙伴都迫不及待地升级了系统。不过呢,新系统有时候可能会不太稳定,会遇到一些问题。比如有用户反映,在安装 Win11 23H2 后出现了蓝屏问题。别担心,我整理了四种解决方法,希望能帮到你们!
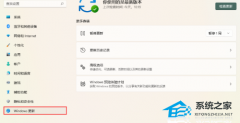
升级Win11 23H2游戏性能降低怎么办?
最近有些用户反映,升级到 Win11 23H2 后,玩游戏的时候遇到性能问题,比如总是掉帧甚至卡住。针对这种情况,我们有四种方法可以提升23H2游戏的性能,希望能让你的游戏体验更好哦!

无法正常升级Win11 23H2怎么办
Win11 23H2发布了好多新功能和改进,所以好多人都在升级啊,但是有些人在升级的时候遇到了问题,升不了级,这时候就得按照下面的方法来解决啦,一起来看看吧!

Win11 22H2升级23H2出现错误代码0xc00000f0的解决方法
有些朋友特别喜欢 Win11 23H2 系统的新功能,所以想把自己的电脑升级到 23H2 版本。但是,在从 22H2 升级到 23H2 的时候,遇到了失败的情况,还弹出了一个错误代码 0xc00000f0。别担心,我来教大家一个简单有效的方法,解决了这个问题后,就可以正常升级 Win11 23H2 版本啦!

Win11 22H2专业版升级到Win11 23H2专业版的两种方法
大家好,Win11系统推出了好多版本,很多人都喜欢用Win11专业版,因为它能满足我们更高阶的需求。现在,有些朋友想把Win11 22H2专业版升级到Win11 23H2专业版,但不知道怎么弄,没关系,下面我给大家介绍两种简单的方法。

Win11 23H2更新后一直卡在白屏的三种解决方法
Win11 23H2系统版本新增了好多好用的功能,大家都喜欢升级到这个版本。可是,有些人在更新了Win11 23H2之后,电脑就一直停在白屏那里,进不去系统操作,真是让人抓狂。不过别担心,小编来给大家分享三种解决方法,搞定这个问题,就可以愉快地使用Win11 23H2啦!
