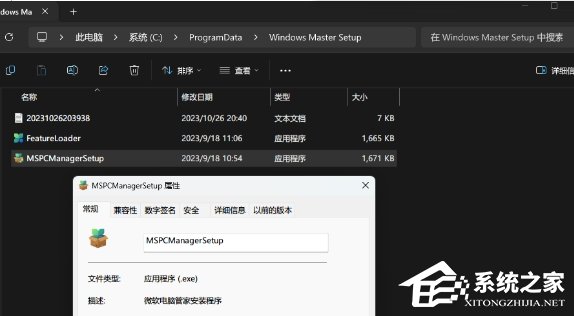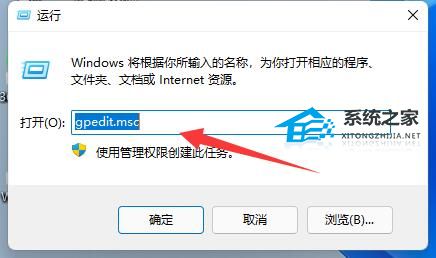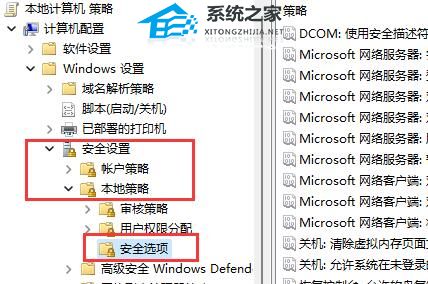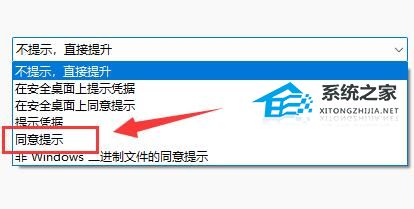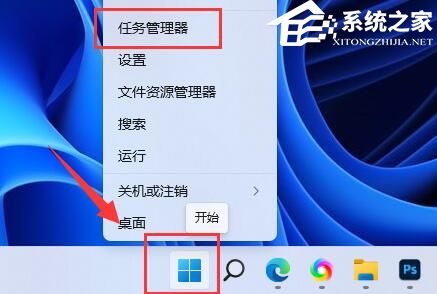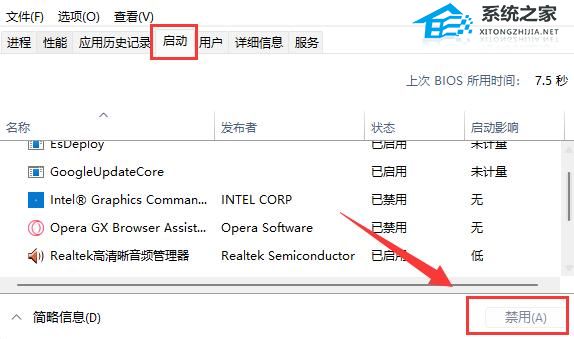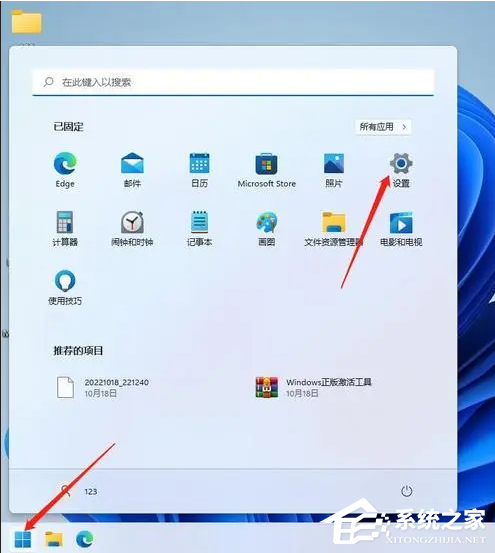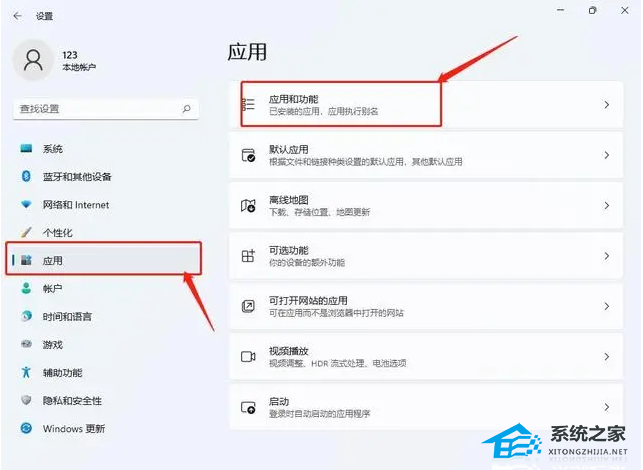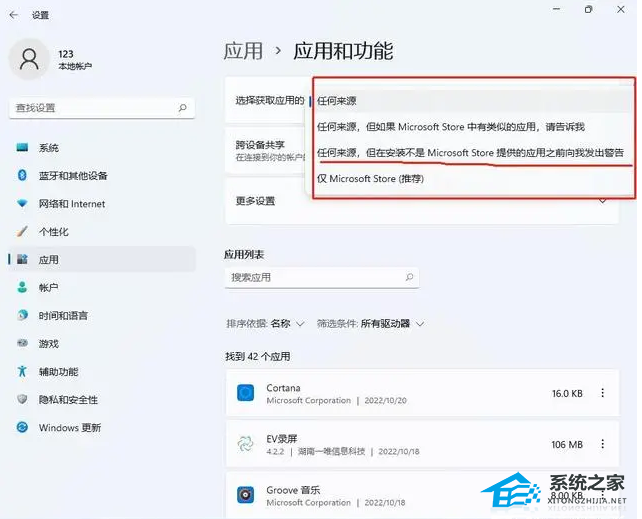Win11后台自动安装微软电脑管家软件的三种解决方法
更新日期:2024-10-17
来源:系统之家
嗨,大家好!听说有些朋友在用 Win11 的时候,发现自己的电脑后台会自动安装一个叫做微软电脑管家的软件,而且还是微软官方推出的桌面应用哦。如果你也觉得这个软件不太喜欢,又不想让它在后台自己下载,那就可以按照我下面教的方法来操作,轻松搞定啦!
Win11后台自动安装微软电脑管家软件的解决方法:
方法一:
1. 打开“运行”窗口,输入“gpedit.msc”点击确定。
2. 进入“Windows设置”-“安全设置”-“本地策略”-“安全选项”。
3. 双击打开右侧“用户帐户控制:管理员批准模式中管理员的提升权限提示”。
4. 打开后,将其中选项改为“同意提示”就可以了。
5. 开启后系统就不会自动安装软件了,每次安装都需要你的同意,所以也不会自动安装微软电脑管家软件。
方法二:
1. 右键底部开始菜单,打开“任务管理器”。
2. 进入“启动”选项,在下方选中不熟悉的启动项,点击右下角“禁用”。
方法三:
1. 点击“开始”—“设置”。
2. 选择“应用”,点击“应用和功能”。
3. 将任何来源更为“任何来源,但在安装不是Microsoft Store提供的应用之前向我发出警告”。
以上就是系统之家小编为你带来的关于“Win11后台自动安装微软电脑管家软件的三种解决方法”的全部内容了,希望可以解决你的问题,感谢您的阅读,更多精彩内容请关注系统之家官网。