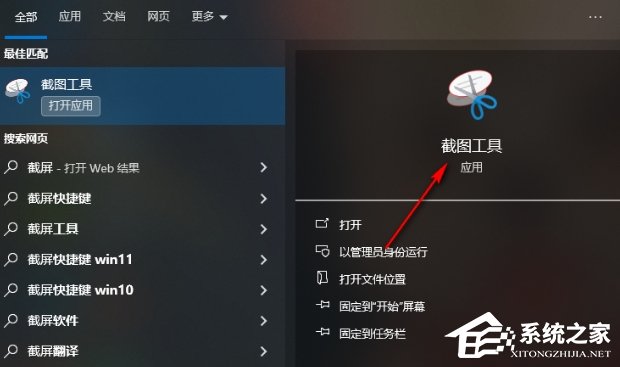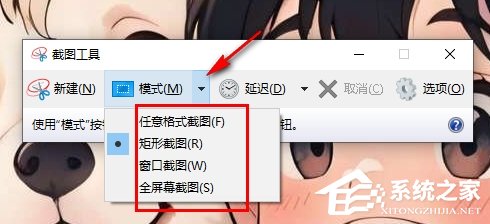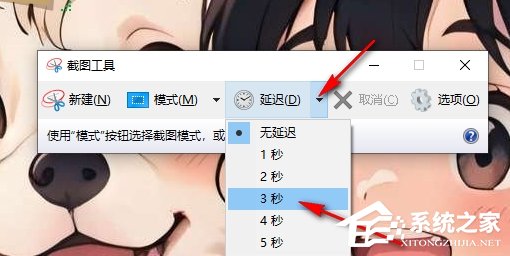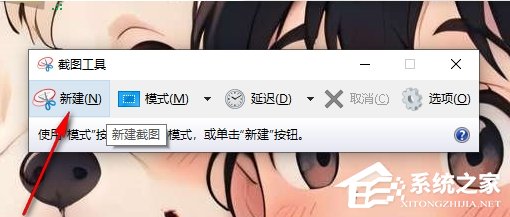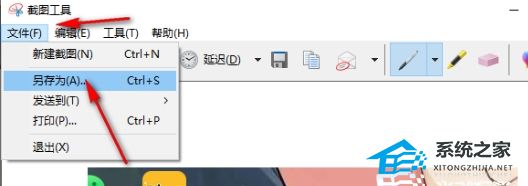Win10电脑自带截图工具的使用方法
更新日期:2024-09-17
来源:系统之家
在用 Win10 电脑的时候,你可以用系统自带的截图工具来截图,这个操作很方便。不过有些新手可能不知道怎么用这个自带的截图工具。那你就搜一下怎么打开截图工具,然后设置一下就好了,就可以开始截图啦!现在我来详细跟你说说怎么用 Win10 自带的截图工具。
Win10电脑自带截图工具的使用方法:
1. 将开始菜单点击打开,输入截图,即可显示出自带的截图工具,点击运行该工具。
2. 在截图工具的设置窗口,点击【模式】的下拉按钮,可以选择自己需要进行截图的模式。
3. 还可以点击【延迟】的下拉按钮,可以设置一下在截图的时候,延迟截图的时间。
4. 之后就可以点击【新建】按钮进行截图操作。
5. 当你通过截图工具截图之后,就会自动的弹出该截图工具的编辑页面,在该页面中可以点击【文件】选项,选择【另存为】选项进行保存,或者是Ctrl+s进行保存。
以上就是系统之家小编为你带来的关于“Win10电脑自带截图工具的使用方法”的全部内容了,希望可以解决你的问题,感谢您的阅读,更多精彩内容请关注系统之家官网。