电脑安全模式无法启动系统的三种解决方法
更新日期:2024-09-13
来源:系统之家
当我们电脑出问题的时候,有些人可能会选择进入安全模式来修复,但是如果遇到安全模式无法启动系统的情况,那可能是因为系统文件损坏、硬件故障、驱动程序跟安全模式不匹配等原因引起的。下面是我整理的一些解决方法,咱们一起来看看吧。
方法一:
1. 按键盘上的【 Win + R 】组合键,打开运行,输入【msconfig】命令,按【确定或回车】;
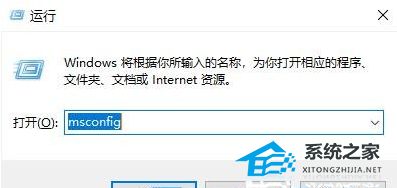
2. 然后切换到【引导】选项卡,将【安全引导】和【最小】进行勾选,点击【确定】;
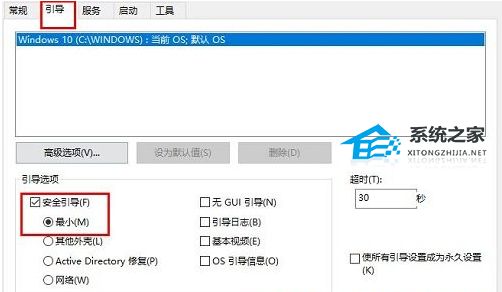
3. 然后再次进入该界面中,将【安全引导和最小】取消勾选,点击【确定】后,就能够正常启动;
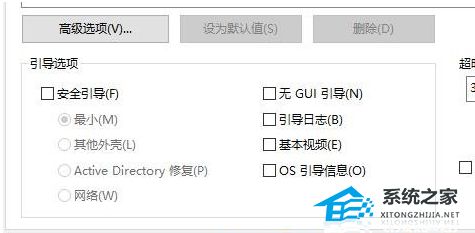
4. 如果还是不行,再按键盘上的【 Win + R 】组合键,在窗口中输入【regedit】,进入注册表编辑器;
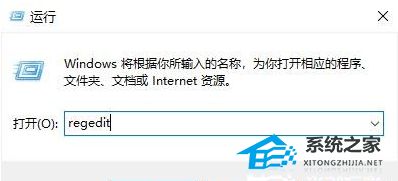
5. 注册表编辑器窗口,依次展开到以下路径:
HKEY_LOCAL_MACHINESYSTEMCurrentControlSetControlSafeBoot
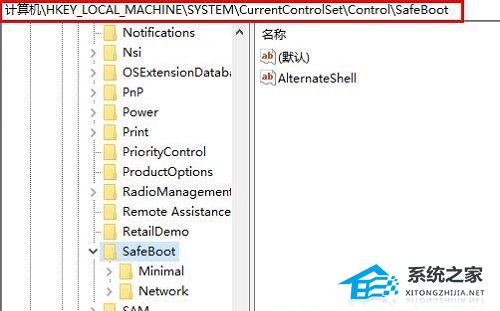
6. 将其中的【Minimal和Network】文件夹分别重命名为【Minimal1和Network1】,就能解决了。
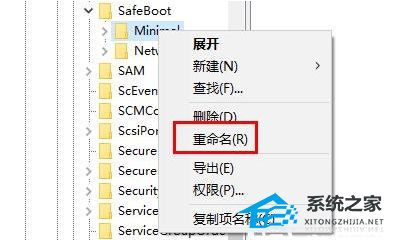
方法二:
sfc
命令提示符中,输入并按回车执行【sfc /scannow】 命令,该命令主要是用来修复系统文件的,不管是系统文件缺失,或损坏都可以修复。
sfc包括有以下命令:
sfc /scannow:扫描所有受保护系统文件的完整性,并尽可能修复有问题的文件。
sfc /verifyonly:扫描所有受保护系统文件的完整性,不会执行修复操作。
sfc /scanfile:扫描引用的文件的完整性,如果找到问题,则修复文件(需指定完整路径)。
sfc /verifyfile:验证带有完整路径的文件的完整性,但不会执行修复操作。
sfc /offbootdir:对于脱机修复,指定脱机启动目录的位置。
sfc /offwindir:对于脱机修复,指定脱机Windows目录的位置。
sfc /logfile:对于脱机修复,通过指定日志文件路径选择性地启用记录。
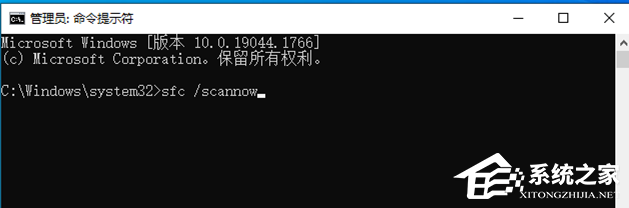
dism
命令提示符中,输入并按回车执行【DISM /Online /Cleanup-Image /CheckHealth】命令,该命令可以用来修复Windows系统镜像、安装程序、恢复程序和PE系统。
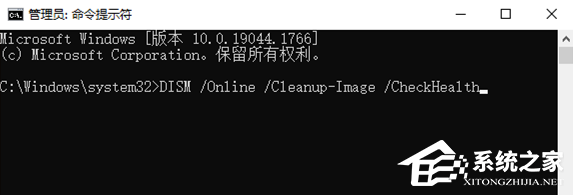
初始化
1. 命令提示符中,输入并按回车执行【systemreset -cleanpc】命令,可以唤起系统重置;

2. 全新启动,这将删除所有应用和程序,但 Windows 标配的那些应用和程序除外。你的制造商安装的所有 Microsoft Store 应用也将保留。你的个人文件和一些 Windows 设置将保留。
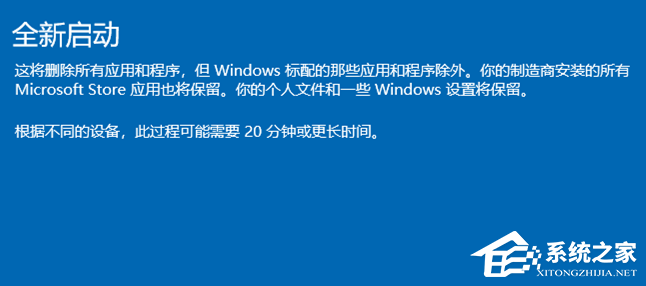
方法三:重装系统
系统推荐一:正版Win10 22H2家庭版(稳定流畅)【点击下载】
正版Win10 22H2家庭版(稳定流畅)是一款全新电脑装机专用型的Win10系统版本,该系统以系统稳定为第一制作要点,经过精心优化调整,能够兼容各种硬件驱动,有着更加稳定的内存读取机制,系统可以更加为快速稳定的加载大型的文件和应用,可以满足大多数用户进行娱乐游戏,以及日常办公,一举多得。
系统推荐二:Windows10精简版镜像文件(兼容稳定)【点击下载】
系统之家为你带来最新的Windows10精简版镜像文件下载,系统精简掉了不必要的预装应用程序、服务、驱动程序和特性,追求稳定和兼容性、没有过度优化,核心的东西还是存在,用户无论是用它来玩游戏还是办公都没有问题,镜像体积小,低配电脑也可以运行流畅,如果你此时正需要这样的一款精简系统,就来下载吧。
以上就是系统之家小编为你带来的关于“电脑安全模式无法启动系统的三种解决方法”的全部内容了,希望可以解决你的问题,感谢您的阅读,更多精彩内容请关注系统之家官网。


