如何使用U盘重装Windows11系统-U盘重装Win11最简单的方法
如何使用U盘重装Windows11系统?除了本地硬盘安装,用户还可以选择通过U盘来进行重装Windows11系统。为此你需要准备一个容量大于8GB的U盘,以及一台可以正常联网的电脑。那么具体该如何操作呢?接下来,小编将为大家介绍最为简单的U盘重新安装Windows11系统的方法。
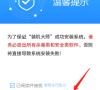
更新日期:2022-11-21
来源:系统之家
Win11系统是目前非常热门的计算机操作系统。许多用户升级并体验了最新的系统。安装Win11系统的方法有很多。许多朋友不知道如何在u盘中安装Win11系统。事实上,我们需要将u盘制作为启动盘。让我们谈谈如何将Windows11下载到u盘安装步骤。让我们看看。
U盘装系统的教程
1、查找自己电脑主板的U盘启动盘快捷键。
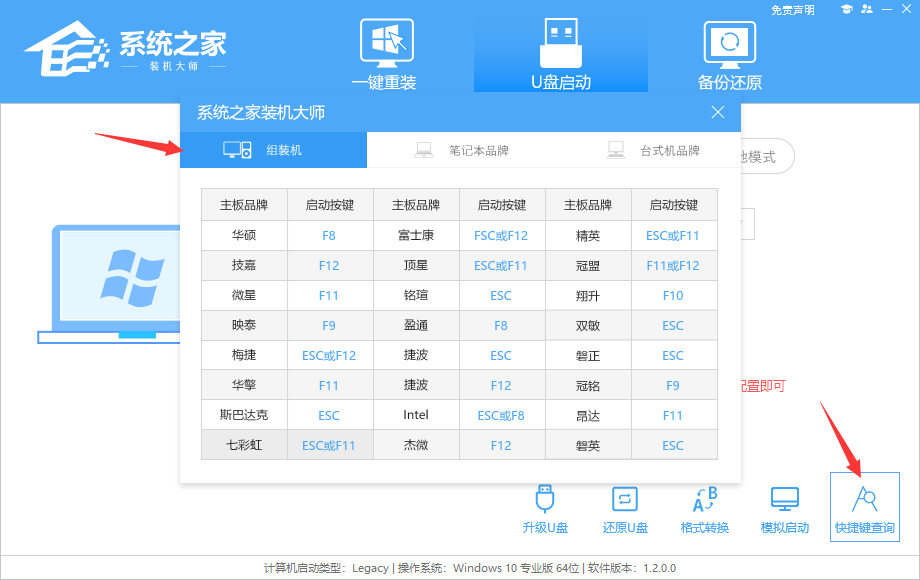
2、U盘插入电脑,重启电脑按快捷键选择U盘为第一启动项。进入后,键盘↑↓键选择第二个【02】启动Windows10PEx64(网络版),然后回车。
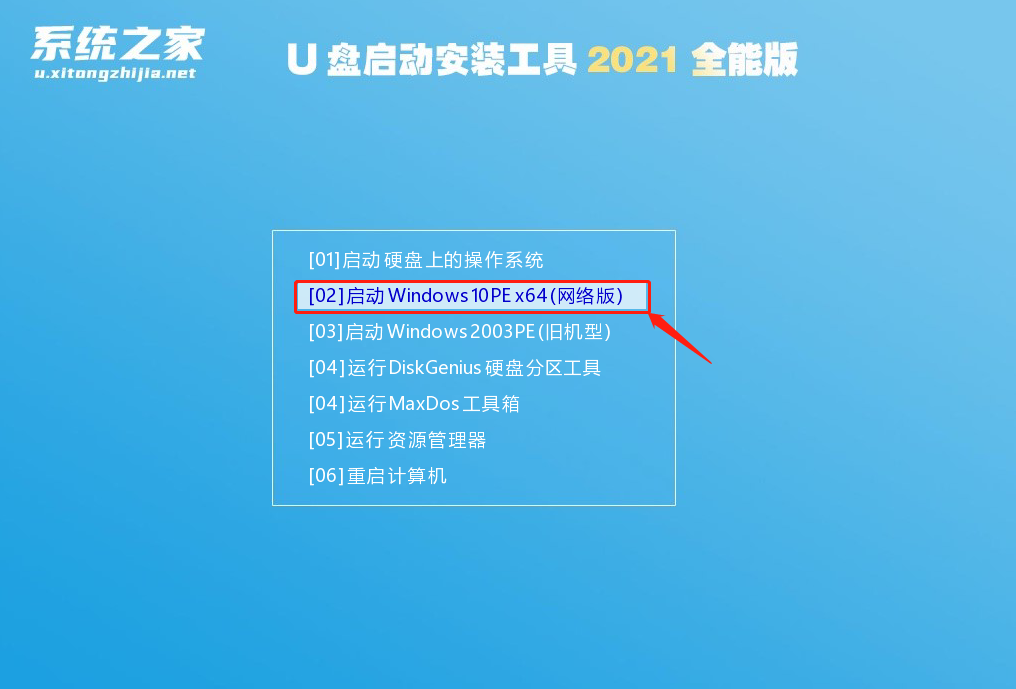
3、进入PE界面后,点击桌面的一键重装系统。
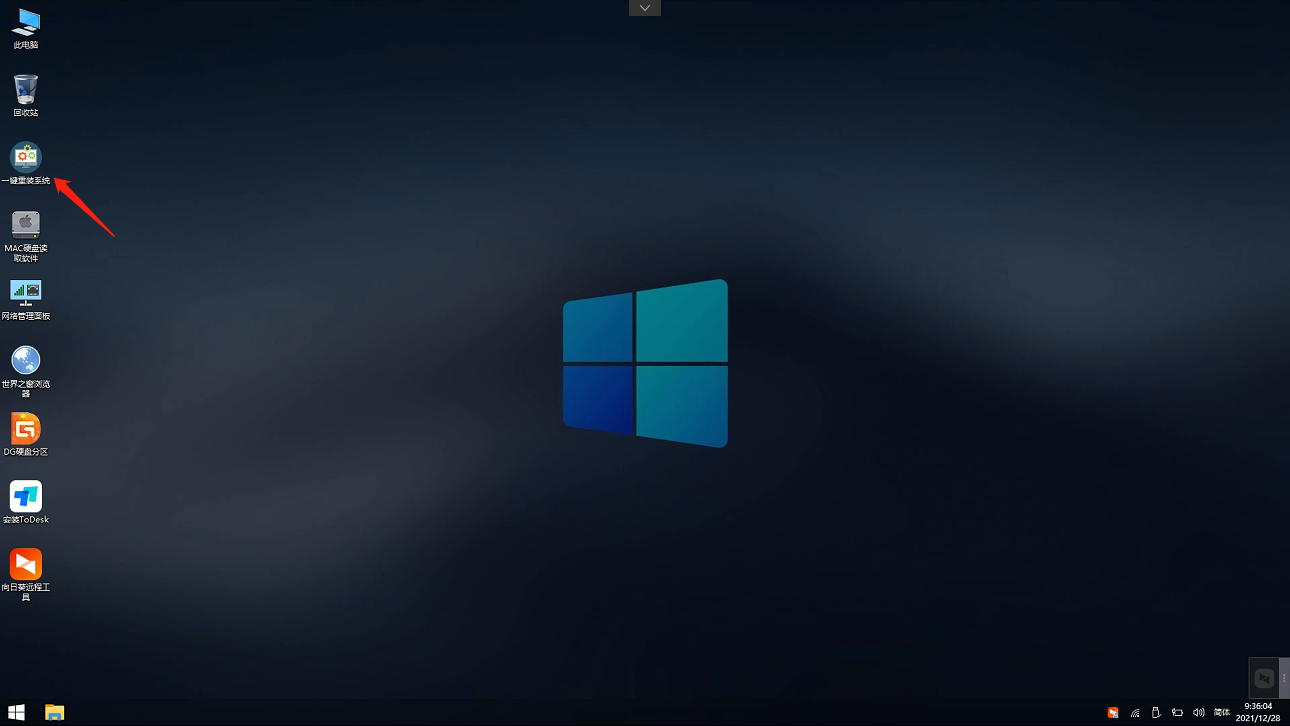
4、打开工具后,点击浏览选择U盘中的下载好的系统镜像ISO。选择后,再选择系统安装的分区,一般为C区,如若软件识别错误,需用户自行选择。
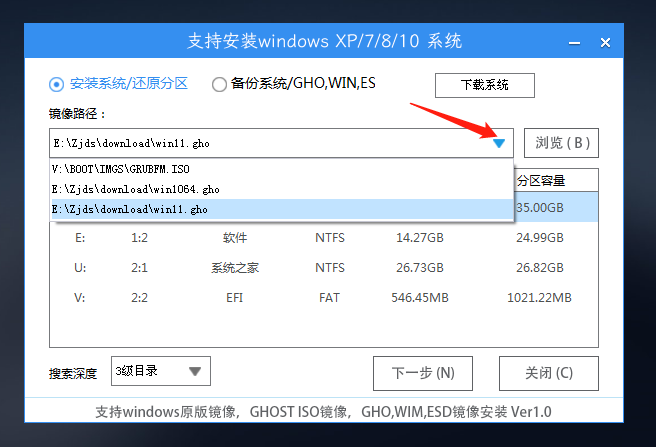
5、选择完毕后点击下一步。
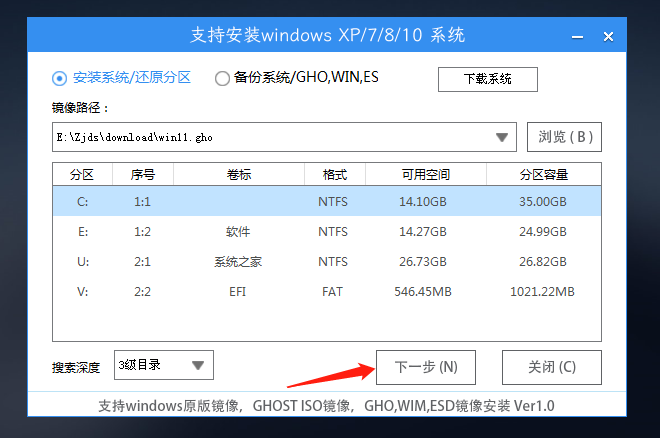
6、此页面直接点击安装即可。
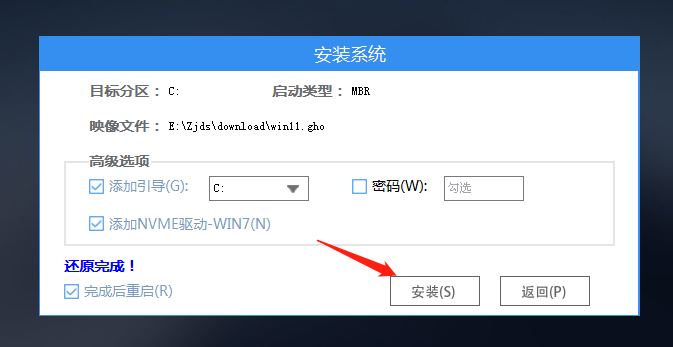
7、系统正在安装,请等候。
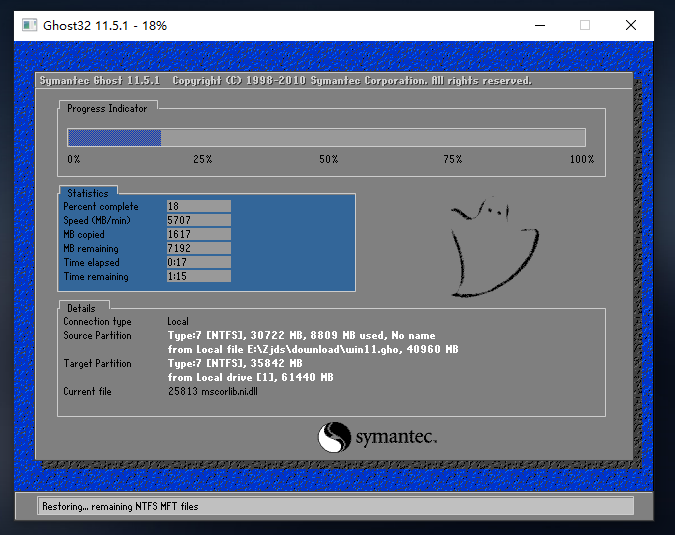
8、系统安装完毕后,软件会自动提示需要重启,并且拔出U盘,请用户拔出U盘再重启电脑。
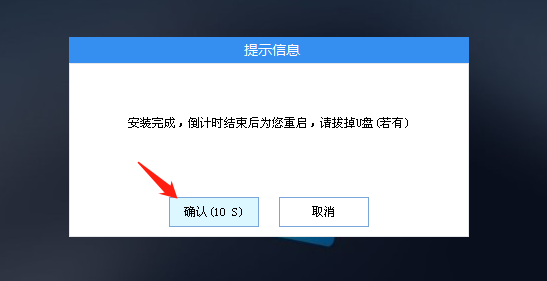
9、重启后,系统将自动进入系统安装界面,到此,装机就成功了!
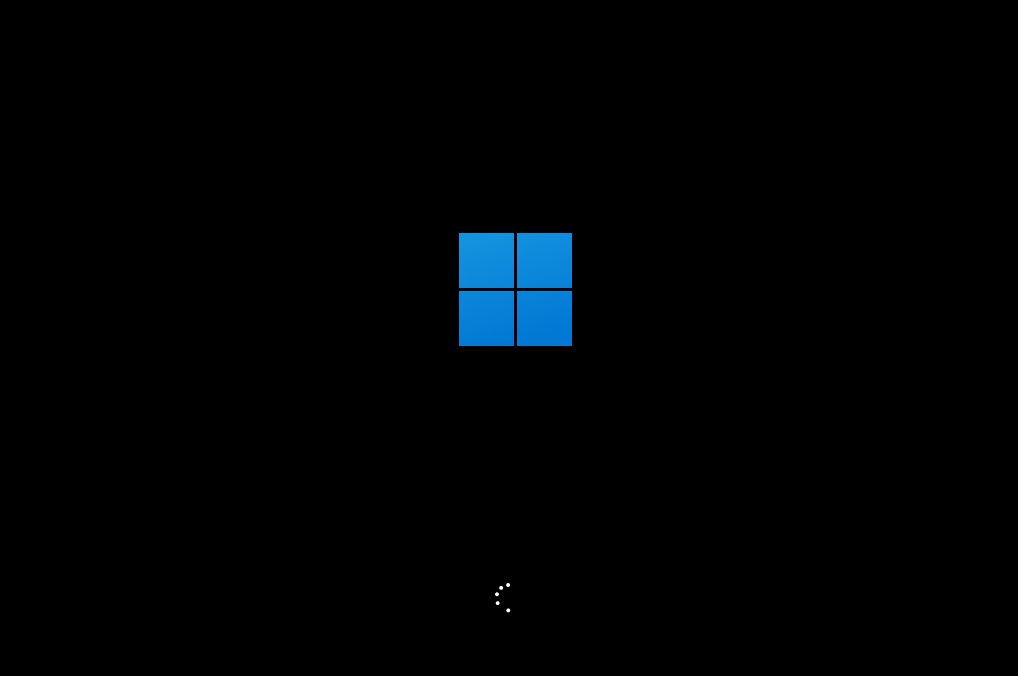
如何使用U盘重装Windows11系统-U盘重装Win11最简单的方法
如何使用U盘重装Windows11系统?除了本地硬盘安装,用户还可以选择通过U盘来进行重装Windows11系统。为此你需要准备一个容量大于8GB的U盘,以及一台可以正常联网的电脑。那么具体该如何操作呢?接下来,小编将为大家介绍最为简单的U盘重新安装Windows11系统的方法。
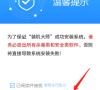
Win11 23H2如何用U盘安装?U盘安装Win11 23H2系统教程
Win11 23H2是Win11最新更新版本,将优化系统的性能和效能,增强系统的流畅性和相应速度。有用户没有接收到系统更新推送,就想要直接用U盘来安装Win11 23H2版本,那么怎么制作U盘启动安装Win11 23H2系统?我们来看看吧。
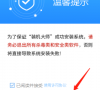
Win11系统使用U盘安装详细图文步骤教程
Win11系统使用U盘安装详细图文步骤教程分享。U盘重装系统主要是对一些系统故障问题进行系统重装,或者是新组装电脑进行系统的安装。如果电脑能正常开机直接使用一键重装方法就可以了,更加方便简单。一起来看看具体的U盘重装Win11步骤吧。

Win11怎么用U盘安装 Win11系统U盘安装教程
6月24日微软将会发布新一代操作系统Win11,目前Win11的预览版镜像已经可以下载,有兴趣的朋友可以下载来体验了,这里为大家带来Win11系统的U盘安装教程,让你使用U盘就可以轻松安装
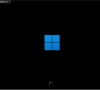
U盘怎么安装Win11系统?Win11系统U盘安装教程
最近,微软宣布将发布win11系统,许多用户都在期待新的系统。网络上已经出现了关于win11的镜像安装系统。如果大家不知道怎么安装,可以用U盘进行安装。下面小编为大家带来了win11U盘安装教

Win11怎么用U盘安装 Win11系统U盘安装教程
6月24日微软将会发布新一代操作系统Win11,目前Win11的预览版镜像已经可以下载,有兴趣的朋友可以下载来体验了,这里为大家带来Win11系统的U盘安装教程,让你使用U盘就可以轻松安装Win11新系统了。

U盘怎么安装Win11系统?Win11系统U盘安装教程
微软近日透露了将推出win11系统,很多用户都在期待新系统呢。网上已经有泄露关于win11的镜像安装系统。大家不知道如何安装的话,可以使用U盘来进行安装。小编现在就给大家带来了win11安装教程。

U盘安装Win11系统教程 U盘装原版Win11图文教程
U盘怎么安装Win11系统呢?在Win11发布之后,很多朋友都第一时间升级了Win11系统,这里为大家带来U盘安装Win11系统的方法,用U盘安装有什么好处呢?U盘安装时直接会读取win11系统iso镜像中的install.wim映像,这样就可以跳过TPM2.0的检测了,适合那些检查通不
