Win10定时关机怎么关闭?Win10定时关机关闭方法
Win10定时关机怎么关闭?Win10系统中用户可以使用定时关机功能来自动关闭计算机,适用于不同场景下的使用者,如果您在定时关机关闭之前没有保存好工作,可能会丢失正在进行的工作进度,这时候可以选择关闭定时关机,下面小编带来详细的关闭方法介绍。
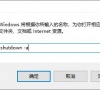
更新日期:2022-06-14
来源:系统之家
有很多朋友希望自己可以轻松实现Win10系统的定时关机,其实有一个方法可以比较方便地执行自动关机命令,不需要自己每次都手动输入命令,系统之家小编给大家带来Win10电脑制作定时关机代码bat文件教程,感兴趣的可以学学这个方法,挺有用的。
1、桌面空地方按鼠标右键选“新建”,然后选“文本文档”。
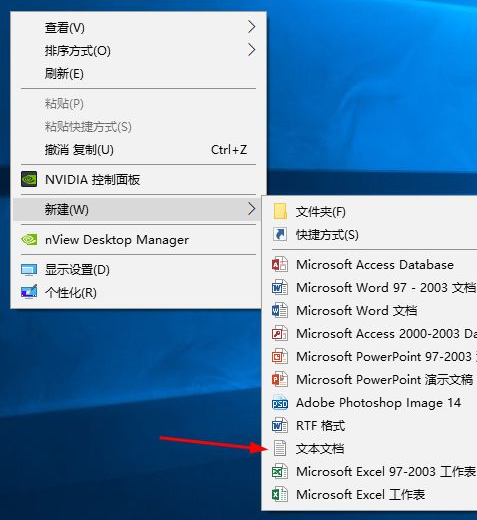
2、打开文本文档,输入“shutdown -s -t 1800”,1800是指1800秒,即30分钟后关机,大家可以修改成别的时间,然后把时间换算成秒就行。
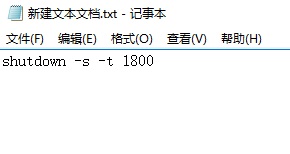
3、保存后,可以重命名为“定时关机.bat”,改好之后按回车,弹出提示,点击“是”。如果没有显示后缀名参考:Win10文件显示后缀名的方法。
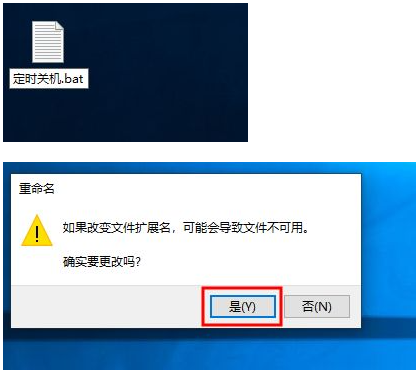
4、如果需要修改时间的话,右击该文件-编辑,就可以重新修改数字了。双击该文件后弹出命令自动运行完后,就启动自动关机命令了。
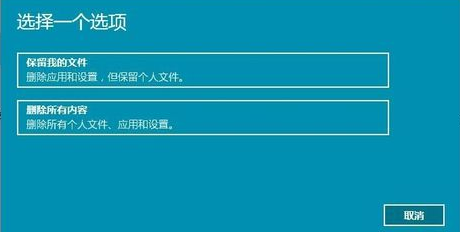
5、运行自动关机指令后,可能会突然不想关闭计算机,同样在桌面新建个文本文档。桌面空地方按鼠标右键选“新建”,然后选“文本文档”。
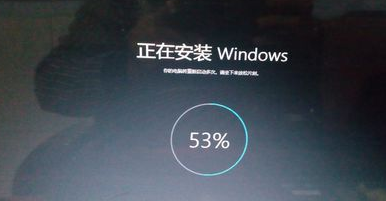
6、打开文本文档后,输入“shutdown -a”后保存。

7、保存,可以重命名为“取消定时关机.bat”,改好之后按回车,弹出提示,点击“是”。想要取消定时关机就双击该文件。
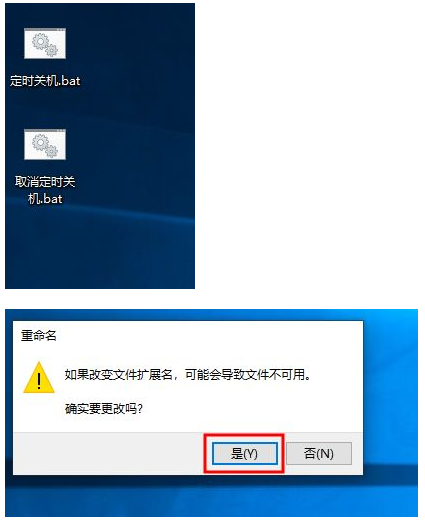
以上就是Win10电脑制作定时关机代码bat文件教程,新建了这两个文件,以后想要自动关机就方便多了,希望对大家有帮助。
Win10定时关机怎么关闭?Win10定时关机关闭方法
Win10定时关机怎么关闭?Win10系统中用户可以使用定时关机功能来自动关闭计算机,适用于不同场景下的使用者,如果您在定时关机关闭之前没有保存好工作,可能会丢失正在进行的工作进度,这时候可以选择关闭定时关机,下面小编带来详细的关闭方法介绍。
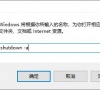
Win10电脑怎么设置定时关机?电脑定时关机设置步骤
在使用电脑的时候,有时会遇到还在加载或者下载东西的时候,碰巧要出门一趟或想睡觉了,为了不时间发生冲突,也为了更好的保护电脑,我们可以给电脑设置定时关机。那么win10电脑定时关机怎么设置呢?下面小编就教下大家设置win10电脑定时关机的方法。

Win10如何定时关机?Win10定时关机三种设置方法(命令+任务计划程序+软件)
Win10如何设置定时关机?现在的很多电脑都安装了Win10系统,很多朋友不知道在Win10系统中如何设置自动关机,这里小编为大家带来了三种解决方法,一起来看看吧!

Win10怎么简单设置定时关机?
Win10怎么简单设置定时关机?定时关机可以让用户在离开电脑后或者当执行完任务后关闭计算机,可以让电脑得到休息。下边小编给大家分享一下怎么简单的设置定时关机,一起来学习下吧。
