win7麦克风没声音怎么设置?win7麦克风没声音设置方法步骤教程
win7麦克风没声音,除了硬件错误外,软件方面的驱动和设置都要看下。不懂得具体操作的小伙伴可以参照教程来,麦克风没声音引起的原因多种,不是很大的问题的话比较容易修复。
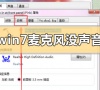
更新日期:2022-12-30
来源:系统之家
win7麦克风没声音怎么设置?win7麦克风没声音设置方法步骤教程?
当我们使用win7操作系统时,在某些情况下,在使用计算机麦克风时可能会出现一些问题。比如麦克风没有声音的情况。对于这个问题,小编认为我们可以在电脑的右下角设置声音,或者打开电脑的音量合成器进行修改和调试。让我们来看看小编是怎么做到的~希望对你有所帮助。
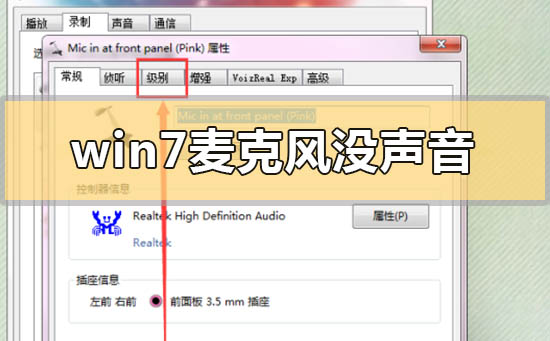

win7麦克风没声音怎么设置
方法一
1、点开调节音量的地方;
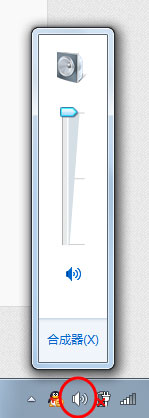
2、对着麦克风大叫,看看有没有“绿色液体”冲上来;
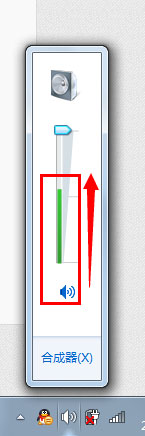
3、有的话,一般来说是麦克风有声音的,但如果同时,你的电脑里面在看电影或者在听歌,无法停下来,请右击“音量”图标;
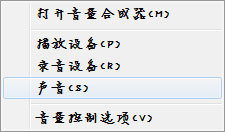
4、点击“录音设备”;
5、对着麦克风大叫一声,注意有没有绿色小格子冒出来,有的话,恭喜你的麦克风可以使用。
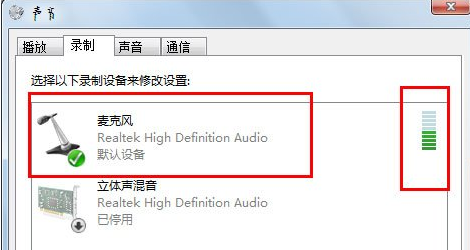
方法二
使用QQ测试
1、随便找到一个好友,进行点击右上角的“语音测试向导”;
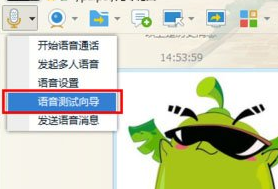
2、随便说一句话,看看里面反馈的信息;
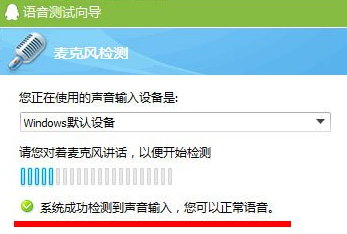
3、如果说没有声音,还可以点击上面的小三角,更换录音设备,再试一试。
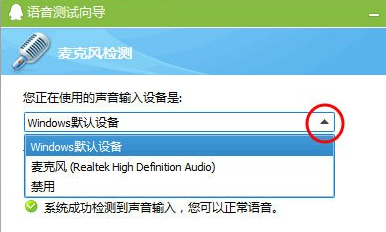
以上就是小编给各位小伙伴带来的win7麦克风没声音怎么设置的所有内容,希望你们会喜欢。