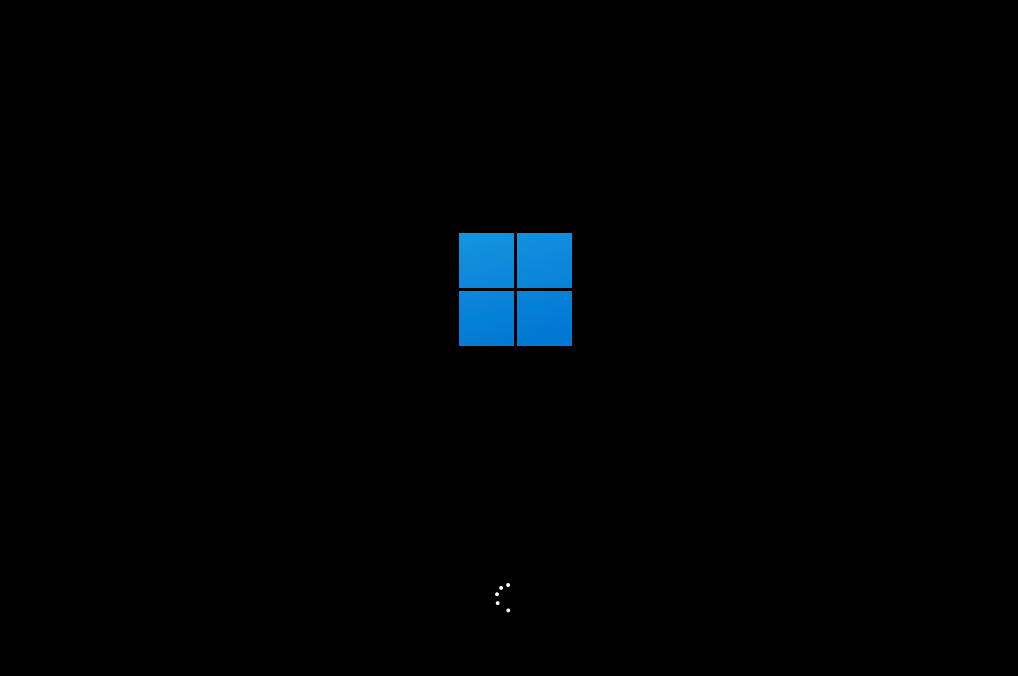系统之家装机大师是一款专业且实用的系统重装工具,这款工具具有安全、免费、智能、高速等特色,提供多种系统下载,支持一键重装电脑,全年供应最稳定系统,让系统重装变得不再费力。无论是电脑新手,还是资深用户,系统之家装机大师都能提供便捷、高效的服务,是装机必备的工具之一。有需要的用户快来下载体验吧。
系统之家装机工具官网:https://www.xitongzhijia.com/
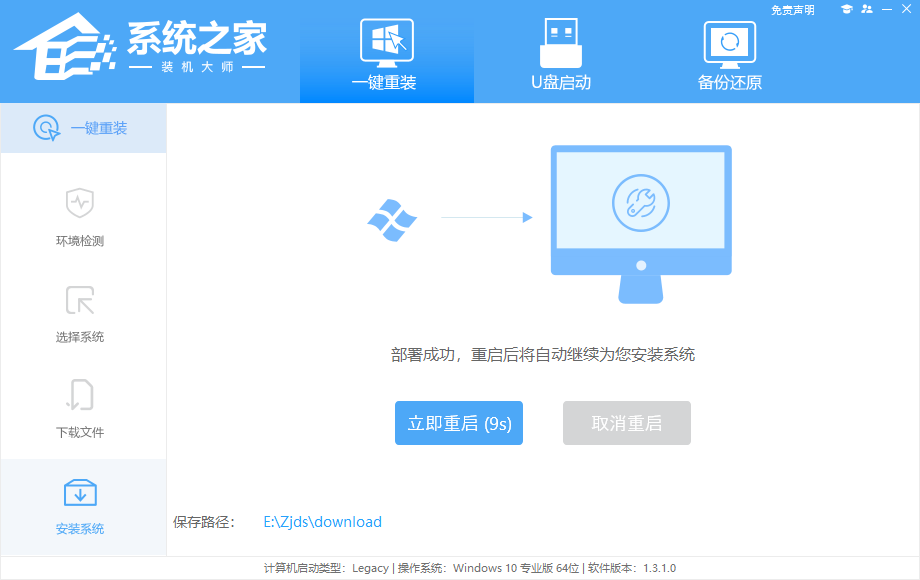
软件优势
1. 一键操作
操作简单,无需任何技术即可完成整个系统重装,只需鼠标单击“下一步”即可完成系统重装。
2. 系统纯净
智能检测当前电脑配置信息,自动分析适合电脑配置的最佳重装系统版本,不强制安装,保证系统可运行。
3. 人性化设计
支持系统备份还原。并在重装过程中提供电脑联系人与文件资料的备份操作,确保重要资料的完整、不丢失。
4. 多元化系统版本选择
内置XP、Win7(32位/64位)、Win8(32位/64位)、Win10(32位/64位)、Win11供用户选择安装, 提高了重装系统的可选择性和灵活性。
5. 智能化一键检测机制
新加入智能化/硬件检测机制,可谓是一款全智能安装系统的管家。
更新日志
对部分已知的bug进行修复。
系统之家装机大师使用教程
第一种:一键重装系统
1. 退出安全软件,打开系统之家装机大师, 程序会默认检测当前系统环境,检测完成后,点击“下一步”;
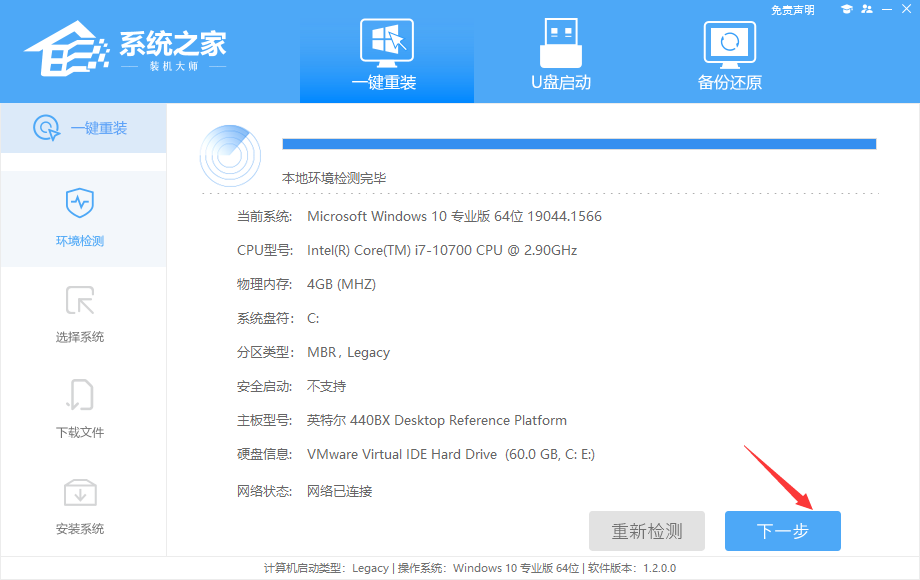
2. 选择您要安装的系统,点击“下一步”;
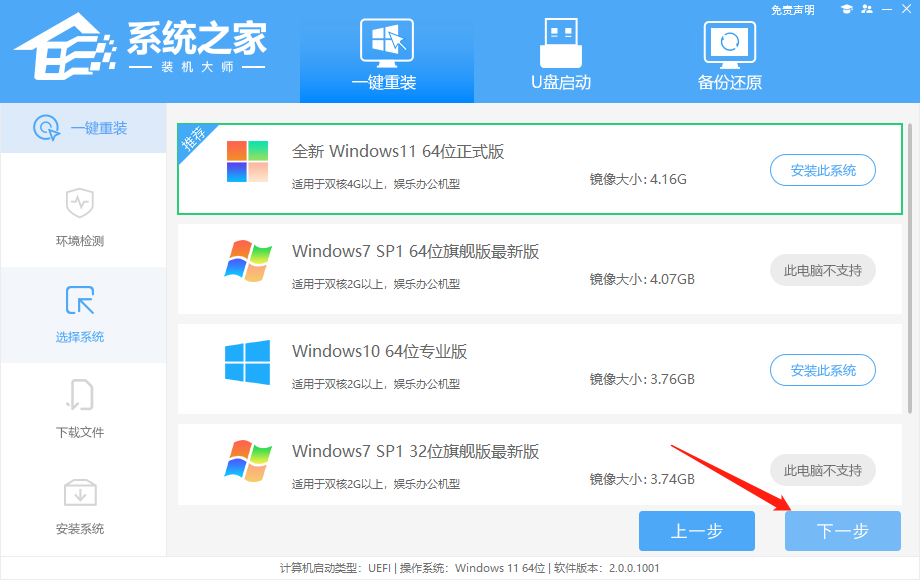
3. 到了这一步时用户即可离开电脑,程序会全自动完成重装步骤。
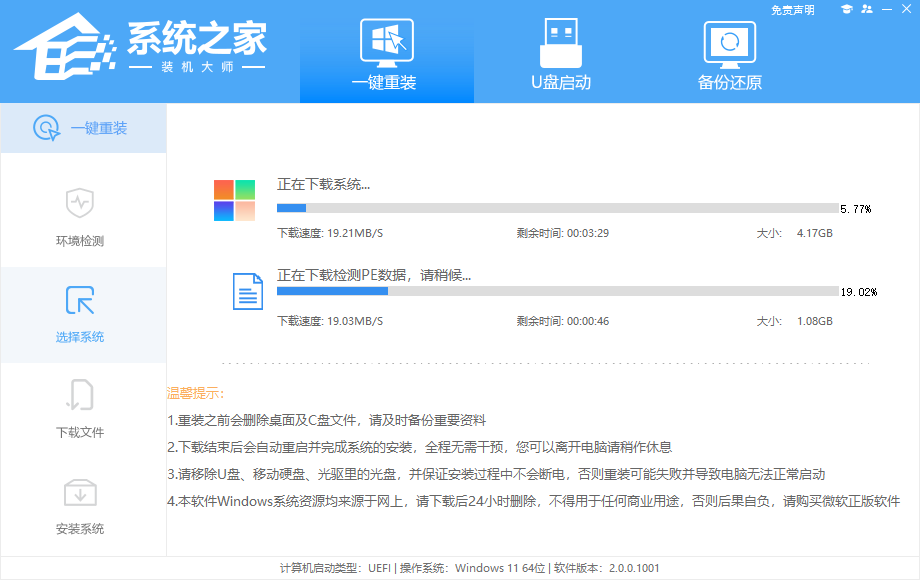
4. 不需要您再进行任何操作,系统就安装完成了。
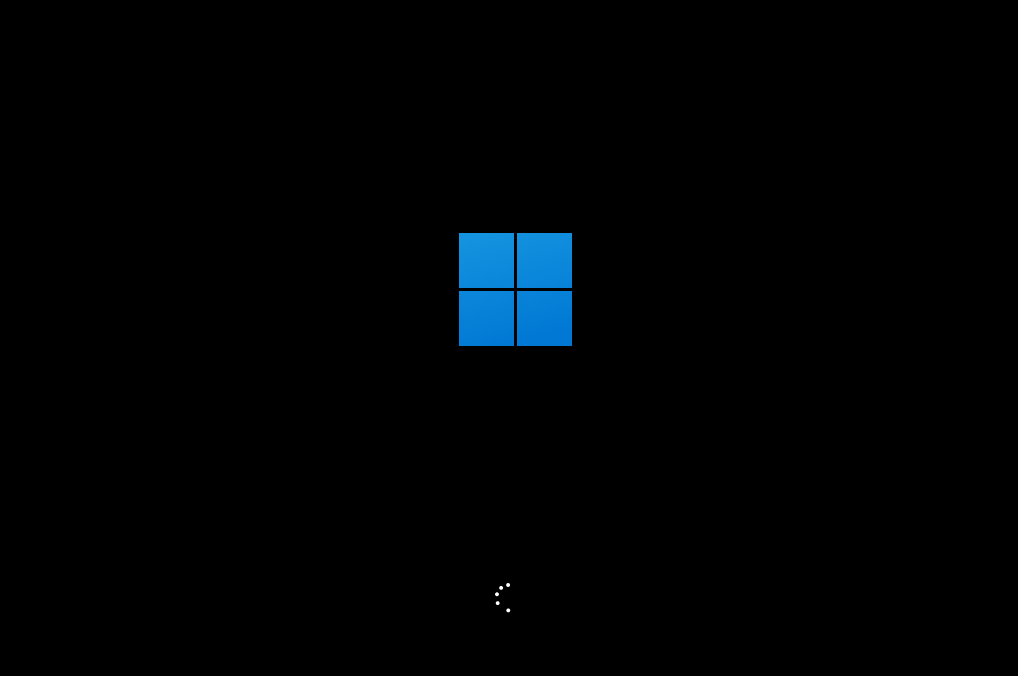
第二种:U盘重装方法
准备工作
1. U盘一个(尽量使用8G以上的U盘,这样能把系统镜像放进去)。
2. 一台正常联网可使用的电脑。
U盘启动盘制作步骤
注意:制作期间,U盘会被格式化,因此U盘中的重要文件请注意备份。如果需要安装系统的是C盘,重要文件请勿放在C盘和桌面上。
1. 关闭所有的杀毒软件,运行系统之家装机大师软件,进入工具后,在最上方选择U盘启动,进入U盘启动盘制作界面。
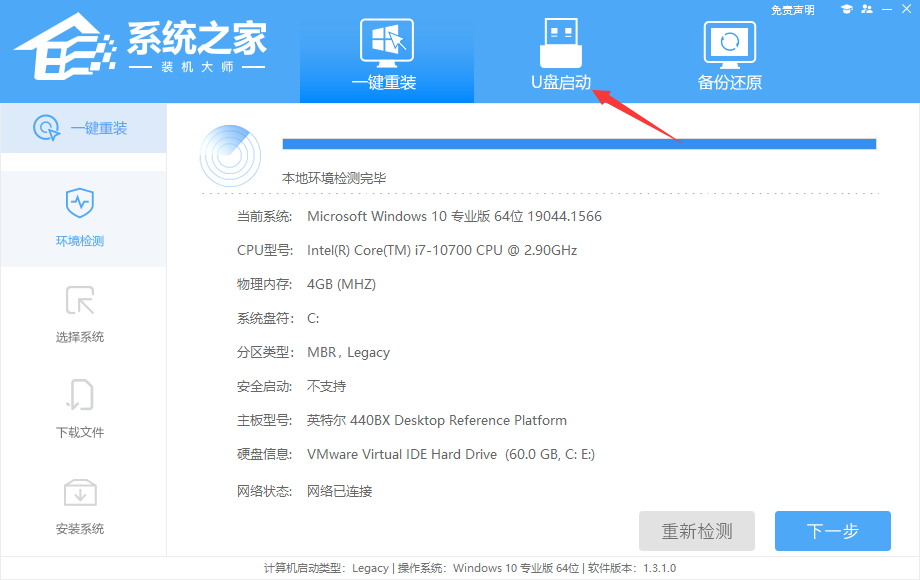
2. 保留默认格式和分区格式,无需手动更改。点击开始制作。
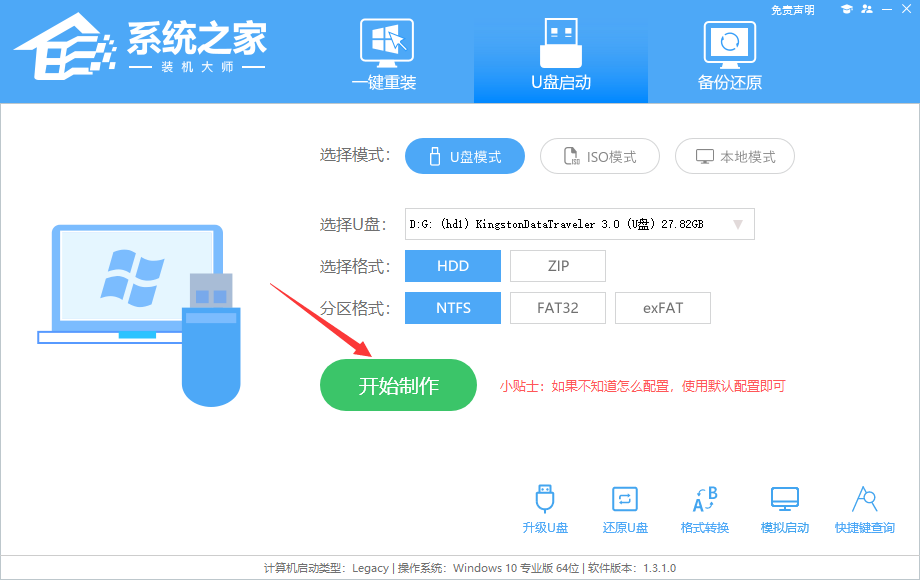
3. 工具会自动提示是否开始制作。注意:制作工具将会清理U盘中所有的数据且不可恢复,请提前存储U盘中重要数据文件。
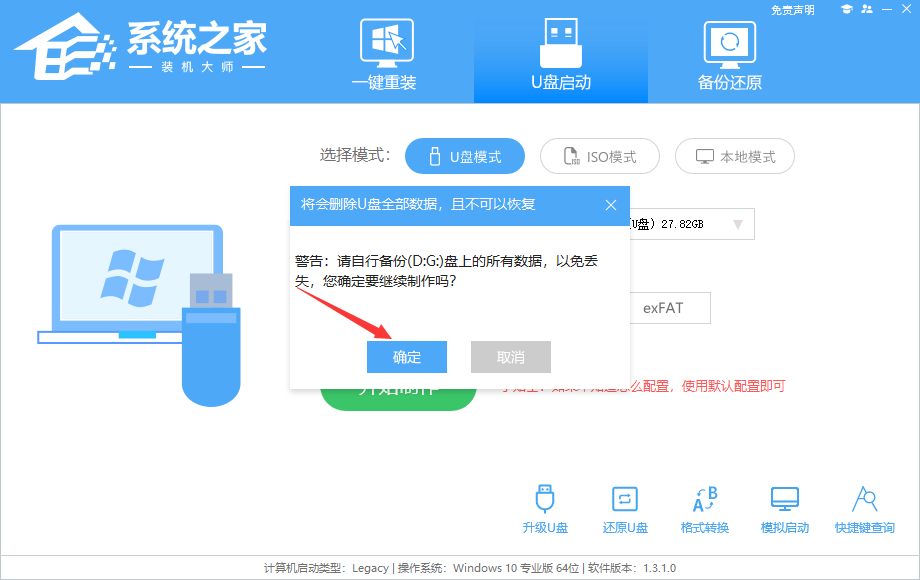
4. 等待U盘制作完毕。
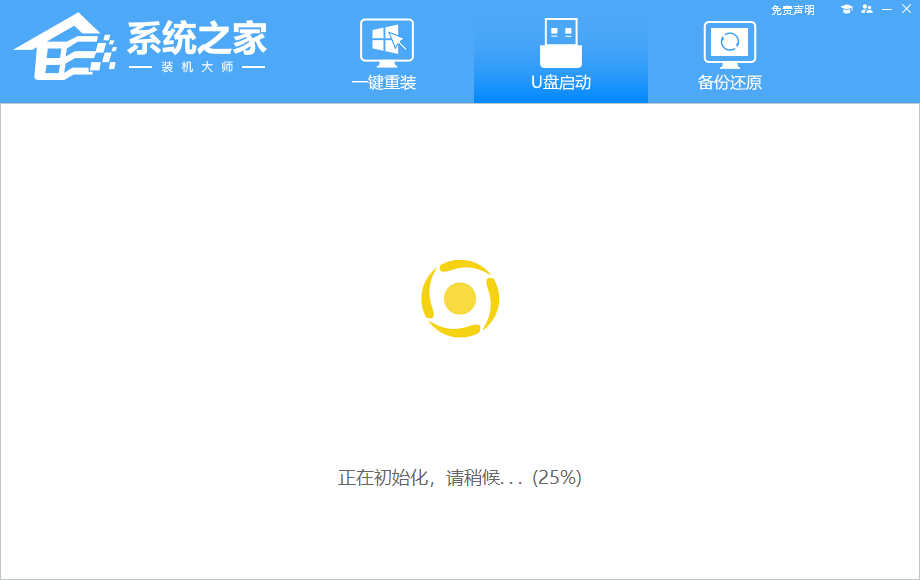
5. U盘制作完毕后,工具会进行提示,并且显示当前电脑的开机U盘启动快捷键。
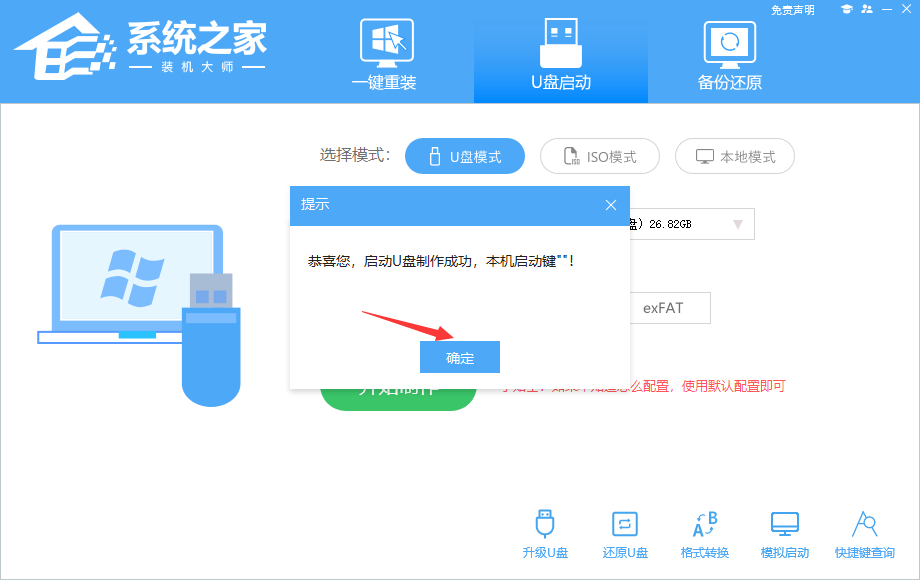
6. 制作完毕后,需要测试当前U盘启动盘是否制作完成。需要点击右下方 模拟启动-BIOS启动,查看当前U盘启动盘是否制作成功。
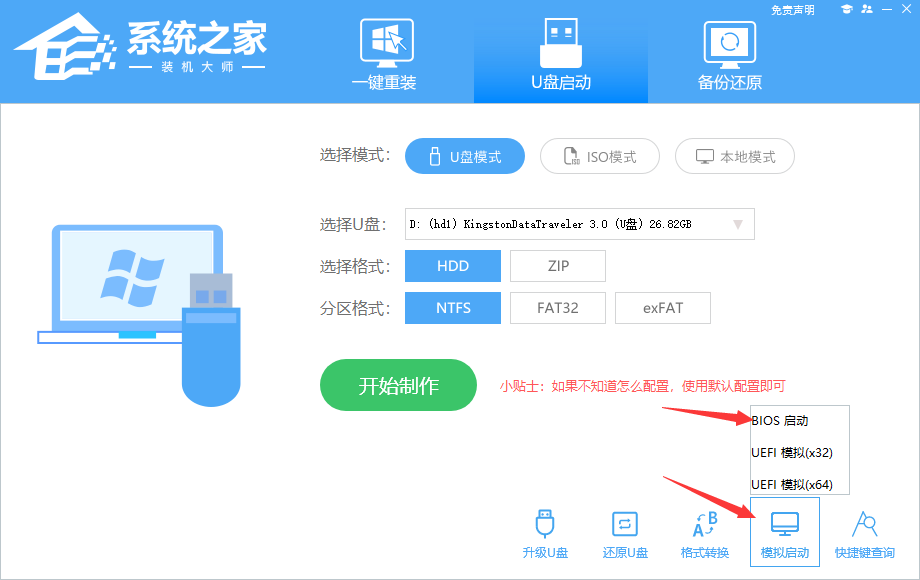
7. 稍等片刻,显示此界面则为成功。
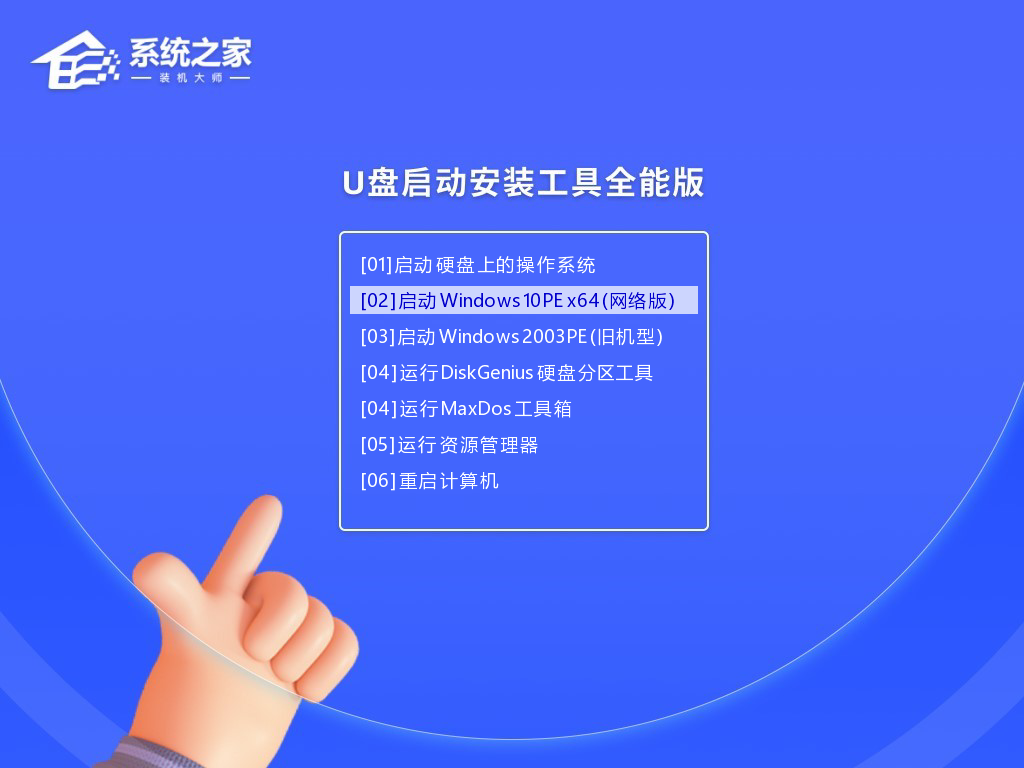
8. 然后关闭软件,用户需要将下载好的系统移动到U盘中即可。(镜像无需解压)
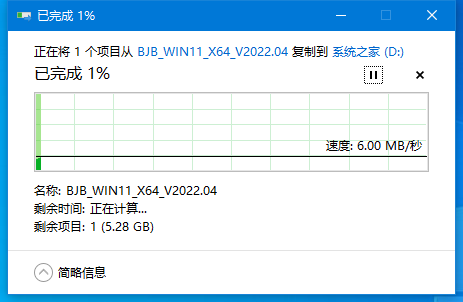
U盘装系统
1. 查找自己电脑的U盘启动快捷键,是按【F12】。
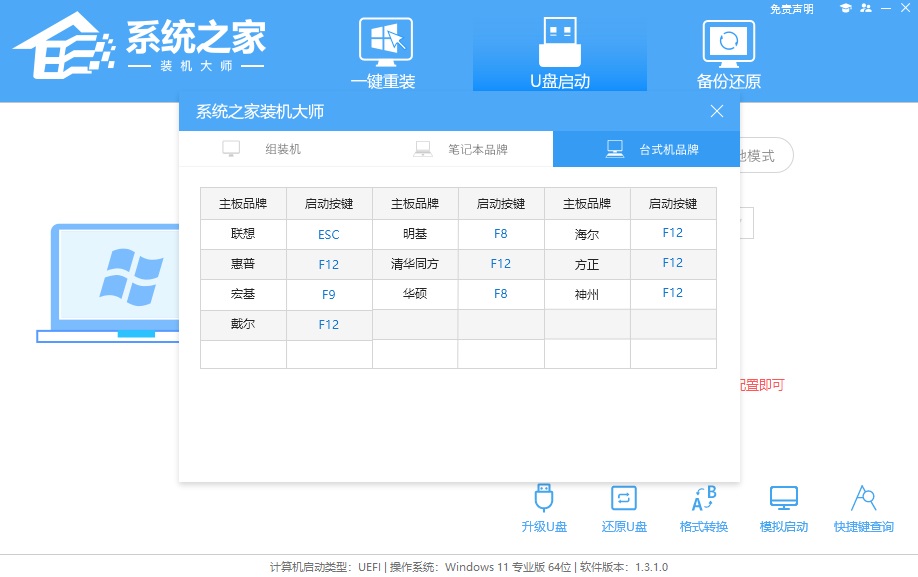
2. U盘插入电脑,重启电脑按F12快捷键选择U盘进行启动。进入后,键盘↑↓键选择第二个[02]启动Windows10PEx64(网络版),然后回车。
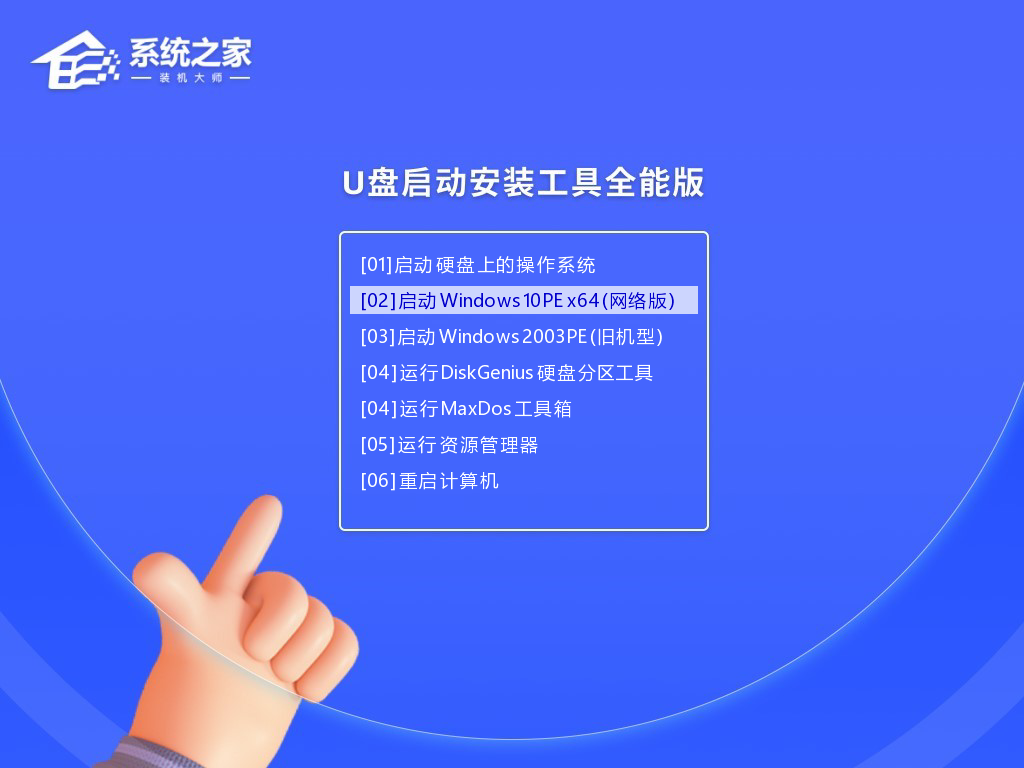
3. 进入PE界面后,点击桌面的一键重装系统。
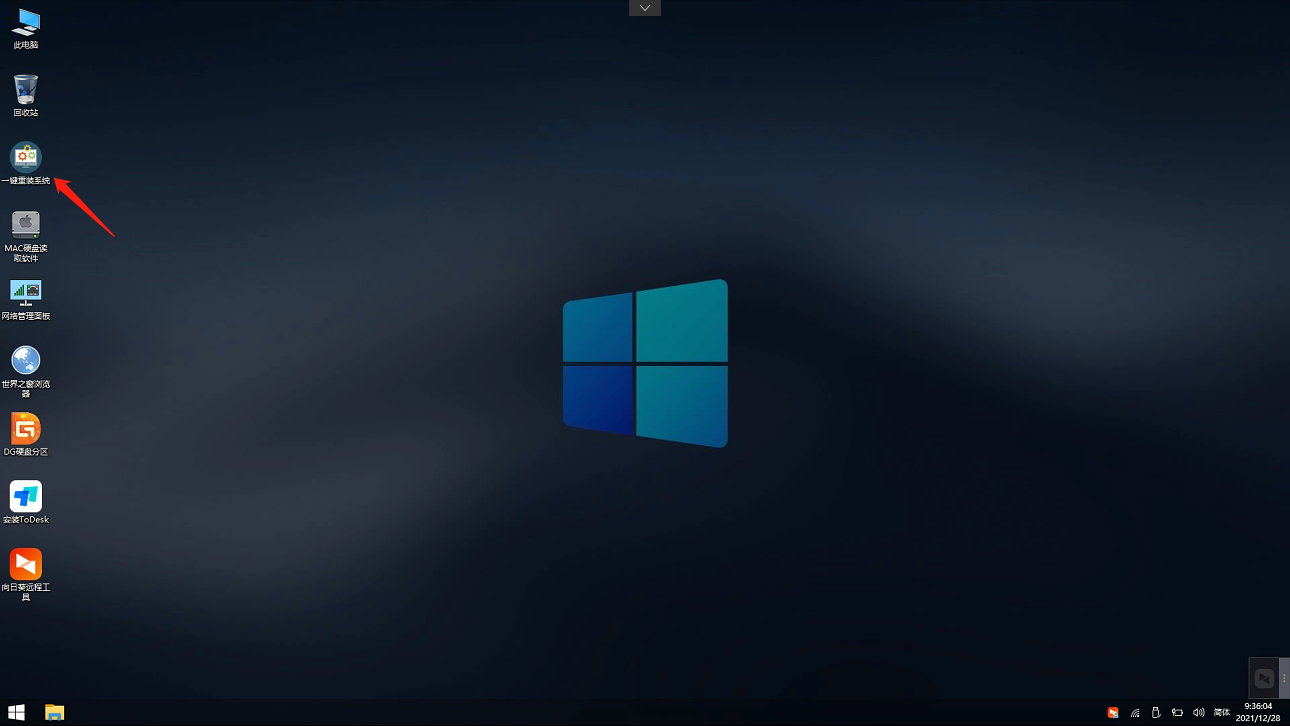
4. 打开工具后,点击浏览选择U盘中的下载好的系统镜像ISO。选择后,再选择系统安装的分区,一般为C区,如若软件识别错误,需用户自行选择。
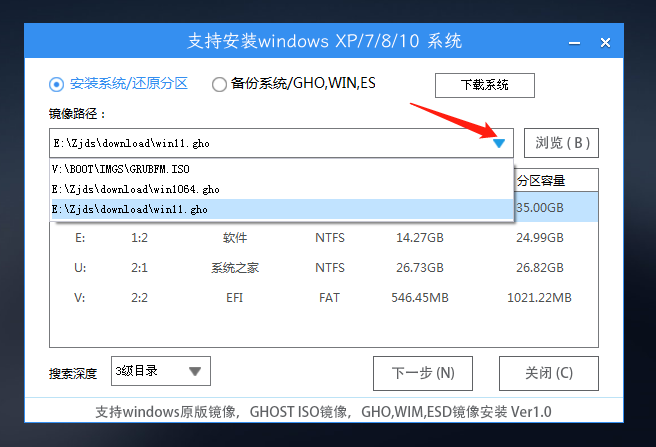
5. 选择完毕后点击下一步。
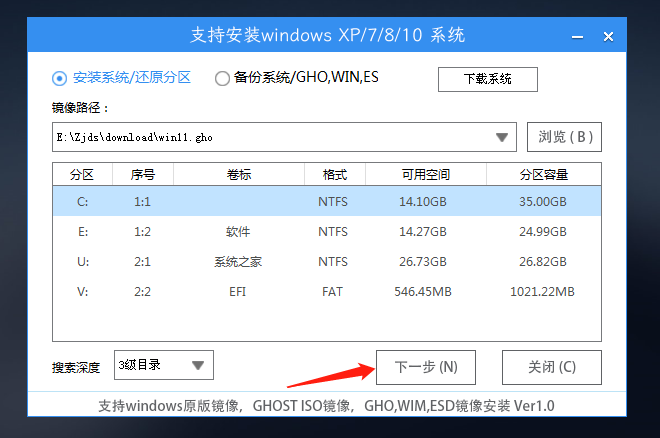
6. 此页面直接点击安装即可。
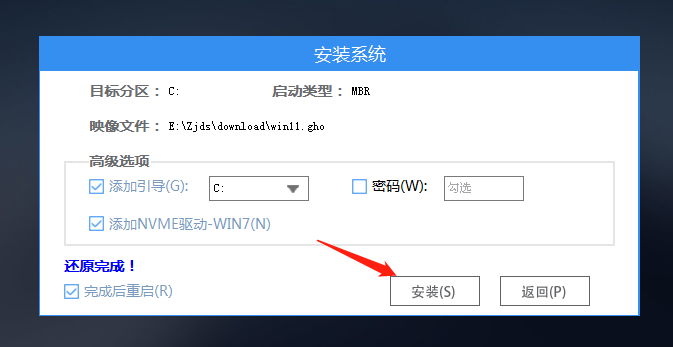
7. 系统正在安装,请等候。
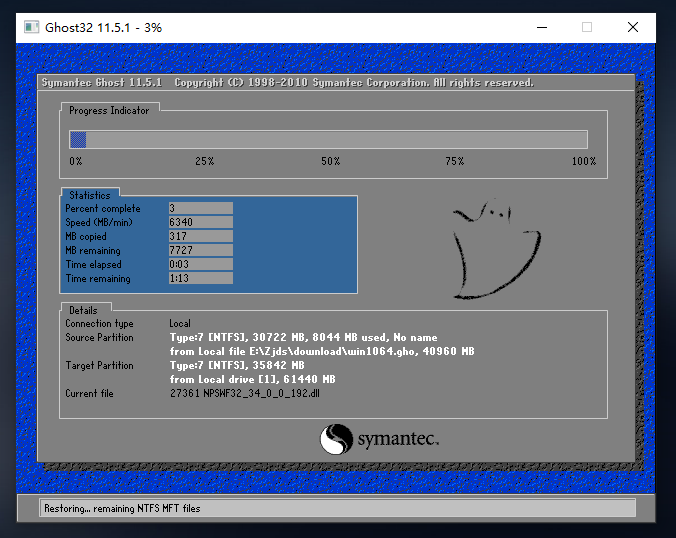
8. 系统安装完毕后,软件会自动提示需要重启,并且拔出U盘,请用户拔出U盘再重启电脑。
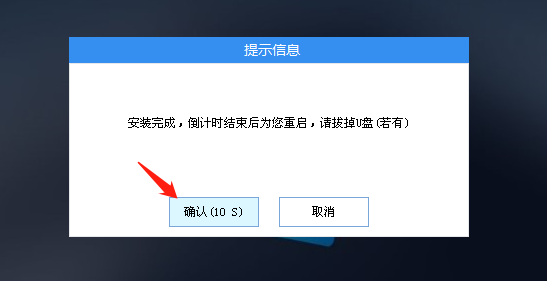
9. 重启后,系统将自动进入系统安装界面,到此,装机就成功了!