Win10声卡驱动安装失败怎么办?Win10声卡驱动安装失败的解决方法
很多时候我们都会去更新自己的声卡驱动,但最近有一些用户在更新和安装的时候发现好几次都没办法正常安装,导致自己无法正常使用,那么遇到这种情况应该怎么办呢?下面就和小编一起来看看Win10声卡驱动安装失败的解决方法吧。
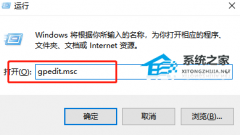
更新日期:2023-08-22
来源:系统之家
通过应用商店,用户可以方便地搜索、浏览和下载各种应用程序,包括游戏、娱乐、生产力工具、教育软件等。这些应用程序可满足用户的各种兴趣和需求。可是我们在应用商店中下载完应用后,该怎么去查看安装目录呢?我们来看看吧。
具体步骤如下:
1、打开此电脑,进入电脑C盘,将上方的选项卡切换到“查看”,再将“隐藏的项目”勾选。
2、进入Program Files目录下,打开“WindowsApps”文件夹
3、在C:\Program Files\WindowsApps路径下,可以看到应用商店的安装目录。不过直接这样是打不开的,需要获取权限后再次打开即可查看。
获取权限方法:
1、右击“WindowsApps”文件夹,在弹出的菜单栏点击打开“属性”
2、在”WindowsApps属性“下,将上方选项卡切换到“安全”,再点击“高级”
3、在“WindowsApps的高级安全设置”窗口下,点击“更改”
4、在”选择用户或组“窗口下,输入Everyone后,点击”确定“即可。
5、在“WindowsApps的高级安全设置”窗口下,勾选”替换子容器和对象的所有者”后,点击”确定“。
6、最后会弹出一个“Windows安全”窗口,等待“更改所有权”更改完毕,最后再点击确定即可。
然后在重新返回windows app即可双击打开查看安装目录。
以上便是win10应用商店安装目录的查看方法,希望能帮到各位。
Win10声卡驱动安装失败怎么办?Win10声卡驱动安装失败的解决方法
很多时候我们都会去更新自己的声卡驱动,但最近有一些用户在更新和安装的时候发现好几次都没办法正常安装,导致自己无法正常使用,那么遇到这种情况应该怎么办呢?下面就和小编一起来看看Win10声卡驱动安装失败的解决方法吧。
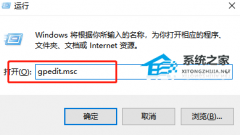
ThinkPad R490电脑怎么装Win10系统?ThinkPad R490电脑一键安装Win10教学
ThinkPad R490电脑怎么装Win10系统?有的小伙伴使用的ThinkPad R490电脑系统还是Win7旗舰版。因为这款系统停止了更新服务,所以想要重装到Win10来使用。那么Win10系统怎么安装呢?今天分享一个一键安装的方法,教你快速重装系统。

Win10如何离线安装net framework 3.5?Win10离线安装net framework 3.5教学
Win10如何离线安装net framework 3.5?在使用Win10系统电脑的时候,运行一些程序时会弹出提示,需要我们去安装net framework 3.5。如果我们联网临时去安装的话,需要耗费更多的时间,今天教大家Win10离线安装net framework 3.5的方法,来看看具体的操作分享吧。

Win10系统jvm.dll丢失怎么办?Win10系统jvm.dll文件丢失解决方法
Win10系统jvm.dll丢失怎么办?我们电脑中有很多重要的dll文件,如果缺失了这些文件,我们在开启一些软件的时候可能会出现无法启动的情况。有用户遇到了jvm.dll文件丢失的情况,一起来看看解决的方法吧。
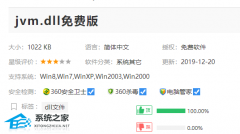
Win10企业版LTSC下载_Win10企业版永久数字权限激活下载
Win10企业版永久数字权限激活是一款十分优秀的Win10系统,本版以微软最新Win10 LTSC系统镜像为基础,通过整合补丁、添加运行库、万能驱动等以及精致的优化制作而成,安装好即可完成永久激活!同时,系统内置了更多的设置和文件,以及新的包装技术,安装过程简单快捷。

Win10如何加快运行速度?Win10加快运行速度的方法
相信很多用户都能感受到在很长时间使用电脑的过程中会慢慢的变慢,如果一直下去就会非常的卡顿,那么当我们遇到这种情况应该如何去解决呢?其实解决起来也是非常简单,下面就和小编一起来看看相对应的解决方法吧。

Win10如何修改默认浏览器?Win10修改默认浏览器的方法
相信有不少用户在使用电脑的时候难免碰到一些流氓软件来篡改默认的浏览器,导致自己无法正常的使用,那么我们要如何操作才能够去修改默认的浏览器呢?其实非常简单,下面就和小编一起来看看操作步骤,有需要的用户可不要错过。

Win10如何取消Edge浏览器自动扫描下载的文件?
Win10如何取消Edge浏览器自动扫描下载的文件?有用户发现自己在Edge浏览器下载好文件之后,软件都会自动进行一个安全扫描,虽然这样的扫描更安全,但是需要进行时间等待。那么如何去进行功能取消呢?来看看具体的操作分享吧。

Win10系统Edge浏览器保存的账号密码怎么查看?
Win10系统Edge浏览器保存的账号密码怎么查看?很多用户为了方便,都会在登录网站的时候进行账号密码的记录。但是时间久了之后,容易忘记密码。那么Edge浏览器保存的账号密码怎么查看呢?一起看看以下的操作教学吧。

Win10系统笔记本打字不显示字出来怎么办?
Win10系统笔记本打字不显示字出来怎么办?使用电脑编辑文字的时候,在文字编辑框中却不会出现文字。遇到这样的问题导致用户无法进行文字消息发送和工作文件的编辑,影响非常大。那么怎么快速解决问题呢?接下来一起看看详细的解决步骤分享吧。

Win10如何看电脑是否被监控?Win10查看电脑是否被监控教程
Win10如何看电脑是否被监控?很多用户在平常的手机、电脑使用中都会比较注重自己的隐私安全,近期就有Win10用户想要知道自己的电脑是否被监控,那么应该如何查看呢?下面小编就教给大家方法,我们一起来看看吧。

Win10注册表打不开怎么修复?Win10注册表打不开的修复教程
Win10注册表打不开怎么修复?注册表是Windows操作系统中的一个核心数据库,在整个系统中起着核心作用。如果你的电脑注册表打不开,那么可能是系统有损坏和恶意软件冲突导致的,对此我们可以试着使用以下方法来修复。

Win10黑屏一会才进桌面怎么办?Win10黑屏一会才进桌面的解决方法
随着我们使用电脑的时间不断增加,所遇到的问题也是越来越多,其中就有小伙伴在使用的过程中碰到了电脑会黑屏一会才进桌面的情况,那么我们碰到这种问题的时候应该怎么办呢?下面就和小编一起来看看方法吧,有需要的用户可不要错过。

Win10系统突然黑屏假死怎么办?Win10突然黑屏假死的解决方法
目前使用Win10系统的用户还是非常多的,而最近有部分用户在使用的时候突然出现了黑屏假死的情况,导致自己无法正常的使用电脑,那么当我们遇到这种情况时应该怎么去解决呢?下面就和小编一起来看看相对应的解决方法吧。

Win10屏幕闪进不去桌面怎么办?Win10屏幕闪进不去桌面的解决方法
Win10系统依旧是当下电脑系统中最为主流的一款系统,并且使用的用户也是非常多,而最近有许多的小伙伴们反应在使用系统时屏幕经常性的闪烁,那么这种情况应该怎么办呢?下面就和小编一起来看看对应的解决方法吧。
