硬盘怎么安装Win10系统-硬盘安装Win10系统教程
硬盘怎么安装Win10系统?有用户想要进行Win10系统的重装,如果我们在重装之前电脑可以正常启动,那么就可以通过硬盘安装方式来完成Win10系统的安装,操作简单方便,没有任何的难度,一起来看看硬盘安装Win10系统教程步骤介绍吧。
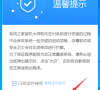
更新日期:2024-11-05
来源:系统之家
如何使用U盘重装Windows10系统?当我们的电脑中病毒了无法使用,或者是遇到了一些系统问题导致蓝屏等。我们可以通过U盘重新安装系统的方法来进行系统的重装,恢复电脑的使用。不知道怎么U盘装Win10系统的用户,可以看看以下U盘重装Win10最简单的方法步骤。
准备工作
1. 一台正常联网可使用的电脑。
2. 一个大于8GB的空U盘。
3. 下载系统之家装机大师。
U盘启动盘制作步骤
注意:制作期间,U盘会被格式化,因此U盘中的重要文件请注意备份。如果需要安装系统的是C盘,重要文件请勿放在C盘和桌面上。
1. 退出安全软件,运行“系统之家装机大师”查看注意事项,点击“我知道了”。
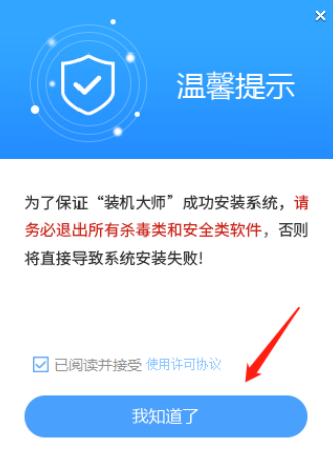
2. 选择“U盘启动”点击“开始制作”。

3. 跳出提示备份U盘内重要资料,如无需备份,点击“确定”。

4. 选择自己想要安装的系统镜像,点击“下载系统并制作”。
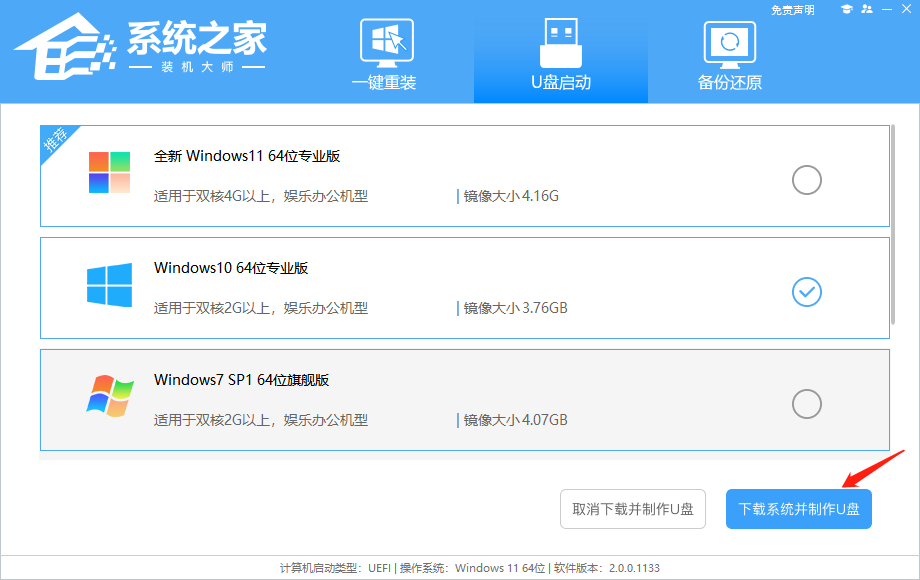
5. 正在下载U盘启动工具制作时所需的组件,请耐心等待。
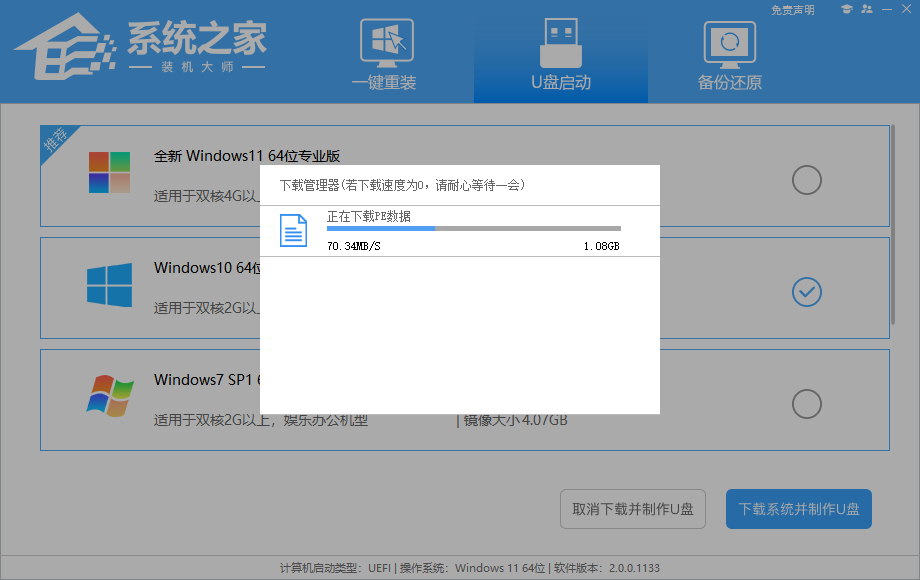
6. 正在下载系统镜像,请勿关闭软件。
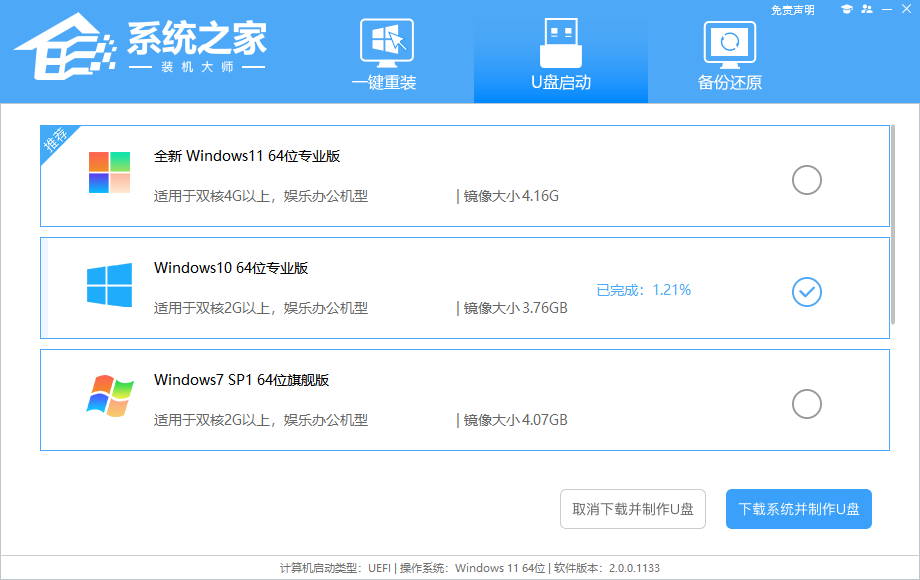
7. 正在制作U盘启动工具。
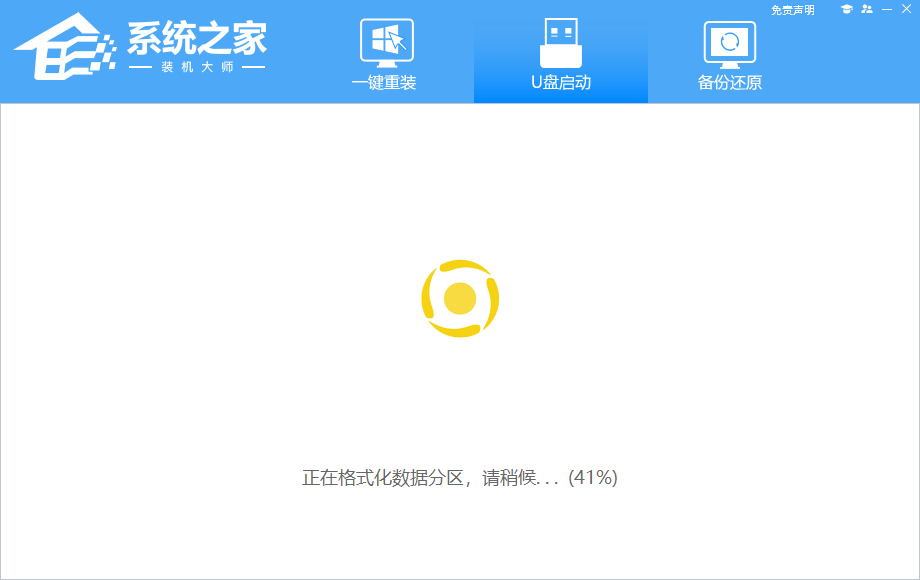
8. 正在拷备系统镜像至U盘。
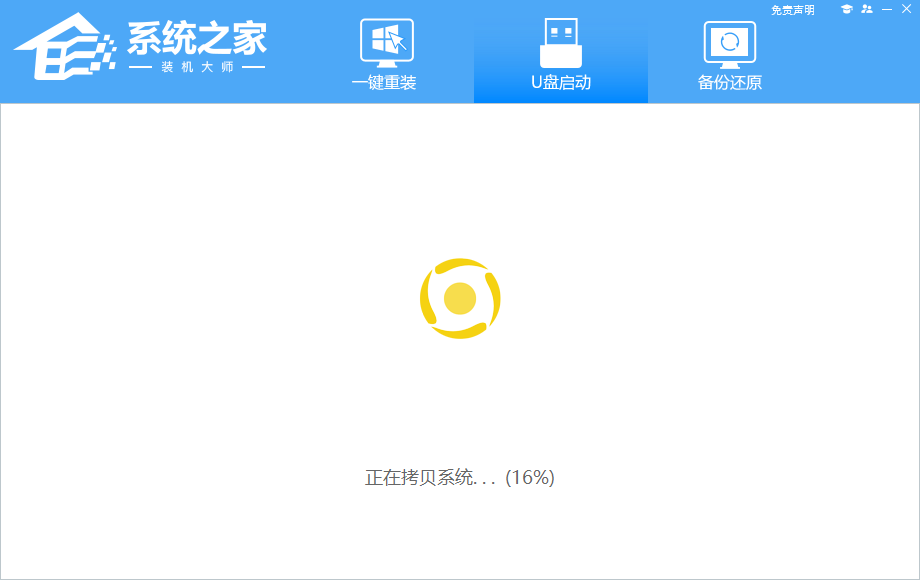
9. 提示制作完成,点击“确定”。
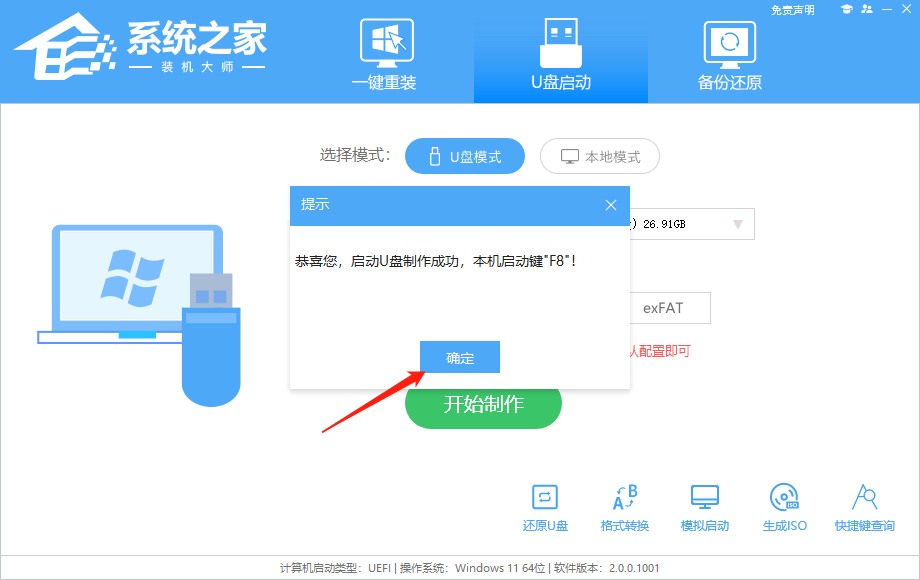
10. 选择“模拟启动”,点击“BIOS”。
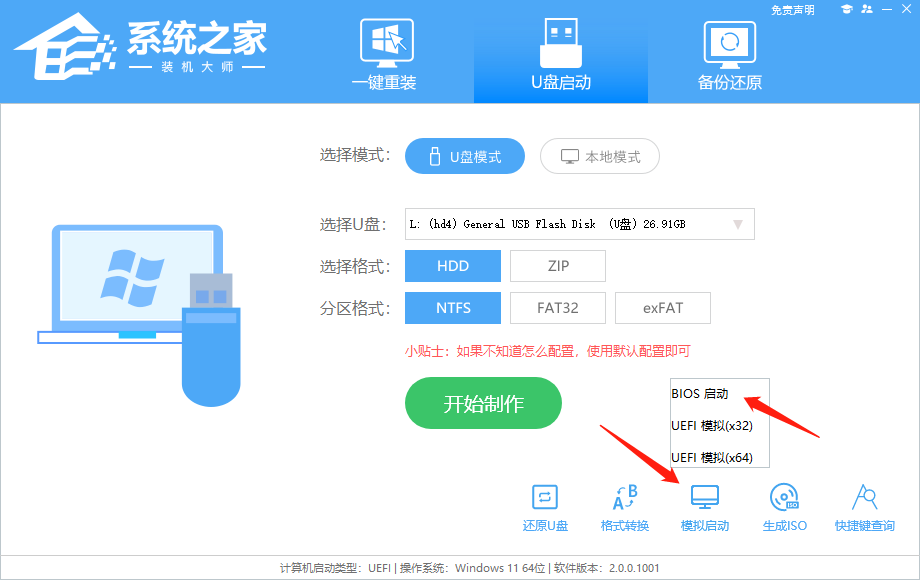
11. 出现这个界面,表示系统之家装机大师U盘启动工具已制作成功。
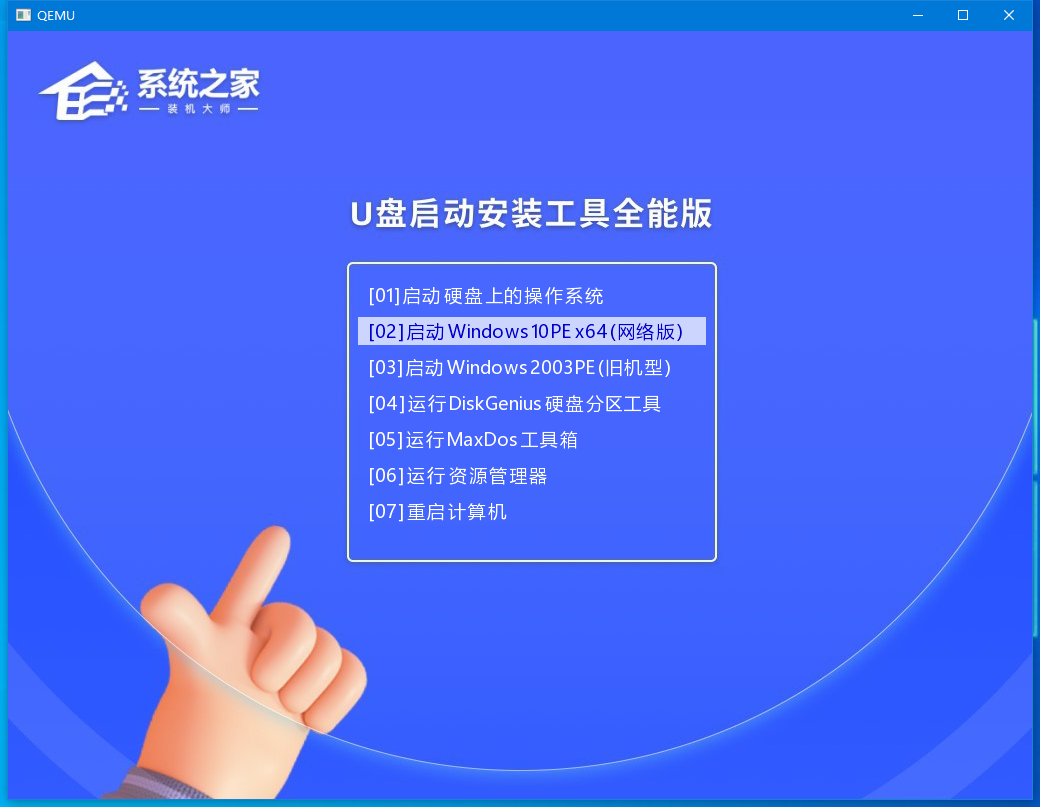
12. 关闭“系统之家装机大师”工具。如果是自己另外下载的镜像,可将下载好的镜像文件完整复制到U盘中即可(无需解压)。如果是工具里面下载的则无需这一步操作。
U盘装Win10步骤
1. 查找自己电脑的U盘启动快捷键。
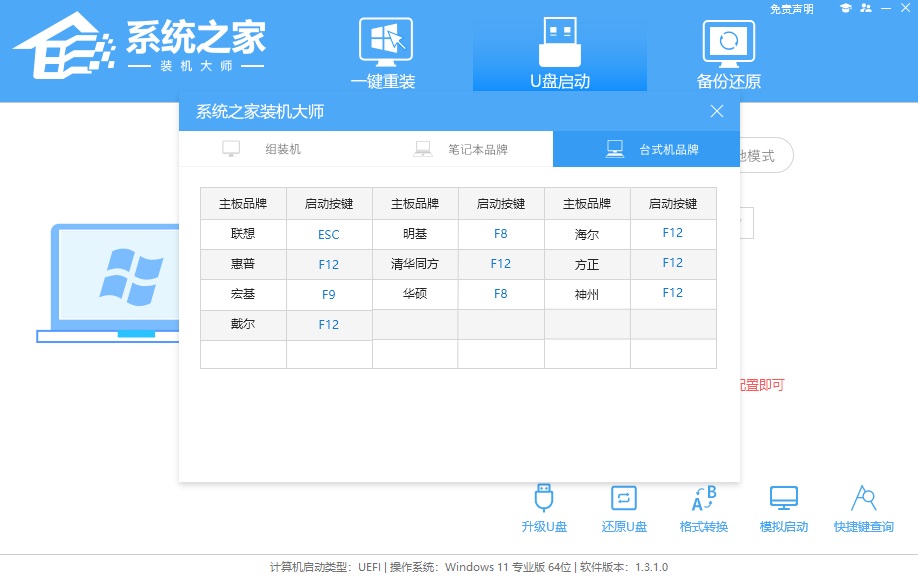
2. U盘插入电脑,重启电脑按快捷键选择U盘进行启动。进入后,键盘↑↓键选择第二个[02]启动Windows10PEx64(网络版),然后回车。
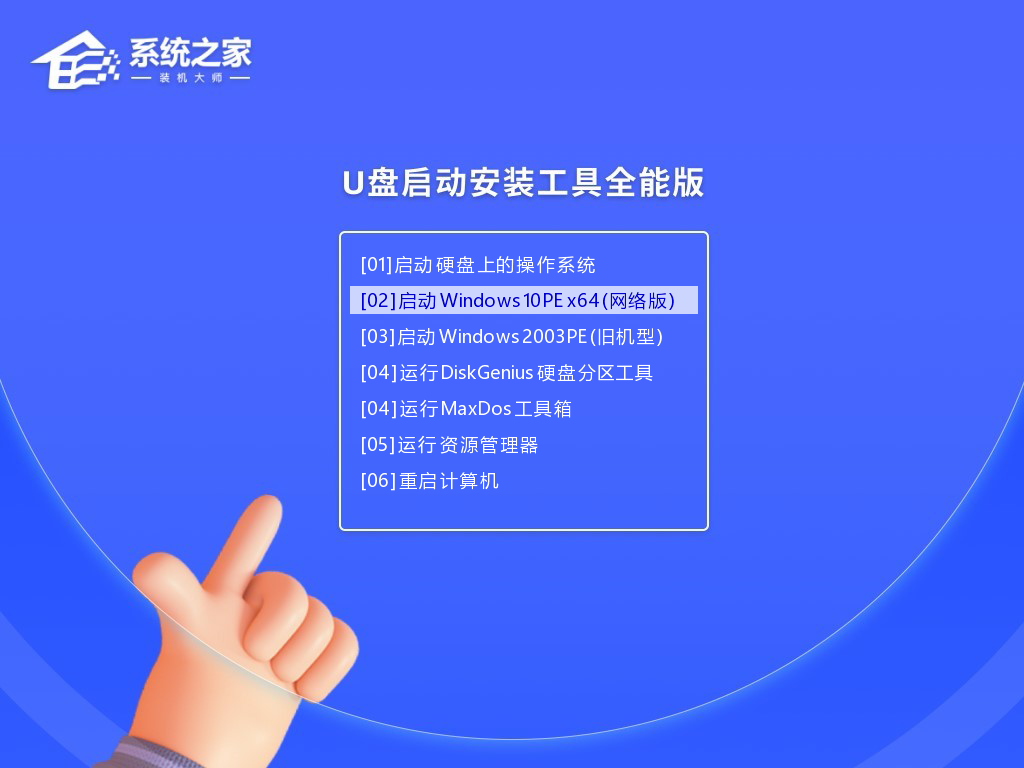
3. 进入PE界面后,点击桌面的一键重装系统。
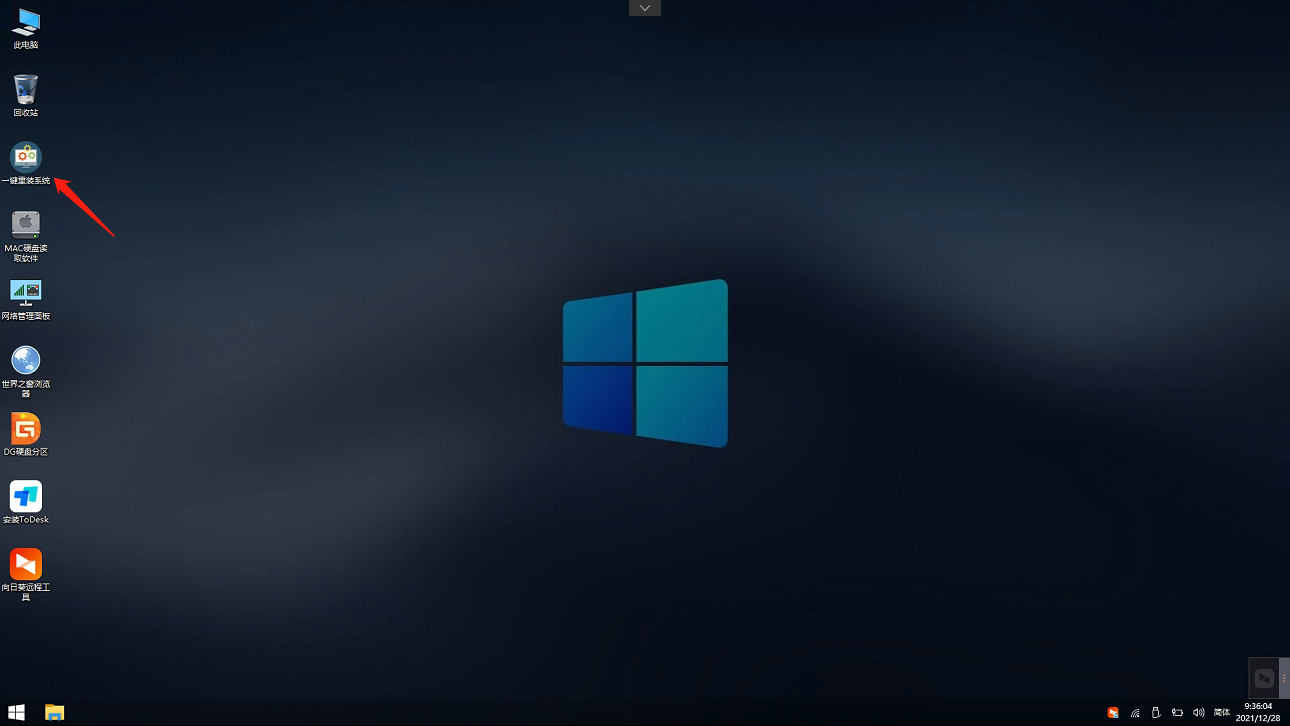
4. 打开工具后,点击浏览选择U盘中的下载好的系统镜像ISO。选择后,再选择系统安装的分区,一般为C区,如若软件识别错误,需用户自行选择。
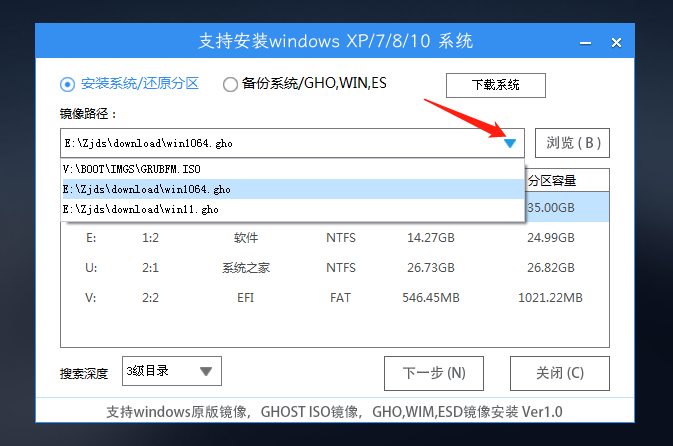
5. 选择完毕后点击下一步。
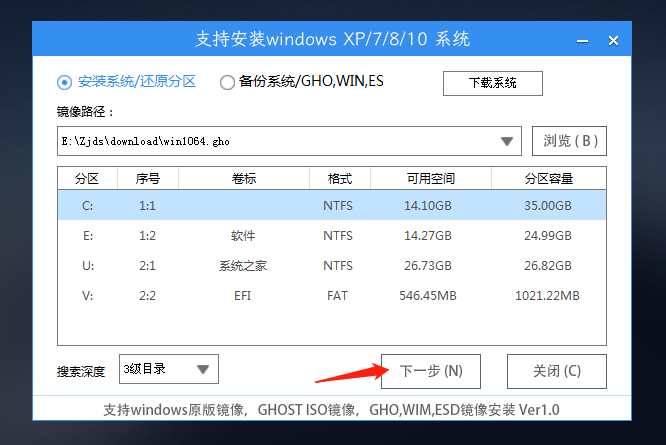
6. 此页面直接点击安装即可。
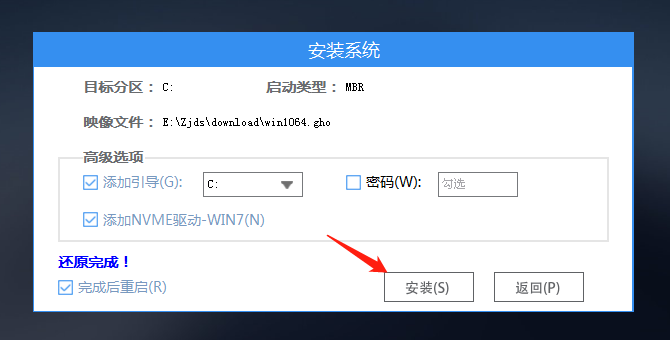
7. 系统正在安装,请等候。
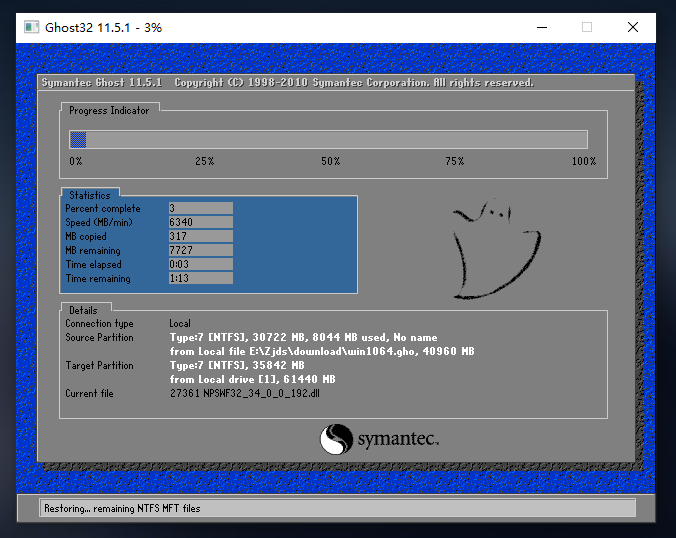
8. 系统安装完毕后,软件会自动提示需要重启,并且拔出U盘,请用户拔出U盘再重启电脑。
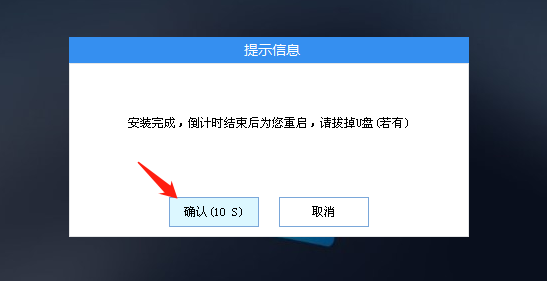
9. 重启后,系统将自动进入系统安装界面,到此,装机就成功了!
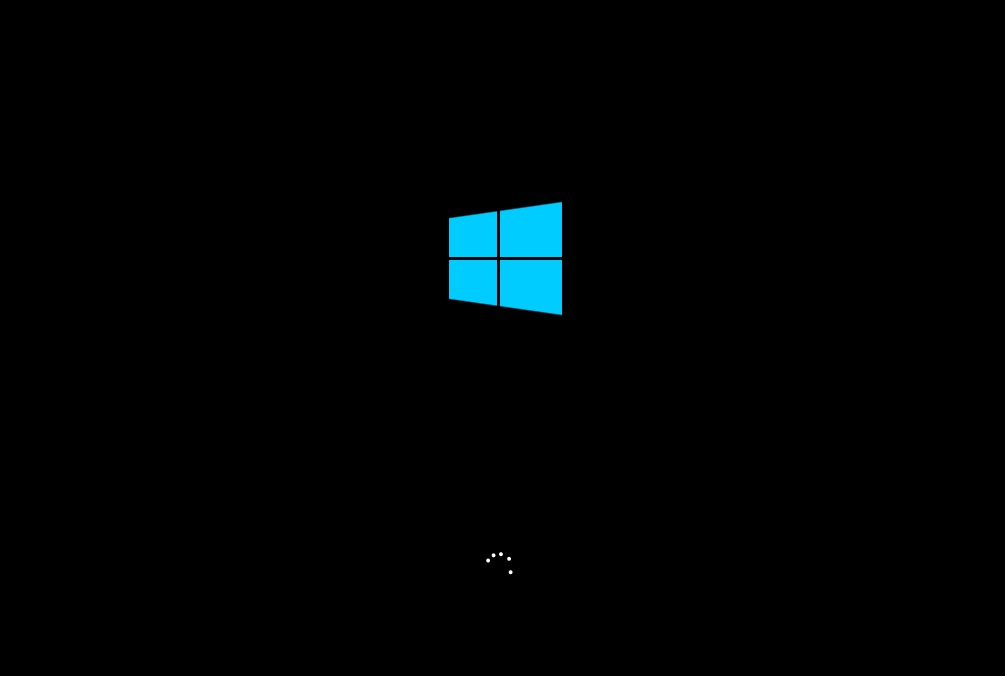
硬盘怎么安装Win10系统-硬盘安装Win10系统教程
硬盘怎么安装Win10系统?有用户想要进行Win10系统的重装,如果我们在重装之前电脑可以正常启动,那么就可以通过硬盘安装方式来完成Win10系统的安装,操作简单方便,没有任何的难度,一起来看看硬盘安装Win10系统教程步骤介绍吧。
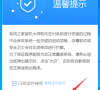
2024适合新手操作的电脑重装技巧-【实用】
当我们的电脑出现问题需要重装时,对于重装新手用户来说,是一个未曾触及过的领域,因此在操作上难免会遇到困难,针对这一情况,下面小编为大家分享了2024适合新手操作的电脑重装技巧,步骤简单,安全有效,重装新手们快来学习下吧!
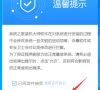
新手如何用U盘重装Win10系统?新手用U盘重装Win10系统教程
新手如何用U盘重装Win10系统?当我们的Win10系统出现严重问题或者需要进行全新安装时,使用U盘重装系统是一种可靠且方便的解决方案,通过U盘重装系统,不仅能够修复系统故障,还能获得一个全新的、干净的操作系统环境,但很多新手用户不知道具体如何操作,以下就是小编给新手用户分享新手用U盘重装Win10系统教程,帮助新手用户顺利完成Win10系统的重装。

自己重装Win10系统怎么弄?自己重装Win10系统详细步骤教程
自己重装Win10系统怎么弄?重新安装系统是一个常见的解决电脑问题的方法,无论是遇到系统故障、病毒感染还是性能下降,重装系统可以帮助自己恢复电脑的正常运行,有用户不知道自己重装Win10系统要怎么弄,以下就是小编给用户们分享的自己重装Win10系统详细步骤教程,按照以下的步骤教程操作,就能轻松快速完成Win10系统的重装。

华硕笔记本电脑用U盘重装Win10系统步骤
通过U盘重装Win10系统是一种常见且有效的方法,能够帮助用户解决系统故障或升级的问题。若您使用华硕笔记本电脑,并计划通过U盘进行系统重装,那么您来对地方了,以下就是小编给您分享的华硕笔记本电脑用U盘重装Win10系统步骤,帮助您轻松实现Win10系统的顺利重装。

戴尔笔记本如何用U盘重装Win10系统?
戴尔笔记本如何用U盘重装Win10系统?如果您的戴尔笔记本出现系统故障或需要进行系统升级,使用U盘重装Win10是一个快速而可靠的解决方案。通过使用U盘,即可轻松地重新安装操作系统,以恢复系统的正常运行,但有些用户不知道如何使用U盘给戴尔笔记本重装Win10系统,以下将给用户们介绍戴尔笔记本用U盘重装Win10系统教程,确保能够成功地完成重装过程并恢复计算机的正常使用。

Win10系统不完整怎么重装完整专业版系统?
Win10系统不完整怎么重装完整专业版系统?有的用户在安装系统的时候,选择了一些家庭版或者是精简版的系统。而这样的系统安装了之后会出现缺少一些组件的情况。那么我们怎么去重装完整版的电脑系统来使用呢?一起来看看以下的操作教学吧。

联想笔记本Win10系统老是自动崩溃无法使用怎么办?
联想笔记本Win10系统老是自动崩溃无法使用怎么办?有用户在自己的联想电脑上安装了Win10系统,但是系统在使用的过程中,经常会出现崩溃的情况,无法正常的使用。遇到这个问题要怎么去进行解决呢?一起来看看以下的解决方法吧。

Win10电脑系统出现故障总是蓝屏怎么U盘重装?
Win10电脑系统出现故障总是蓝屏怎么U盘重装?有用户使用的Win10系统电脑总是会出现蓝屏的情况,导致自己的正常使用受到了影响,那么这个情况怎么去进行解决呢?一起来看看以下的解决方法分享吧。

Win10系统中病毒自动安装软件卡死怎么重装系统?
Win10系统中病毒自动安装软件卡死怎么重装系统?有用户电脑的Win10系统使用过程中出现了一些问题,因为自己安装了病毒程序,导致自动安装软件卡死的情况,那么这个问题怎么去进行解决呢?来看看以下的具体教程分享吧。

Win10笔记本电脑开机卡住无法启动怎么U盘重装系统?
Win10笔记本电脑开机卡住无法启动怎么U盘重装系统?有用户在使用笔记本电脑的时候,电脑正常开机却出现了无法到桌面的情况,一直会卡在开机的界面。那么这个问题怎么通过U盘重装系统的方法来解决呢?一起看看以下的解决方法吧。

联想ThinkBook 14+怎么重装系统?系统之家U盘重装Win10系统教程
ThinkBook 14+是联想旗下一款十分优秀的轻薄全能本,不仅重量轻,携带起来也十分的便捷,不过在长时间的使用过后难免会出现一些问题,这时候就推荐使用系统之家装机大师软件来进行U盘重装,下面就一起看看具体步骤吧。

U盘如何安装Win10 22H2?用U盘安装Win10 22H2系统教程
U盘如何安装Win10 22H2?有用户想要将自己老版本的Win10直接用镜像重装成最新版本的Win10 22H系统,那么应该如何操作呢?其实方法很简单,我们来看看下面小编带来的U用U盘安装Win10 22H2系统教程,希望对你有所帮助。

怎么用U盘重装联想小新Pro16电脑?系统之家U盘重装Win10系统教程
联想小新Pro16是一款性价比很好的笔记本电脑,最近有部分用户向小编询问,在使用时遇到了无法开机的情况,不知道怎么处理,小编建议重装系统,推荐使用系统之家装机大师软件,提供多种系统下载,操作简单,只需鼠标单击即可,接下来一起看看详细步骤吧。

如何使用U盘重装系统?用u盘安装win10系统安装教程
使用U盘重装系统能够帮助我们面对各种出现的问题,并且使用起来还十分的便捷,无论是日常生活还是工作中都要使用,下面小编就为大家带来用u盘安装win10系统安装的教程,有需要的小伙伴可不要错过。
