硬盘怎么安装Win7系统-硬盘安装Win7系统教程
硬盘怎么安装Win7系统?相较于其他安装方式,本地硬盘安装不仅过程简单,还能有效避免蓝屏等问题。本期教程小编就来和大家讲讲硬盘安装Win7系统教程的详细内容,步骤简单,安全有效,相信大家很快就可以学会的!如果大家对繁琐的安装步骤感到头疼,那就试试这个方法吧!
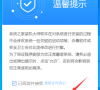
更新日期:2024-11-05
来源:系统之家
如何使用U盘重装Windows7系统?U盘精致小巧,便于携带,不仅平时可以用来存储和传输文件,还可以用来制作启动盘进行系统安装,那么使用U盘装系统具体是如何实现的呢?本期教程小编将以Win7系统为例,带大家了解U盘安装Win7系统教程,步骤简单,通俗易懂,即使是重装小白也可以轻松学会。
准备工作:
1. 一台正常联网可使用的电脑。
2. 一个大于8GB的空U盘。
3. 下载系统之家装机大师。
U盘启动盘制作步骤:
注意:制作期间,U盘会被格式化,因此U盘中的重要文件请注意备份。如果需要安装系统的是C盘,重要文件请勿放在C盘和桌面上。
1. 退出安全软件,运行“系统之家装机大师”查看注意事项,点击“我知道了”。
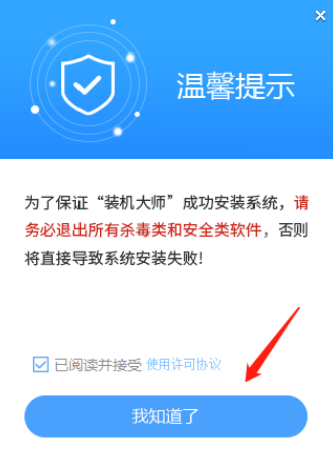
2. 选择“U盘启动”点击“开始制作”。

3. 跳出提示备份U盘内重要资料,如无需备份,点击“确定”。

4. 选择自己想要安装的系统镜像,点击“下载系统并制作”。

5. 正在下载U盘启动工具制作时所需的组件,请耐心等待。
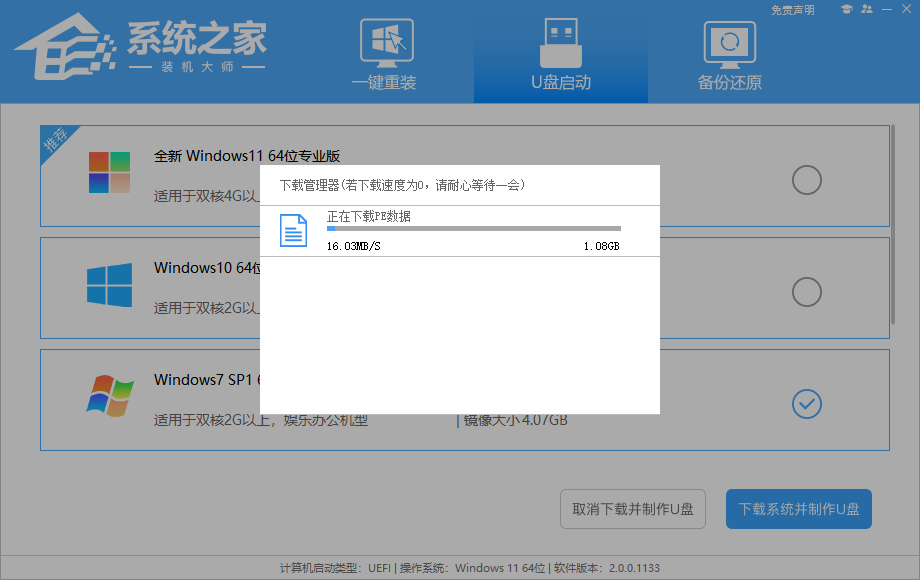
6. 正在下载系统镜像,请勿关闭软件。

7. 正在制作U盘启动工具。

8. 正在拷备系统镜像至U盘。

9. 提示制作完成,点击“确定”。

10. 选择“模拟启动”,点击“BIOS”。
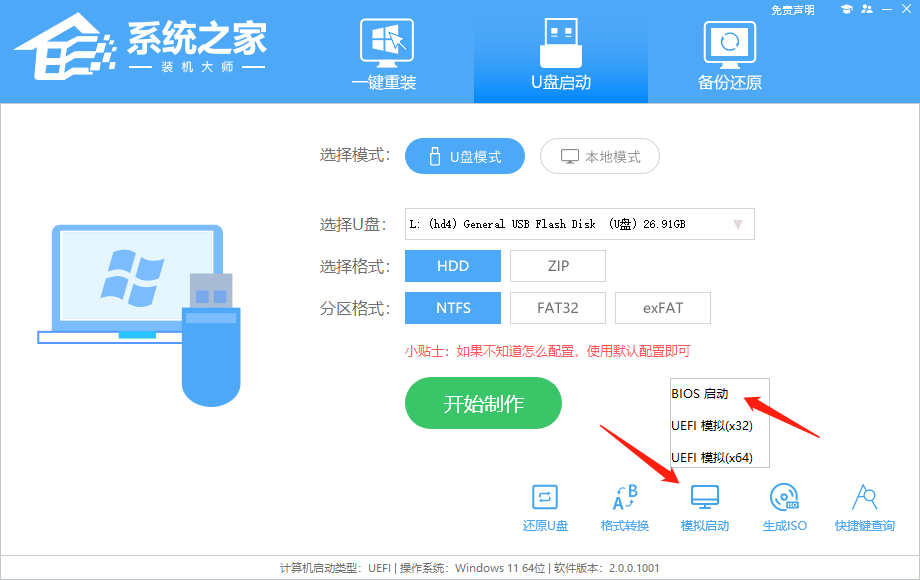
11. 出现这个界面,表示系统之家装机大师U盘启动工具已制作成功。
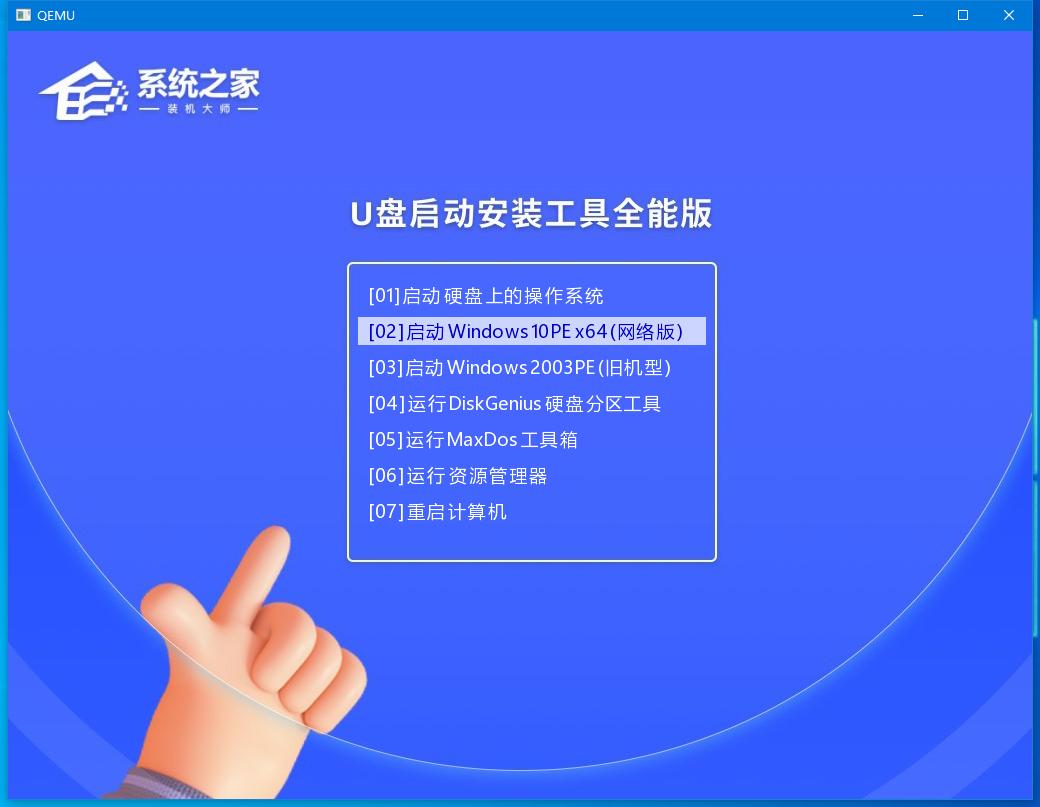
12. 关闭“系统之家装机大师”工具。如果是自己另外下载的镜像,可将下载好的镜像文件完整复制到U盘中即可(无需解压)。如果是工具里面下载的则无需这一步操作。
U盘装Win7步骤:
1. 查找自己电脑主板的U盘启动盘快捷键。

2. U盘插入电脑,重启电脑按快捷键选择U盘为第一启动项。进入后,键盘↑↓键选择第二个【02】启动Windows10PEx64(网络版),然后回车。

3. 进入PE界面后,点击桌面的一键重装系统。

4. 打开工具后,点击浏览选择U盘中的下载好的系统镜像ISO。选择后,再选择系统安装的分区,一般为C区,如若软件识别错误,需用户自行选择。
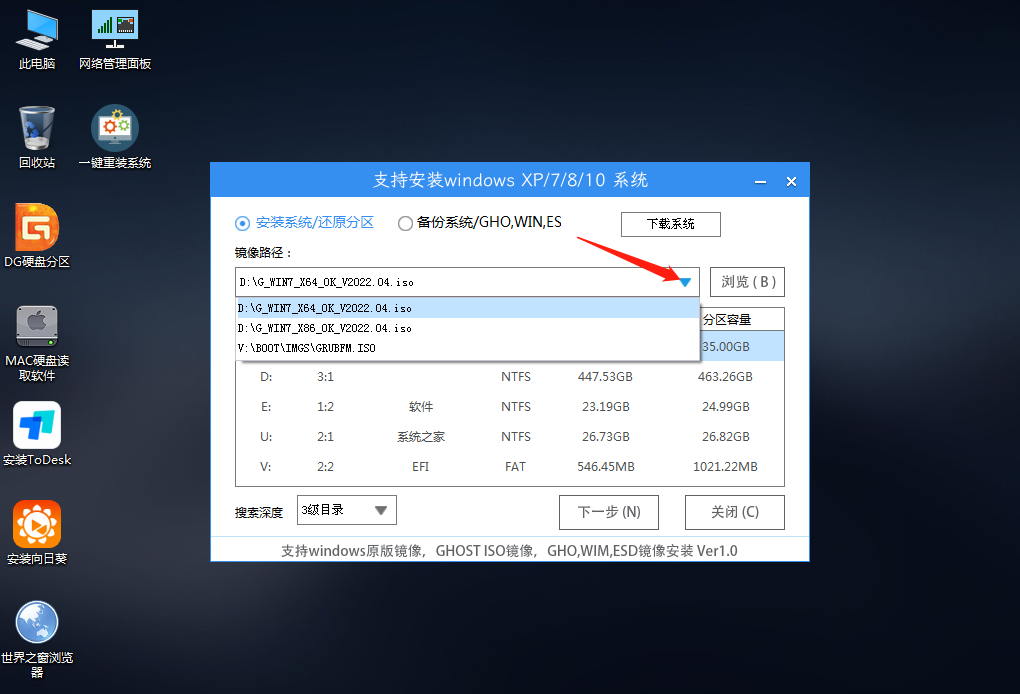
5. 选择完毕后点击下一步。

6. 此页面直接点击安装即可。
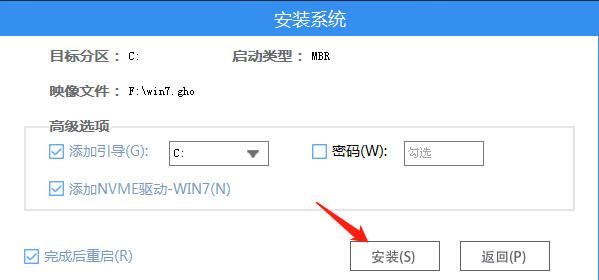
7、系统正在安装,请等候。

8. 系统安装完毕后,软件会自动提示需要重启,并且拔出U盘,请用户拔出U盘再重启电脑。
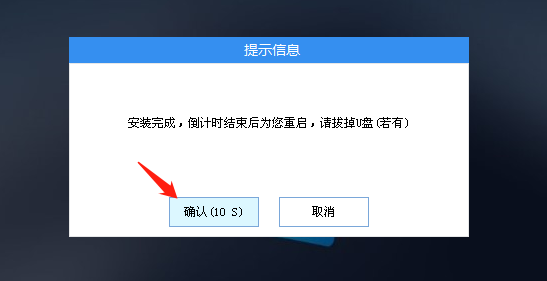
9. 重启后,系统将自动进入系统安装界面,到此,装机就成功了!
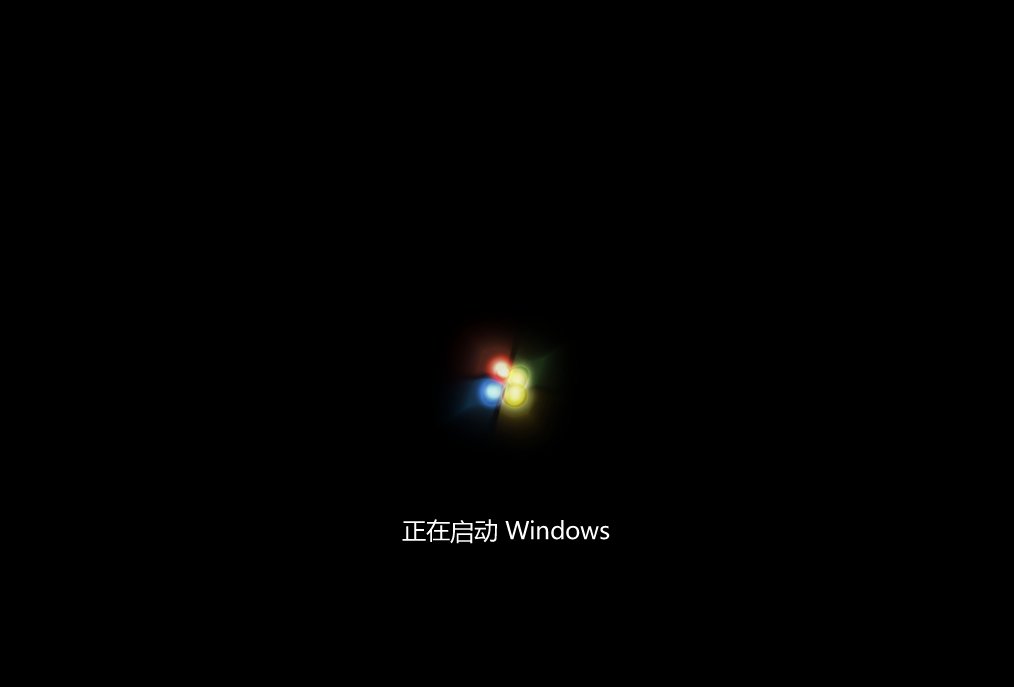
硬盘怎么安装Win7系统-硬盘安装Win7系统教程
硬盘怎么安装Win7系统?相较于其他安装方式,本地硬盘安装不仅过程简单,还能有效避免蓝屏等问题。本期教程小编就来和大家讲讲硬盘安装Win7系统教程的详细内容,步骤简单,安全有效,相信大家很快就可以学会的!如果大家对繁琐的安装步骤感到头疼,那就试试这个方法吧!
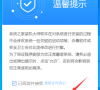
Win7怎么升级到Win11系统?Win7系统一键升级Win11的方法
随着Win11系统的推出,有不少用户都已经将自己的电脑升级到了该系统,其中还包含了Win7用户,那么有的用户可能会问Win7怎么升级到Win11系统?其实方法很简单,下面小编将教大家Win7系统一键升级Win11的方法,感兴趣的朋友们快来了解下吧。

Win7系统坏了怎么重装?U盘重装Win7系统教程
当我们的电脑系统受损时,很容易会导致电脑无法进入系统正常操作,这时候我们就需要给电脑重装个新的电脑系统,那么Win7系统坏了怎么重装?有需要U盘重装系统的朋友们,可以借助下面小编带来到的U盘重装Win7系统教程。
