VMware虚拟机与Windows不兼容怎么办?VM虚拟机和Win11不兼容的解决方法
VMware是一款流行的虚拟化软件,可以在主机操作系统上创建和运行虚拟机。通常情况下,VMware虚拟机与Windows操作系统是兼容的,并且可以在 Windows 上安装和运行虚拟机。然而,如果出现VMware虚拟机与Windows不兼容的情况,可能会出现硬件限制、操作系统版本不兼容、驱动程序和软件冲突等问题,下面小编带来了解决方法, 我们来看看吧。

更新日期:2023-03-01
来源:系统之家
VMware虚拟机怎么卸载?VMware是一款运行在Windows系统上的虚拟机软件,可以虚拟出一台计算机硬件,方便安装各类操作系统。近期有用户想要将先前安装的VMware虚拟机卸载掉,那么应该如何操作呢?下面小编整理了超详细的VMware虚拟机的卸载干净教程,我们一起来看看吧。
一、在卸载VMware虚拟机之前,要先把与VMware相关的服务和进程终止
1、在windows中按下【Windows键】,搜索【服务】设置,然后打开;
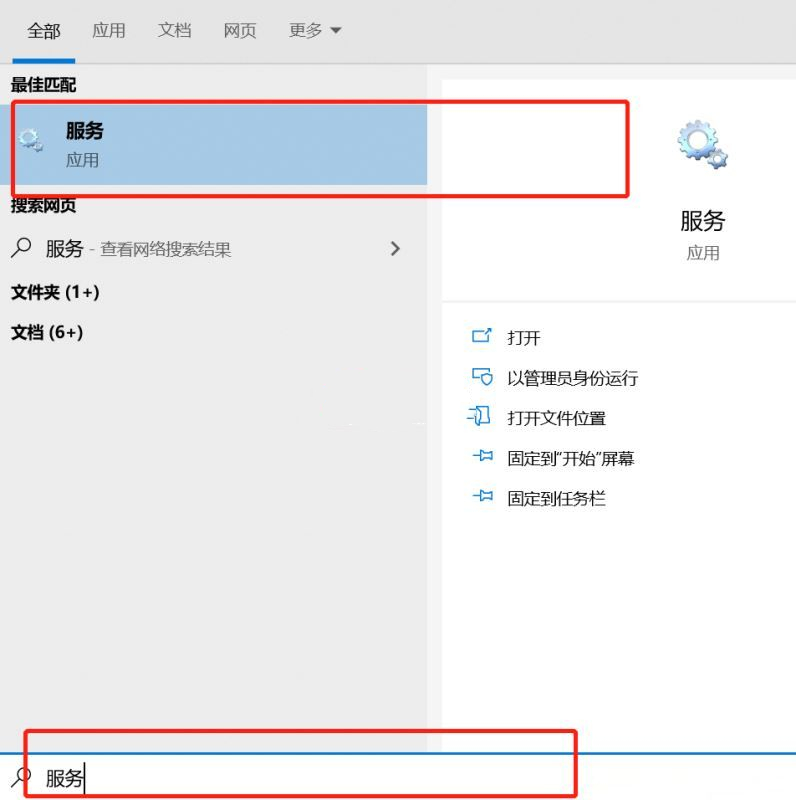
2、找到以VM打头命名的服务,然后右键停止这些服务;
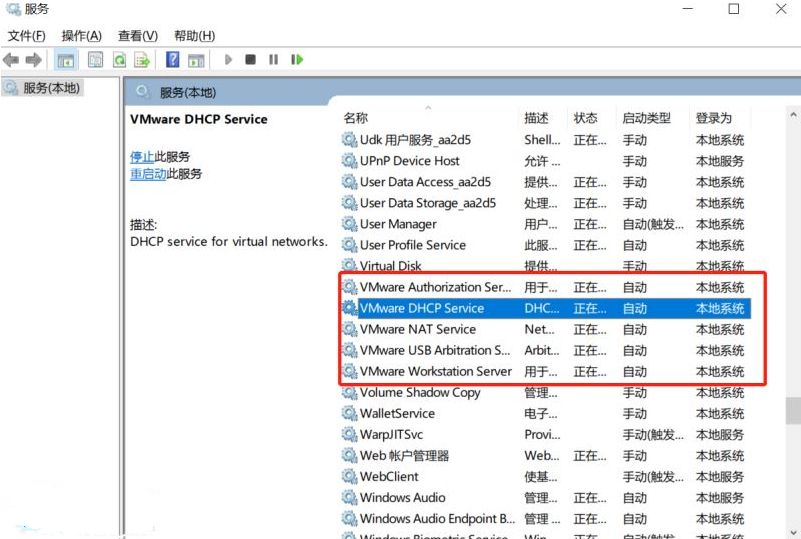
3、在windows中使用【Crtl+Shift+Esc】打开任务管理器,并找到以VM打头命名的进程,然后右键结束这些进程任务。
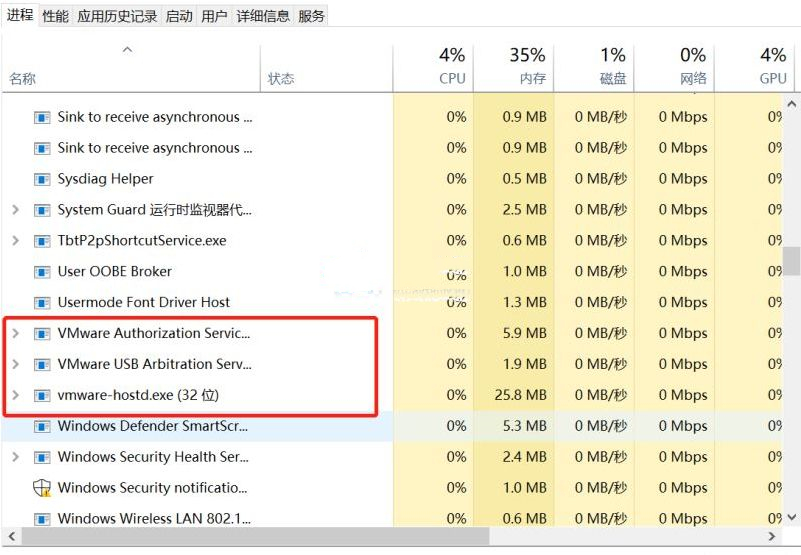
二、开始卸载VMware虚拟机
1、在windows中打开【控制面板】,然后点击【卸载程序】;
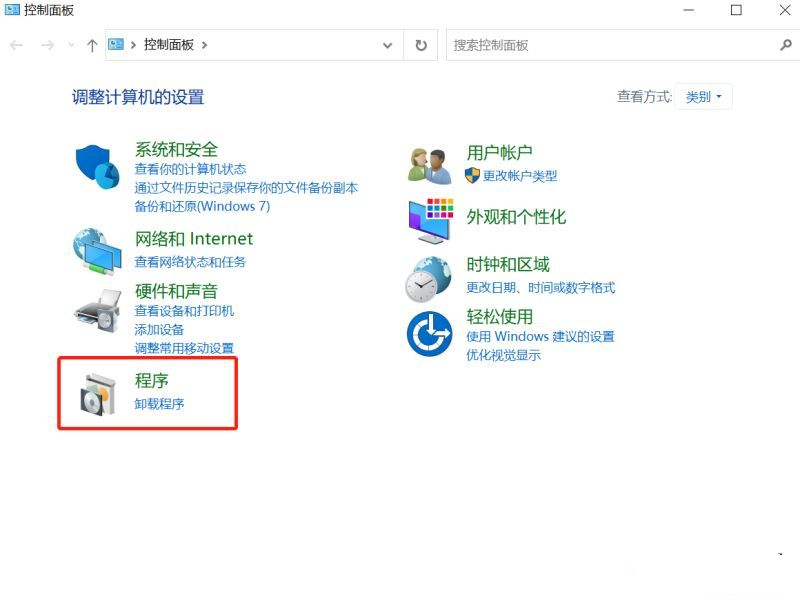
2、找到【VMware Workstation】,然后右键点击【更改】;
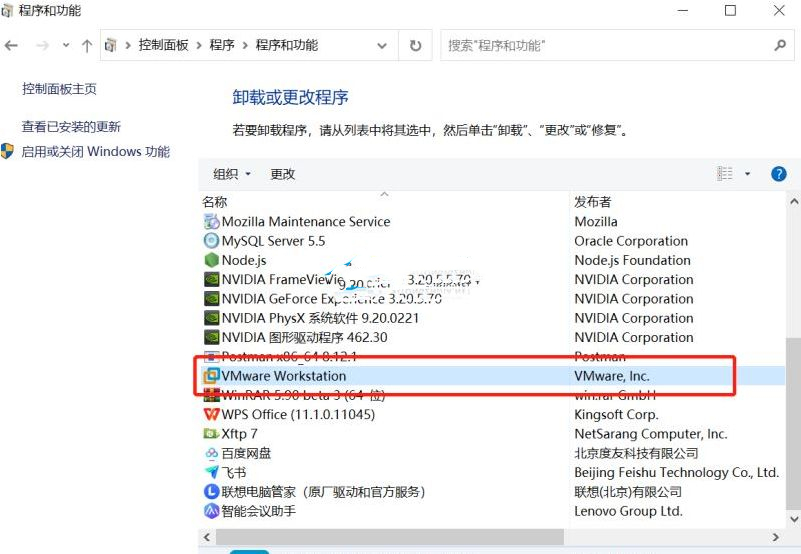
3、点击【下一步】;
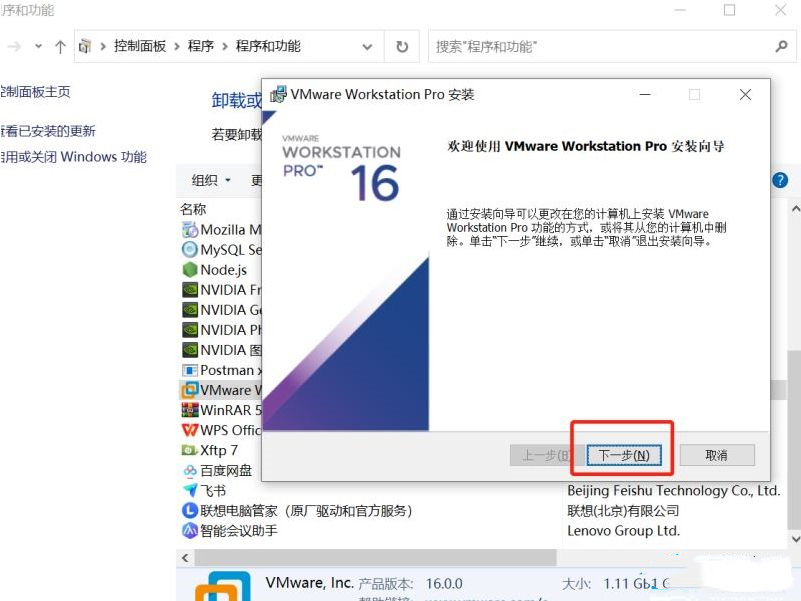
4、选择【删除】;
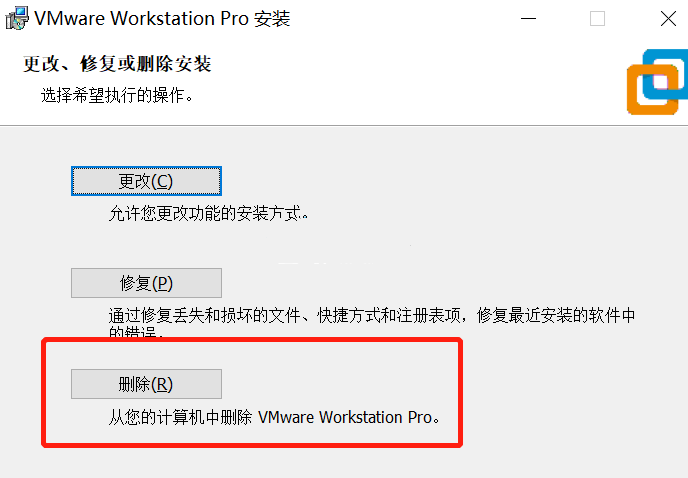
5、点击【删除】。
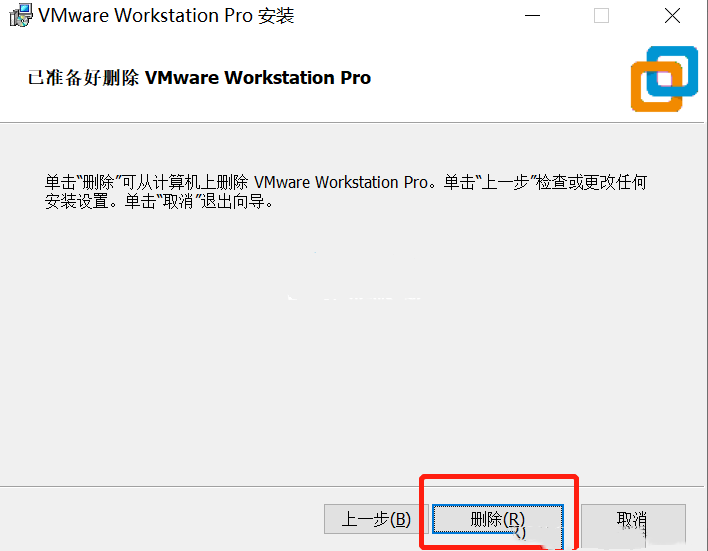
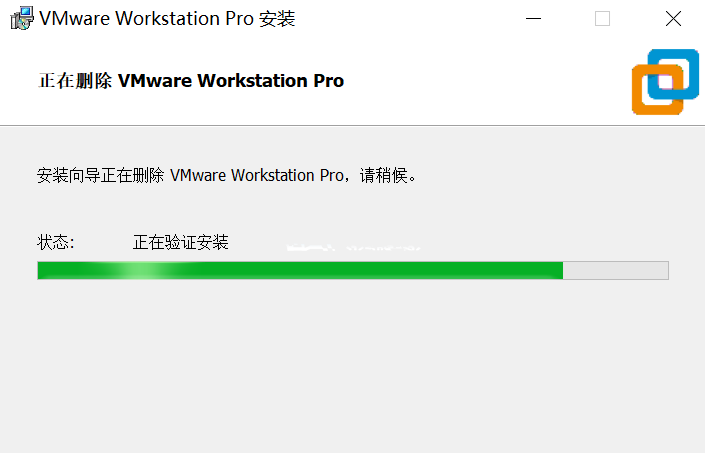
三、清理VMware虚拟机在注册表中的信息和遗留在电脑的文件
1、在windows10系统中按下【Windows建】,搜索【注册表】,然后打开【注册表编辑器】 ;
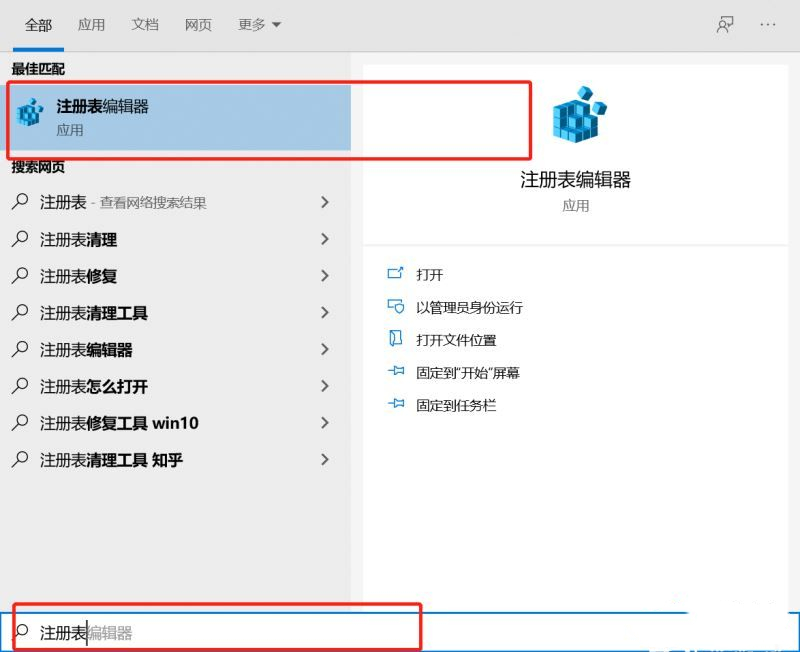
2、在【注册表编辑器】中找到【HKEY_CURRENT_USER】目录;
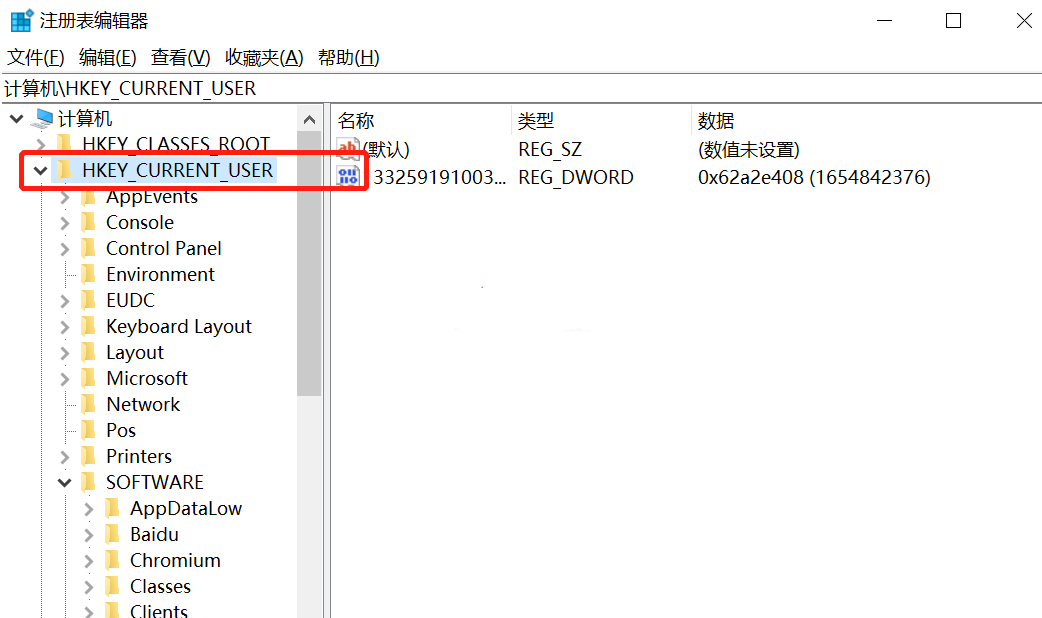
3、然后在【HKEY_CURRENT_USER】目录下找到【software】;
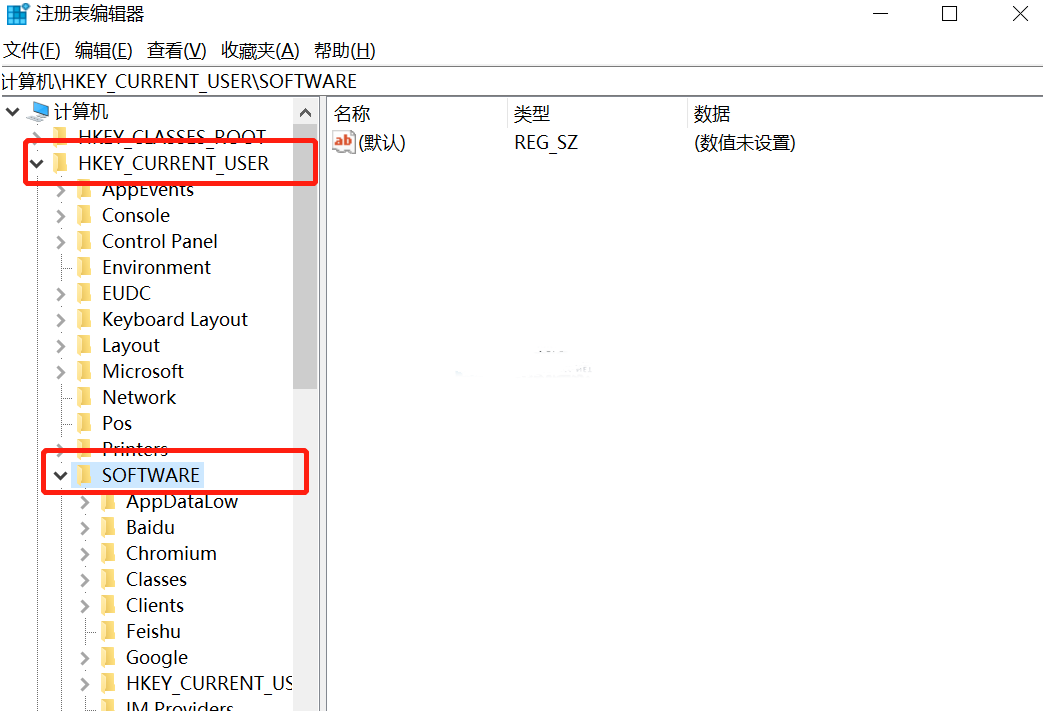
4、然后在【software】目录下找到【VMware,Inc】,然后选中右键删除;
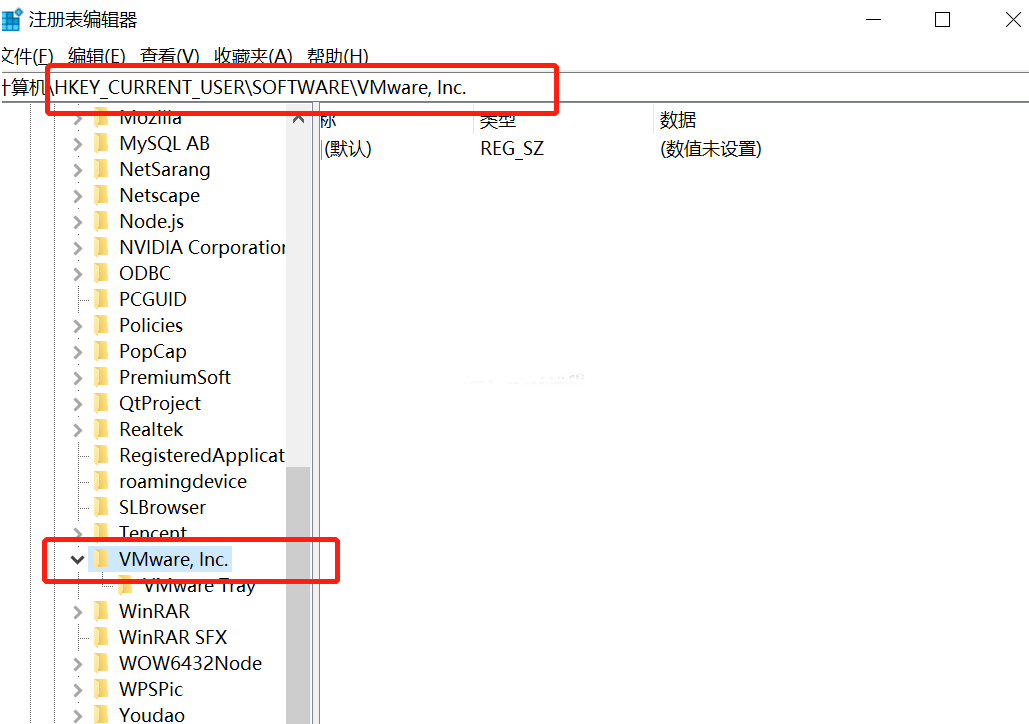
5、打开【我的电脑】,在C盘的Program Files(x86)文件下找到VMwar文件,然后删除;
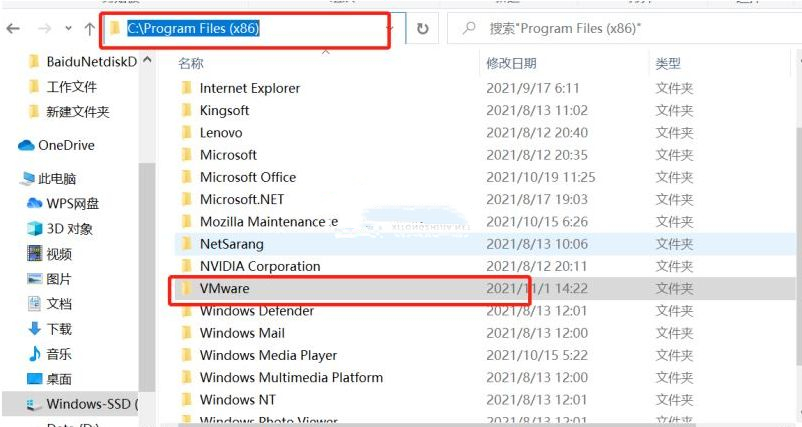
至此,VMware虚拟机以彻底卸载完成。
VMware虚拟机与Windows不兼容怎么办?VM虚拟机和Win11不兼容的解决方法
VMware是一款流行的虚拟化软件,可以在主机操作系统上创建和运行虚拟机。通常情况下,VMware虚拟机与Windows操作系统是兼容的,并且可以在 Windows 上安装和运行虚拟机。然而,如果出现VMware虚拟机与Windows不兼容的情况,可能会出现硬件限制、操作系统版本不兼容、驱动程序和软件冲突等问题,下面小编带来了解决方法, 我们来看看吧。

桥接模式虚拟机不能上网怎么办?教你解决VMware桥接模式连不上网
桥接模式虚拟机不能上网怎么办?桥接模式是一种网络功能,使用网络桥可以实现共享上网,但是近期有用户遇到了VMware虚拟机桥接模式连不上网的情况,为此十分困恼,不知该如何解决,对此下面小编带来了解决方法,希望可以帮到你!

VMware虚拟机文件无法拖到主机?VMware虚拟机文件无法拖拽解决方法
VMware虚拟机文件无法拖到主机怎么办?近期有用户在使用VMware虚拟机时发现无法将文件拖到主机中,为此十分苦恼,不知应该如何解决,这对这一情况,下面小编带来了解决方法,有需要的朋友们可以试着操作看看。

VMware虚拟机无法复制粘贴怎么办?VMware不支持复制粘贴的解决教程
VMware虚拟机无法复制粘贴怎么办?近期有用户给自己的电脑装上了VMware虚拟机,但是在使用过程中,发现VMware虚拟机不支持复制粘贴这一功能,导致很多操作很不便利,那么遇到这一问题有没有什么方法解决呢?我们来看看吧。

VMware虚拟机打不开vmx文件怎么办?三种解决方法!
vmx文件就是VMware虚拟机的配置文件,通常打开虚拟机时,打开的就是这个文件以启动系统,但要是遇到了VMware虚拟机打不开vmx文件应该怎么办呢?出现这一问题有可能是没有开启共享或兼容性,下面小编整理了三种解决方法,我们来看看吧。

VMware虚拟机卡顿怎么解决?VMware虚拟机卡顿解决方法
VMware虚拟机卡顿怎么解决?近期有用户反映使用VMware虚拟机会出现卡顿,甚至是卡死的情况,这是怎么回事呢?有可能是软件配置原因、运行软件太多、虚拟机安装的系统占资源多、硬件问题等问题,下面小编准备了解决方法,我们来看看吧。

VMware虚拟机怎么设置中文?VMware虚拟机将语言改成中文的方法
VMware虚拟机怎么设置中文?近期有用户给电脑安装了VMware虚拟机,但是VMware虚拟机的操作界面都是英文的,看起来很不方便,就想将其语言改为中文,那么应该如何操作呢?有同样需求的朋友们,可以来看看下面这篇教程。

VMware虚拟机打不开怎么办?VMware虚拟机启动失败的解决方法
VMware是一款运行在Windows系统上的虚拟机软件,用户可以将机器的资源与硬件分开并进行适当置备,以供虚拟机使用。但是近期有用户遇到了VMware虚拟机启动失败,无法打开的情况,那么有没有什么方法解决呢?以下小编准备了几种解决方法,我们来看看吧。

VMware虚拟机网络连接不上?VMware虚拟机无法上网的解决方法
VMware虚拟机网络连接不上?近期有用户反映在VMware虚拟机里的虚拟机系统连接不上网络,如果我们虚拟机里面的系统是新安装的,可能因为没有相关的驱动,或者是因为没有进行正常的配置而导致无法连接网络,对此下面小编精心整理了解决方法,有需要的朋友们快来

VMware虚拟机如何共享文件夹?VMware共享文件夹的方法
相信有不少小伙伴都喜欢使用VMware虚拟机来装一些系统进行体验,不过很多小伙伴不清楚的是在使用VMware虚拟机的时候,共享文件夹可以方...
