VMware虚拟机与Windows不兼容怎么办?VM虚拟机和Win11不兼容的解决方法
VMware是一款流行的虚拟化软件,可以在主机操作系统上创建和运行虚拟机。通常情况下,VMware虚拟机与Windows操作系统是兼容的,并且可以在 Windows 上安装和运行虚拟机。然而,如果出现VMware虚拟机与Windows不兼容的情况,可能会出现硬件限制、操作系统版本不兼容、驱动程序和软件冲突等问题,下面小编带来了解决方法, 我们来看看吧。

更新日期:2023-03-01
来源:系统之家
VMware虚拟机无法复制粘贴怎么办?近期有用户给自己的电脑装上了VMware虚拟机,但是在使用过程中,发现VMware虚拟机不支持复制粘贴这一功能,导致很多操作很不便利,那么遇到这一问题有没有什么方法解决呢?我们来看看吧。
解决方法如下:
1、更改虚拟机设置,选择“编辑虚拟机设置”,在“选项”中启用“共享文件夹”,然后设置自己方便的文件夹,我这里设置为自己电脑的桌面,方便文件的复制。同时检查“客户机隔离”选项内是否启用拖放和复制粘贴,如果没有记得打开。
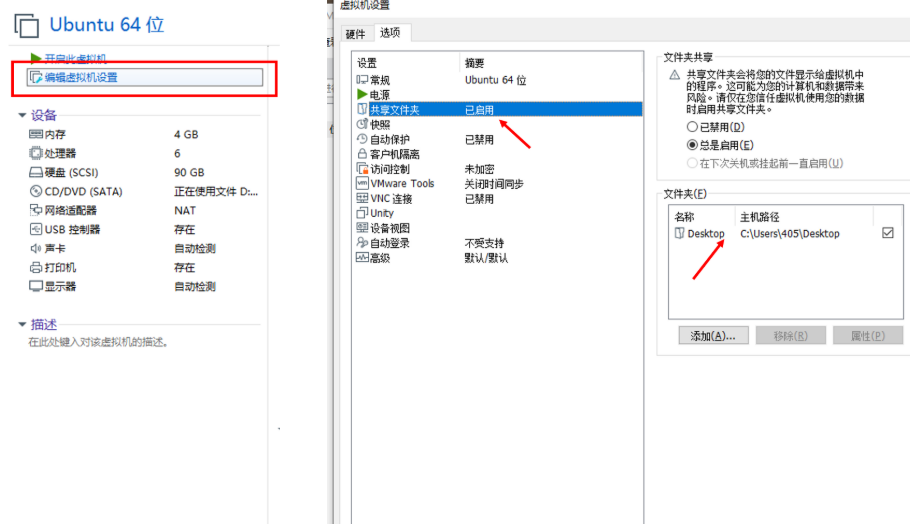
2、找到刚刚设置的文件夹路径,将该文件夹路径开启共享权限,为了防止出现问题,我选择把“共享”和“高级共享”都开启。
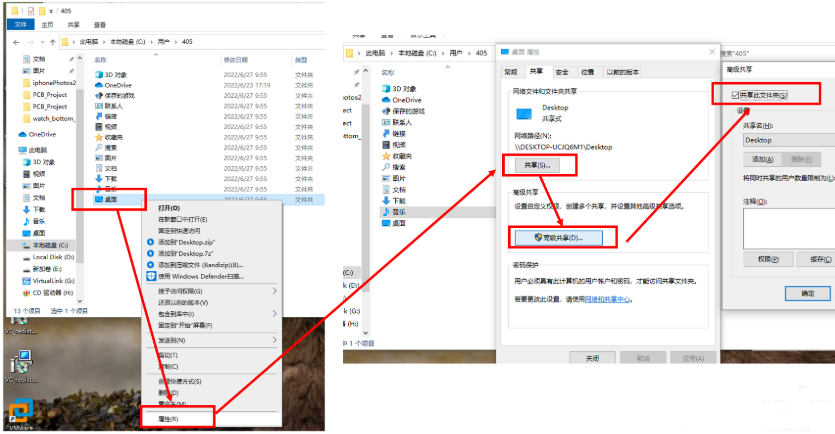
3、打开Ubuntu,在终端界面依次输入以下命令,检查共享的文件夹能否在Ubuntu内查看,首先进入mnt/hgfs文件夹,输入“ls”看看共享的文件夹“Desktop”是否存在,如果存在则说明共享成功。
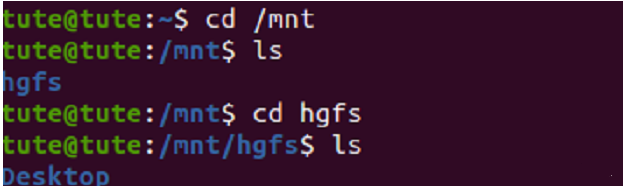
4、为了方便以后复制粘贴文件,我选择将这个文件夹在Ubuntu桌面创建快捷方式,输入以下命令,目的是把/mnt/hgfs/Desktop设置一个名为Desktop的文件夹快捷方式,放在Ubuntu桌面上(/home/tute/桌面)。其中home后的用户名根据自身的用户名输入。
// An highlighted block
sudo ln -sT ‘/mnt/hgfs/Desktop/’ ‘/home/tute/桌面/Desktop’
5、检查是否成功,我在windows桌面新建一个文本文档,打开Ubuntu桌面的Desktop文件夹,发现对应的文件也已经创建,可以直接复制到Ubuntu内。这种方式主要是适用于Vmware Tools无法安装或者安装后无法拖拽的不得已方法,不一定适用所有人。
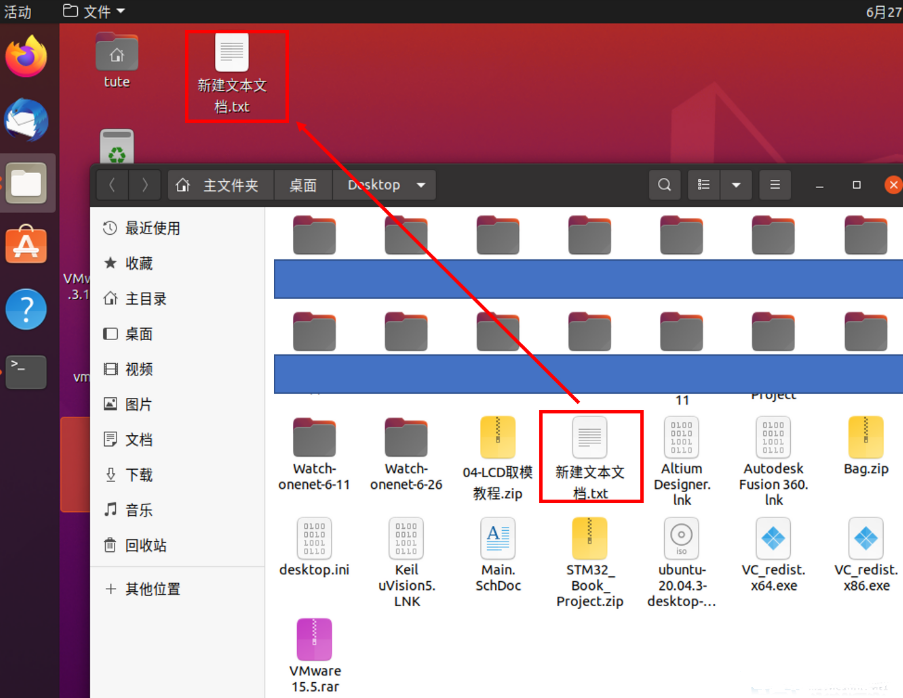
VMware虚拟机与Windows不兼容怎么办?VM虚拟机和Win11不兼容的解决方法
VMware是一款流行的虚拟化软件,可以在主机操作系统上创建和运行虚拟机。通常情况下,VMware虚拟机与Windows操作系统是兼容的,并且可以在 Windows 上安装和运行虚拟机。然而,如果出现VMware虚拟机与Windows不兼容的情况,可能会出现硬件限制、操作系统版本不兼容、驱动程序和软件冲突等问题,下面小编带来了解决方法, 我们来看看吧。

桥接模式虚拟机不能上网怎么办?教你解决VMware桥接模式连不上网
桥接模式虚拟机不能上网怎么办?桥接模式是一种网络功能,使用网络桥可以实现共享上网,但是近期有用户遇到了VMware虚拟机桥接模式连不上网的情况,为此十分困恼,不知该如何解决,对此下面小编带来了解决方法,希望可以帮到你!

VMware虚拟机文件无法拖到主机?VMware虚拟机文件无法拖拽解决方法
VMware虚拟机文件无法拖到主机怎么办?近期有用户在使用VMware虚拟机时发现无法将文件拖到主机中,为此十分苦恼,不知应该如何解决,这对这一情况,下面小编带来了解决方法,有需要的朋友们可以试着操作看看。

VMware虚拟机打不开vmx文件怎么办?三种解决方法!
vmx文件就是VMware虚拟机的配置文件,通常打开虚拟机时,打开的就是这个文件以启动系统,但要是遇到了VMware虚拟机打不开vmx文件应该怎么办呢?出现这一问题有可能是没有开启共享或兼容性,下面小编整理了三种解决方法,我们来看看吧。

VMware虚拟机卡顿怎么解决?VMware虚拟机卡顿解决方法
VMware虚拟机卡顿怎么解决?近期有用户反映使用VMware虚拟机会出现卡顿,甚至是卡死的情况,这是怎么回事呢?有可能是软件配置原因、运行软件太多、虚拟机安装的系统占资源多、硬件问题等问题,下面小编准备了解决方法,我们来看看吧。

VMware虚拟机怎么设置中文?VMware虚拟机将语言改成中文的方法
VMware虚拟机怎么设置中文?近期有用户给电脑安装了VMware虚拟机,但是VMware虚拟机的操作界面都是英文的,看起来很不方便,就想将其语言改为中文,那么应该如何操作呢?有同样需求的朋友们,可以来看看下面这篇教程。

VMware虚拟机打不开怎么办?VMware虚拟机启动失败的解决方法
VMware是一款运行在Windows系统上的虚拟机软件,用户可以将机器的资源与硬件分开并进行适当置备,以供虚拟机使用。但是近期有用户遇到了VMware虚拟机启动失败,无法打开的情况,那么有没有什么方法解决呢?以下小编准备了几种解决方法,我们来看看吧。

VMware虚拟机网络连接不上?VMware虚拟机无法上网的解决方法
VMware虚拟机网络连接不上?近期有用户反映在VMware虚拟机里的虚拟机系统连接不上网络,如果我们虚拟机里面的系统是新安装的,可能因为没有相关的驱动,或者是因为没有进行正常的配置而导致无法连接网络,对此下面小编精心整理了解决方法,有需要的朋友们快来

VMware虚拟机怎么卸载?VMware虚拟机卸载干净教程
VMware虚拟机怎么卸载?VMware是一款运行在Windows系统上的虚拟机软件,可以虚拟出一台计算机硬件,方便安装各类操作系统。近期有用户想要将先前安装的VMware虚拟机卸载掉,那么应该如何操作呢?下面小编整理了超详细的VMware虚拟机的卸载干净教程,我们一起来看看吧

VMware虚拟机如何共享文件夹?VMware共享文件夹的方法
相信有不少小伙伴都喜欢使用VMware虚拟机来装一些系统进行体验,不过很多小伙伴不清楚的是在使用VMware虚拟机的时候,共享文件夹可以方...
